Kuidas lahendada arvutis lõtvunud installiprobleeme

Kui te ei saa Slacki Windows 10-sse installida, blokeerib miski installifailid. See võib olla teie viirusetõrje, tulemüür või mõni muu rakendus.
Slacki installimine arvutisse on lihtne protsess, mis ei tohiks kesta kauem kui paar minutit. Kahjuks võivad ette tulla ootamatud sündmused, mis protsessi aeglustavad või täielikult blokeerivad. Selles juhendis loetleme rea käepäraseid tõrkeotsingu lahendusi, mida saate kasutada Slacki installiprobleemide ja vigade lahendamiseks.
Teised teie arvutis töötavad programmid võivad installifaile häirida, takistades teie arvutil nende allalaadimist või installimist. Käivitage tegumihaldur , klõpsake vahekaarti Protsessid , paremklõpsake programmil, mille soovite sulgeda, ja valige Lõpeta ülesanne . Proovige Slacki uuesti installida ja kontrollige tulemusi.
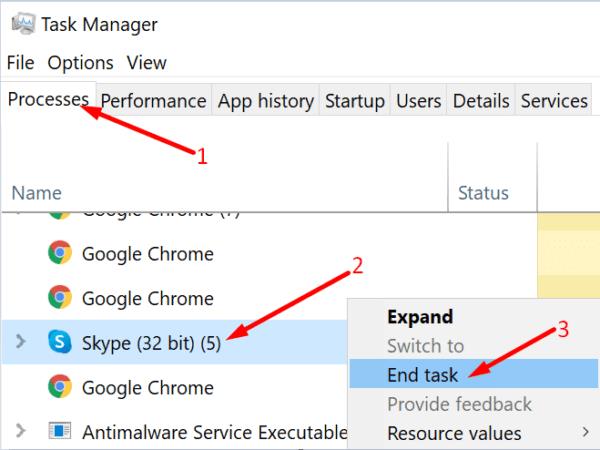
Kui esimene installikatse ebaõnnestus, peate installikausta täielikult kustutama. Esimesel installikatsel saadud failid võivad uued Slacki failid rikkuda. Installimise vaikekoht on C:\Program Files (x86) või C:\Program Files . Leidke oma Slacki kaust ja eemaldage see. Seejärel proovige rakendust uuesti installida.
Teie turvatarkvara võib mõnikord ekslikult Slacki installifailid kahtlastena märgistada. Selle vältimiseks laadige rakendus alla ainult usaldusväärsetest allikatest, ideaaljuhul Slacki ametlikult veebisaidilt . Kui laadite rakenduse alla kolmandate osapoolte allalaadimisveebisaitidelt, võivad ka soovimatud koodijärjestused, nagu PUP või reklaamvara, märgistada. Seetõttu peaksite alati valima Slacki ametliku veebisaidi kolmandate osapoolte allalaadimisveebisaitide asemel.
Seejärel keelake viirusetõrje ja tulemüür ning kontrollige, kas saate rakenduse edukalt installida. Ärge unustage pärast Slacki installimist turvatarkvara uuesti lubada. Muide, kui kasutate VPN-i , keelake see uute programmide installimise ajal.
Paljud kasutajad kinnitasid, et nad lahendasid probleemi, installides Slacki ühilduvusrežiimis.
Paremklõpsake installifailil ja valige Atribuudid .
Seejärel klõpsake vahekaarti Ühilduvus .
Minge jaotisse Käivita see programm ühilduvusrežiimis ja valige eelmine OS-i versioon (Windows 8 või Windows 7).
Käivitage installiprotsess ja kontrollige, kas teie masin saab Slacki installida.
Kui probleem püsib, veenduge, et kasutaksite installijat administraatoriõigustega. Minge tagasi vahekaardile Ühilduvus ja märkige ruut Käivita administraatorina .
Kontrollige oma App Installeri sätteid ja veenduge, et need võimaldavad teie seadmel installida mitte-Microsoft Store'i rakendusi.
Liikuge jaotisse Seaded , valige Rakendused ja seejärel Rakendused ja funktsioonid .
Avage jaotis Rakenduste hankimise koha valimine . Kasutage rippmenüüd ja veenduge, et selle sätte seadeks poleks määratud Ainult Microsoft Store (soovitatav) .
Kui on, muutke see valikuks Anywhere, kuid hoiatage mind enne rakenduse installimist, mis pole Microsoft Store'ist pärit .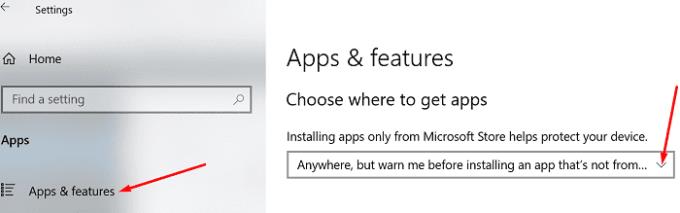
Proovige Slacki uuesti installida.
Uue Run akna käivitamiseks vajutage klahve Windows + R.
Tippige väljale Käivita services.msc ja vajutage sisestusklahvi.
Kerige alla Windows Installeri teenuseni . Veenduge, et teenus töötab.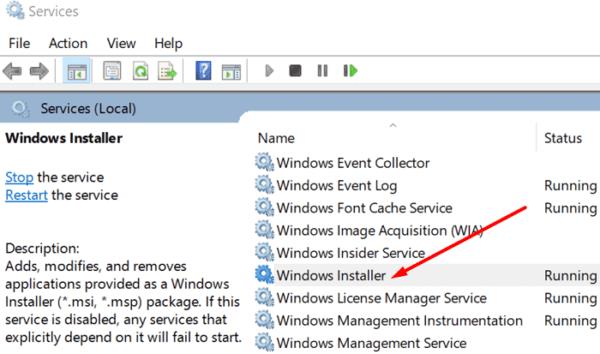
Teise võimalusena paremklõpsake Windows Installeri teenusel, peatage teenus ja käivitage see uuesti.
Seejärel paremklõpsake uuesti teenusel, valige Atribuudid ja määrake käivitustüübiks Automaatne. Kontrollige, kas saate Slacki kohe installida.
Kui te ei saa Slacki Windows 10-sse installida, näitab see, et miski blokeerib installifaile. See võib olla teie viirusetõrje, tulemüür, App Installeri seaded või muud taustal töötavad programmid. Käivitage see kontroll-loend ja proovige Slacki uuesti installida. Kas need lahendused aitasid teil probleemi tõrkeotsingut teha? Andke meile allolevates kommentaarides teada.
Selle lihtsa ja kiire õpetuse abil saate samm-sammult teada, kuidas rakenduses Notepad++ klõpsatavad lingid välja lülitada.
Vabanege saatest Apple TV+ saates Up Next ilmumisest, et hoida oma lemmiksaateid teiste eest saladuses. Siin on sammud.
Avastage, kui lihtne on oma arvutis ja Android-seadmes Disney+ konto profiilipilti muuta.
Kas otsite Microsoft Teamsi alternatiive lihtsaks suhtluseks? Leidke 2023. aastal enda jaoks parimad alternatiivid Microsoft Teamsile.
See postitus näitab, kuidas videoid kärpida Microsoft Windows 11 sisseehitatud tööriistade abil.
Kui kuulete palju moesõna Clipchamp ja küsite, mis on Clipchamp, lõpeb teie otsing siin. See on parim juhend Clipchampi valdamiseks.
Tasuta helisalvestiga saate luua salvestisi ilma oma Windows 11 arvutisse kolmanda osapoole tarkvara installimata.
Kui soovite luua vapustavaid ja kaasahaaravaid videoid mis tahes eesmärgil, kasutage parimat tasuta videotöötlustarkvara Windows 11 jaoks.
Vaadake näpunäiteid, mida saate kasutada oma ülesannete korraldamiseks Microsoft To-Do abil. Siin on lihtsad näpunäited, isegi kui olete algaja.
Lahendage selle dokumendi avamisel ilmnes viga. Ligipääs keelatud. tõrketeade, kui proovite avada PDF-faili meilikliendist.







