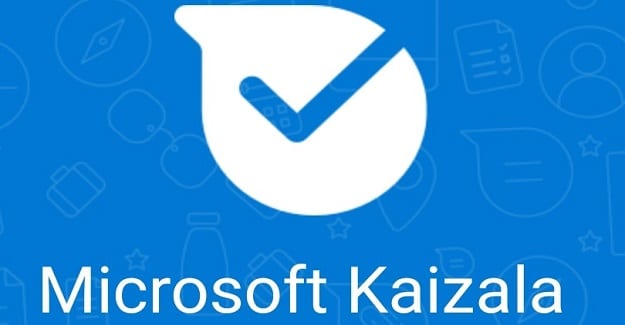Kuidas saada abi Microsofti operatsioonisüsteemis Windows 10

Kuidas saada Windows 10-s abi - leidke parimad lahendused pea iga küsimusele, mis teil Microsoft Windows 10 kohta on.
Microsoft Photos võib mobiilseadmetest piltide importimisel mõnikord hanguda ja kokku jooksta . See probleem ilmneb sagedamini, kui kasutajad proovivad importida fotosid iPhone'i seadmetest. Vaatame lühidalt, mis selle probleemi põhjustab ja kuidas seda parandada.
⇒ Märkus . Kui proovite importida korraga sadu fotosid, valige vähem pilte. Ärge unustage oma iPhone'i fotode edastamise ajal lukustamata hoida.
Windows 10-l on sisseehitatud tõrkeotsing, mida saate kasutada Microsoft Store'ist alla laaditud rakenduste parandamiseks.
Avage Seaded → Värskendus ja turvalisus .
Klõpsake nuppu Tõrkeotsing (vasakpoolne paan).
Seejärel valige ja käivitage Windows Store'i rakenduste tõrkeotsing .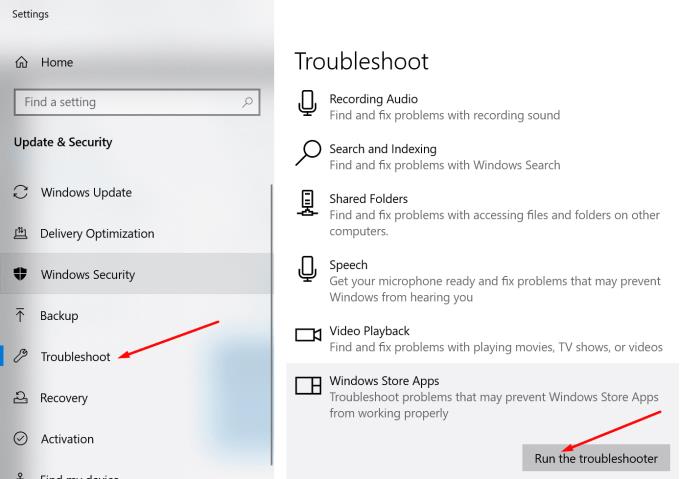
Esmalt logige oma Microsofti kontolt välja ja logige uuesti sisse. See värskendab teie ühendust rakenduse serveritega. Kui te ikka ei saa oma fotosid importida, värskendage rakendust.
Käivitage rakendus Microsoft Store .
Otsige Microsoft Photos .
Seejärel vajutage rakenduse värskendamiseks nuppu Värskenda.
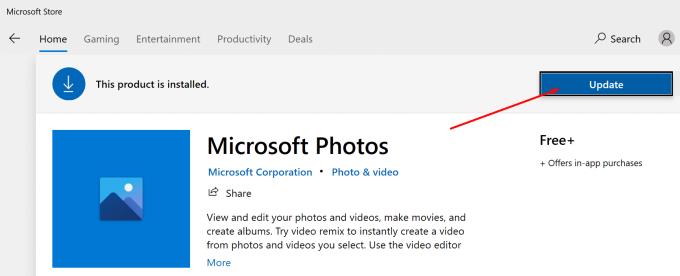
Värskendage oma Windows 10 ja iOS-i versiooni
Värskendustest rääkides kontrollige, kas installimist ootab mõni uuem Windows 10 ja iOS versioon.
Kuidas lähtestada Microsoft Photos
Liikuge jaotisse Seaded → Rakendused ja funktsioonid .
Valige rakendus ja klõpsake nuppu Täpsemad suvandid .
Kõigepealt vajutage nuppu Remont . Kontrollige, kas probleem on lahendatud.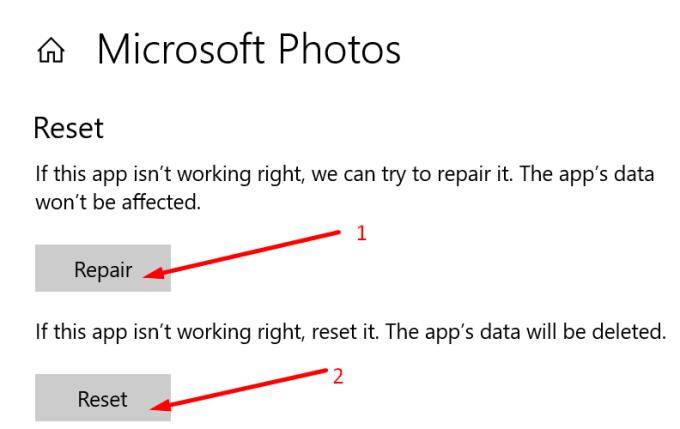
Kui see püsib, klõpsake rakenduse lähtestamiseks suvandit Lähtesta.
Ühendage telefon arvutiga.
Käivitage File Explorer ja paremklõpsake oma iPhone'il.
Valige Impordi pildid ja videod . Oodake, kuni File Explorer skannib teie telefoni multimeediumisisu jaoks.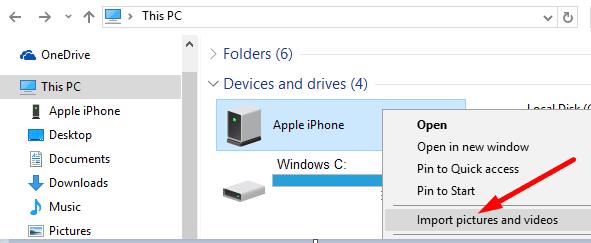
Importimiseks klõpsake üksuste ülevaatamist, korraldamist ja rühmitamist .
Valige fotod, mida soovite importida. Või klõpsake nuppu Impordi kõik uued üksused kohe, kui soovite importida kõik pildid.
Ärge tihendage iPhone'i pilte, kui edastate neid oma Windows 10 arvutisse. Edastage need originaalpiltidena.
Avage iOS-i seadmetes Seaded → Fotod .
Puudutage valikut Edasta MAC-i või arvutisse ja märkige valik Säilita originaalid .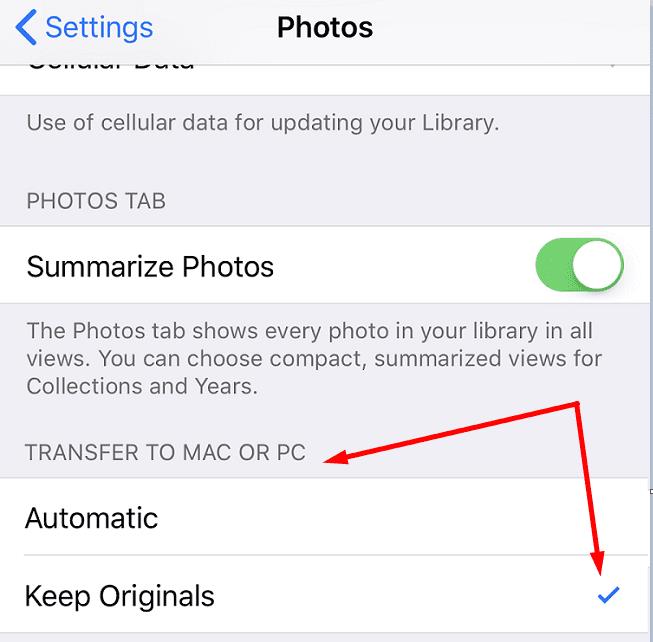
Ühendage oma iPhone teise arvutipordiga ja kontrollige, kas saate fotosid importida.
Apple Mobile Device teenus pakub iOS-i seadmetele operatsioonisüsteemis Windows 10 liidest. Lähtestage teenus ja kontrollige, kas fotode importimise probleem on kadunud.
Tippige Windowsi otsinguribale "teenused". Käivitage rakendus Teenused.
Paremklõpsake teenusel Apple Mobile Device .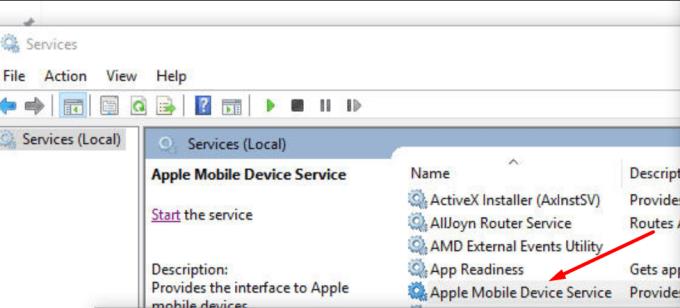
Esiteks veenduge, et teenus töötab. Kui see pole nii, klõpsake nuppu Start .
Seejärel klõpsake nuppu Värskenda . Ühendage oma iPhone arvutiga ja proovige pilte uuesti üle kanda.
Käivitage Windows PowerShell administraatorina.
Sisestage järgmine käsk ja vajutage sisestusklahvi.
Pärast käsu täitmist sulgege PowerShell. Kontrollige rakendust Photos.
Loodame, et üks neist lahendustest lahendas teie probleemi. Andke meile teada, milline meetod teie jaoks töötas.
Kuidas saada Windows 10-s abi - leidke parimad lahendused pea iga küsimusele, mis teil Microsoft Windows 10 kohta on.
Kui Microsoft Edge ei tuvasta külastatava veebilehe jaoks kehtivat turvasertifikaati, blokeerib see selle.
Avastage, mida saab Androidi turvarežiim teha ja kuidas see aitab teie Android-seadmel korralikult töötada.
Skype'i pidev lahtiühendamine ja uuesti ühendamine näitab, et teie võrguühendus ei ole stabiilne või teil pole piisavalt ribalaiust.
Kui teie brauser ei saa teie 1Passwordi töölauarakendusega ühendust luua, värskendage oma arvutit, sulgege 1Password ja taaskäivitage masin.
Kui te ei saa WhatsAppi kaudu fotosid, videoid või muid faile saata, ei pruugita failivormingut toetada. Või võib see olla ajutine tõrge.
Kui 1Password ei suuda Chromesi koodiallkirja kinnitada, tühjendage brauseri vahemälu ja keelake kõik brauseri laiendused, välja arvatud 1Password.
Kui Gboard lakkas juhuslikult töötamast, sulgege rakendus ja taaskäivitage oma Android-seade. Veenduge, et Gboard oleks teie vaikeklaviatuuriks määratud.
Kui 1Password ei saa serveriga ühendust, kohandage oma brauseri seadeid, et lubada kõik küpsised ja värskendage oma brauseri versiooni.
Meediumiprotsessi vigade parandamiseks Androidis tühjendage vahemälu, kontrollige värskendusi, eemaldage SD-kaart ja kontrollige, kas viga on kadunud.
Kui kasutate OneNote'i veebi jaoks, saate eksportida ja importida ainult oma isiklikule OneDrive'i kontole salvestatud faile.
Microsoft Photos võib mõnikord iPhone'i seadmetest piltide importimisel hanguda ja kokku kukkuda. Rakenduse parandamine peaks aitama.
Mõnikord ei anna Chrome selgitusi, miks allalaadimine ebaõnnestus. Aga näitame teile, kuidas probleemi lahendada.
On kaks peamist põhjust, miks LastPass ei suuda teie sisselogimisandmeid automaatselt täita: kas funktsioon on keelatud või miski blokeerib selle.
Veakood c02901df näitab, et Microsoft Teamsi töölauarakenduses tekkis probleem ja see jooksis kokku. See tõrge ilmneb Windows 10 arvutites.
Teatud veebisaidid ei toeta URL-i manustamist teistesse programmidesse või veebisaitidele. Seetõttu ei saa te neid Teamsi töölauarakenduses avada.
Kui te ei saa Slacki Windows 10-sse installida, blokeerib miski installifailid. See võib olla teie viirusetõrje, tulemüür või mõni muu rakendus.
Microsoft Teamsi tõrkekood caad0009 näitab, et teenus ei saanud teie mandaate kinnitada või teie seadet ei tuvastatud.
Kui Microsoft Kaizala teie arvutis ei tööta, tühjendage brauseri vahemälu, keelake laiendused ja värskendage brauseri versiooni.
Chrome'i vea Name Not Resolved parandamiseks tühjendage vahemälu ja küpsised, keelake veebisaidi eellaadimise funktsioon ja taaskäivitage seade.
Kui teie Windows 10 explorer ei tööta, oleme teid kaitsnud. Lugege ajaveebi, et leida lahendus, kui failiuurija ei tööta.
Kuidas värskendada draivereid Windows 11-s probleemide lahendamiseks ja seadmete ühilduvuse tagamiseks.
File Explorer on Windows 10 põhifunktsioon, mis võimaldab hõlpsasti leida ja hallata faile. Õppige, kuidas konfigureerida File Explorer avama "Seda arvutit" alates arvuti käivitamisest.
Kuidas kasutada Windows 11 otsingut tõhusalt ja kiiresti. Hanki kasulikud näpunäited ja parimad praktikad Windows 11 otsingufunktsiooni jaoks.
Iga arvutiga ühendatud seadet ja selle sees olevaid komponente haldavad seadmedraiverid. Draiverite värskendamine Windows 10-s on oluline mitmesuguste probleemide vältimiseks.
Kas näete File Explorer ei reageeri veateadet? Siit leiate tõhusad lahendused, et lahendada Windows 10 mittetöötava File Exploreri probleem.
Kuidas saada Windows 10-s abi - leidke parimad lahendused pea iga küsimusele, mis teil Microsoft Windows 10 kohta on.
Failiuurija ei reageeri tõrge Windows 10-s. File Explorer või Windows Exploreri protsess ei tööta operatsioonisüsteemis Windows 10. Hangi uued lahendused.
Uuri, kuidas tuua tagasi "Minu arvuti" ikoon Windows 11-s ja avada see lihtsalt, et pääseda oma failidele ja seadetele.
Kas te ei saa Windows 11 arvutis faile ja kaustu avada? Siit leiate teavet selle kohta, kuidas parandada, et Explorer.exe ei laadita käivitamisel ja tööle naasta.