Dropbox: kuidas saada rohkem tasuta salvestusruumi

Kas Dropboxis on ruum otsas? Vaadake neid näpunäiteid, mis annavad teile rohkem vaba salvestusruumi.
Dropboxi märk on väga kasulik tööriist, mis näitab, kes veel töötab jagatud Microsoft Office'i dokumendiga. Märgi abil saate kontrollida, kes seda faili vaatab või redigeerib, jagada seda teiste kolleegidega , vaadata faili versiooniajalugu, võtta tagasi hiljutisi toiminguid, lisada kommentaare ja märkmeid jne.
Nagu näete, viib märk dokumentide koostöö järgmisele tasemele. Kui märki ei kuvata, ei saa te ülalnimetatud funktsioone kasutada. Sukeldume ja uurime, kuidas saate selle probleemi tõrkeotsingut teha.
Selleks, et Dropboxi märk korralikult töötaks, peate täitma terve rea nõudeid. Loetleme need allpool.
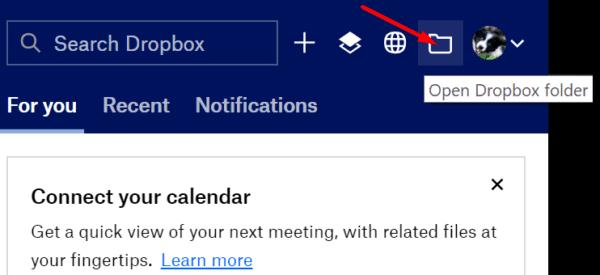
Pidage meeles, et kui lingite oma isikliku Dropboxi konto oma ettevõtte kontoga, on märk nähtav ainult nendel failidel, mille olete oma Dropbox Businessi kontole salvestanud.
Paljud kasutajad lahendasid selle probleemi konfiguratsioonisätete taastamisega. Täpsemalt peate oma Dropboxi konto arvutist lahti ühendama ja seejärel uuesti linkima.
Käivitage rakendus Dropbox ja klõpsake oma profiilipildi kõrval olevat rippmenüüd.
Valige Eelistused .
Seejärel klõpsake vahekaarti Konto ja klõpsake nuppu Tühista linkimine .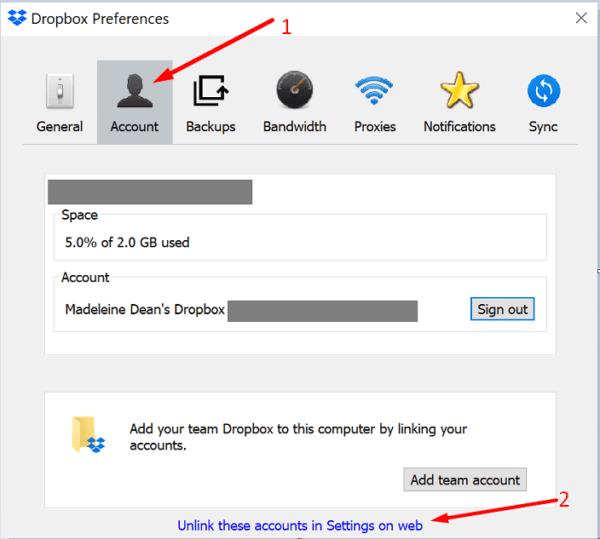
Sisestage oma konto andmed. Oodake mõni minut, kuni Dropbox teie Dropboxi kausta uuesti indekseerib ja kõik hiljutised muudatused sünkroonib.
Taaskäivitage arvuti, käivitage uuesti Dropbox ja kontrollige, kas märk on nüüd nähtav.
Kontrollige, kas Dropboxi uuem versioon on saadaval. Tehke sama ka Office 365 puhul. Installige värskendused, taaskäivitage arvuti ja kontrollige, kas märk ilmub.
Office'i värskendamiseks avage mis tahes Office'i rakendus ja käivitage uus fail.
Seejärel klõpsake menüül Fail ja valige Konto .
Avage Värskendussuvandid ja valige Värskenda kohe .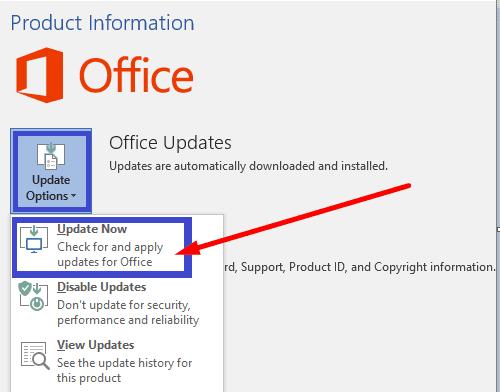
Dropboxi rakenduse värskendamiseks laadige Dropboxi allalaadimislehelt alla rakenduse uusim versioon .
Proovige ribalaiuse sätteid kohandada, et rakendus saaks rohkem ribalaiust kasutada. Minge jaotisse Eelistused , klõpsake ribalaiust ja määrake nii alla- kui ka üleslaadimisseadeteks Ära piira .
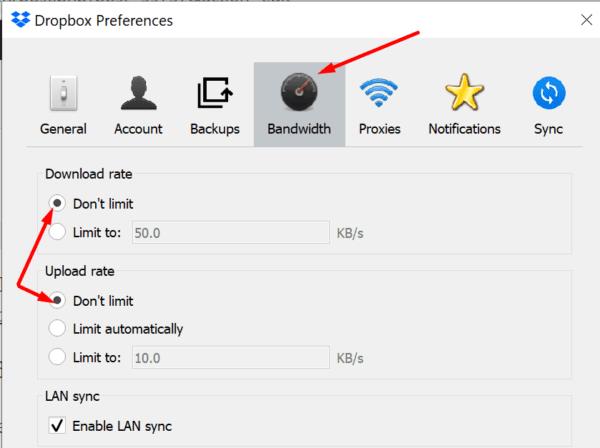
Pidage meeles, et see toiming võib teie ühendust oluliselt aeglustada .
Kui Dropboxi märk puudub Office 365-s, tühistage konto linkimine arvutiga ja seejärel linkige see uuesti. Lisaks keelake oma Office'i rakenduses kaitstud vaade ja ühilduvusrežiim. Kasutage allolevaid kommentaare ja andke meile teada, kas teie Dropboxi märk on nüüd nähtav.
Kas Dropboxis on ruum otsas? Vaadake neid näpunäiteid, mis annavad teile rohkem vaba salvestusruumi.
Kui Dropboxi märk puudub Office 365-s, tühistage konto linkimine arvutiga ja seejärel linkige see uuesti.
Kas olete tüdinud nende vähese salvestusruumiga meilide hankimisest Dropboxis? Vaadake, kuidas saate need välja lülitada.
Dropboxi eelvaateprobleemide lahendamiseks veenduge, et platvorm toetab failitüüpi ja fail, mida proovite eelvaadata, pole parooliga kaitstud.
Kui Dropox.com ei laadi, värskendage oma brauserit, tühjendage vahemälu, keelake kõik laiendused ja avage uus inkognito vahekaart.
Kui Dropbox ei leia ja ei leia teie iPhone'ist uusi fotosid, veenduge, et kasutate iOS-i ja Dropboxi rakenduse uusimaid versioone.
Andke oma Dropboxi kontole täiendav turvakiht. Vaadake, kuidas saate pääsukoodi luku sisse lülitada.
Rääkige Dropboxile oma tunnetest. Vaadake, kuidas saate teenusele tagasisidet saata, ja saate teada, kuidas nende kliendid end tunnevad.
Kas sa kolisid? Sel juhul vaadake, kuidas Dropboxis mõnda muud ajavööndit kasutada.
Kohandage oma töökogemust, pannes Dropboxi avama vajalikud kontorirakendused viisil, nagu soovite neid avada.
Kui Dropboxi kausta tegevuste meilid pole vajalikud, järgige selle keelamiseks järgmisi samme.
Teistega töötamiseks peate faile jagama. Vaadake, kuidas saate paluda Dropboxis kelleltki faili üleslaadimist.
Kas soovite Dropboxist maksimumi võtta? Siit saate teada, kuidas saada uudiskirja uute funktsioonide kohta, et olla kursis.
Mõned Dropboxi sisselogimismärguanded pole vajalikud. Siin on, kuidas neid välja lülitada.
Kui te ei saa Dropboxis linke luua, võib teie kontol olla aktiivne jagamiskeeld. Tühjendage brauseri vahemälu ja kontrollige tulemusi.
Vaadake, kui palju salvestusruumi teil Dropboxi kontol on, et näha, kui palju faile saate veel üles laadida. Siin on, kuidas saate seda teha.
Kuupäevade standardsel kirjalikul struktuuril on kogu maailma kultuuride vahel väikesed erinevused. Need erinevused võivad põhjustada arusaamatusi
Vaadake, millised on alternatiivid, kui te ei saa meilimanust saata, kuna fail on liiga suur.
Uurige, kuidas keegi teie Dropboxi kontole pääses, ja vaadake, millistel seadmetel ja brauseritel on teie kontole juurdepääs.
Kas sul on Dropboxist küllalt? Siit saate teada, kuidas saate oma konto lõplikult kustutada.
Kui teie Windows 10 explorer ei tööta, oleme teid kaitsnud. Lugege ajaveebi, et leida lahendus, kui failiuurija ei tööta.
Kuidas värskendada draivereid Windows 11-s probleemide lahendamiseks ja seadmete ühilduvuse tagamiseks.
File Explorer on Windows 10 põhifunktsioon, mis võimaldab hõlpsasti leida ja hallata faile. Õppige, kuidas konfigureerida File Explorer avama "Seda arvutit" alates arvuti käivitamisest.
Kuidas kasutada Windows 11 otsingut tõhusalt ja kiiresti. Hanki kasulikud näpunäited ja parimad praktikad Windows 11 otsingufunktsiooni jaoks.
Iga arvutiga ühendatud seadet ja selle sees olevaid komponente haldavad seadmedraiverid. Draiverite värskendamine Windows 10-s on oluline mitmesuguste probleemide vältimiseks.
Kas näete File Explorer ei reageeri veateadet? Siit leiate tõhusad lahendused, et lahendada Windows 10 mittetöötava File Exploreri probleem.
Kuidas saada Windows 10-s abi - leidke parimad lahendused pea iga küsimusele, mis teil Microsoft Windows 10 kohta on.
Failiuurija ei reageeri tõrge Windows 10-s. File Explorer või Windows Exploreri protsess ei tööta operatsioonisüsteemis Windows 10. Hangi uued lahendused.
Uuri, kuidas tuua tagasi "Minu arvuti" ikoon Windows 11-s ja avada see lihtsalt, et pääseda oma failidele ja seadetele.
Kas te ei saa Windows 11 arvutis faile ja kaustu avada? Siit leiate teavet selle kohta, kuidas parandada, et Explorer.exe ei laadita käivitamisel ja tööle naasta.




























