Dropbox: kuidas saada rohkem tasuta salvestusruumi

Kas Dropboxis on ruum otsas? Vaadake neid näpunäiteid, mis annavad teile rohkem vaba salvestusruumi.
Kui sageli olete proovinud saata meilimanust, kuid teile on öeldud, et see on liiga suur? Võib-olla proovisite korraga manustada mitut asja ja saite vea, mistõttu pidite saatma mitu eraldi meili, et kõik vastuvõtjale saada? See võib hulluks ajada, ma tean. Olen pidanud sellega aeg-ajalt kokku puutuma nagu teiegi. Õnneks olen ma uurija ja leidsin mitmeid erinevaid meetodeid, mida saate kasutada väärtuslike andmete hankimiseks vajalikku kohta. Sukeldume ja arutleme mõne minu lemmiku üle!
See on üks kiiremaid ja lihtsamaid viise suurte failide e-kirjadele manustamiseks. Failide pakkimine tähendab lihtsalt, et nende suurust vähendatakse (tihendatakse) ja kõik need lisatakse ühte kausta. Ükski andmetest ei lähe tihendamise ajal kaotsi. Teie tekstis, fotodes või videotes sisalduv üleliigne teave kahaneb palju paremini hallatavateks iteratsioonideks. Kui vastuvõtja loodud kausta lahti pakkib, taastatakse kõik endises suuruses – täpselt sellisena, nagu te selle alguses lõite või jagasite.
Nagu ma ütlesin, on ZIP-kausta loomine väga kiire.
Valige kõik failid, mida soovite ZIP-kausta lisada, hoides all CTRL-klahvi (Windowsis) ja klõpsates igal failil.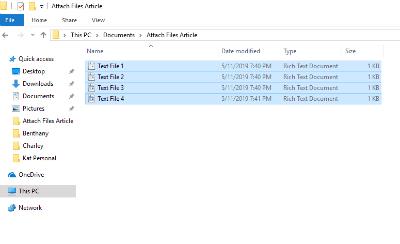
Kui kõik failid on valitud, paremklõpsake ühel neist ja hõljutage kursorit selle kohal, kus on kirjas "Saada" . Valige loendist teine valik: "Tihendatud (zip) kaust"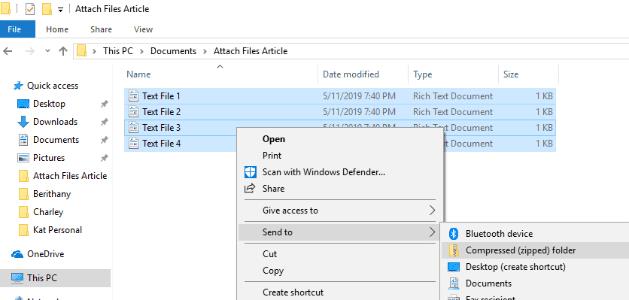
Niipea, kui klõpsate sellel valikul, luuakse teie failide asukohta uus pakitud kaust. Märkate, et teie algsed failid on endiselt alles.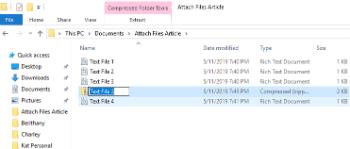
Pange tähele, et vastloodud kaust on valmis teie valitud nime lisamiseks. Kui klõpsate sellel kogemata välja, saate uuel ZIP-kaustal paremklõpsata ja valida "Nimeta ümber" .
Minge tagasi oma e-kirja juurde ja manustage uus ZIP-kaust nagu mis tahes muu fail ja saatke see välja!
Dropbox on suurepärane tööriist. Saate kõik oma fotod, videod ja failid privaatselt salvestada – kuni 2 GB tasuta! Samuti saate luua jagatud kaustu, kuhu kutsuda kõiki valitud asju vaatama või redigeerima. Vaatame, kuidas seda teha!
Minge Dropboxi ja looge oma tasuta konto ning seejärel valige paremal pool "Uus jagatud kaust" .

Looge uus kaust või kasutage olemasolevat (kui olite juba Dropboxi liige).
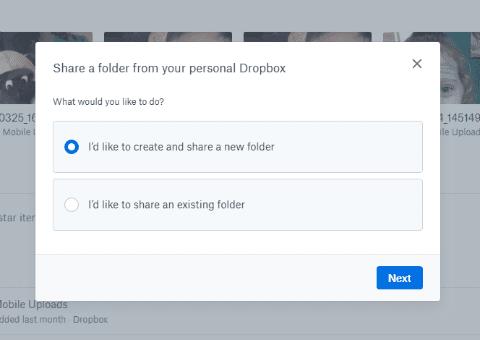
Valige "Soovin luua ja jagada uut kausta" .
Nimetage oma kaust ja sisestage nende e-posti aadressid, kellele failid saadate. Valige, kas soovite, et neil oleks lubatud kaustas asju redigeerida (redigeerida, kustutada, kommenteerida ja lisada mis tahes faili kaustas). Lõpuks lisage sõnum, kui soovite selgitada, mis kaustas on ja miks te seda nendega jagate.
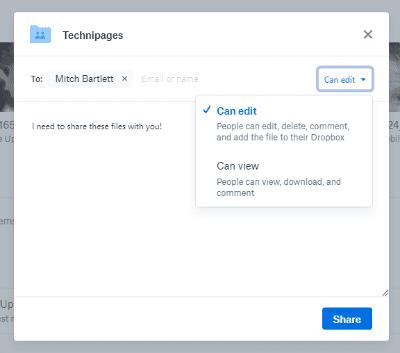
Nüüd on aeg faile, fotosid või videoid lisada. Saate need kausta lohistada ja need laaditakse automaatselt üles. Või minge iga faili juurde eraldi, paremklõpsake sellel ja valige "Kopeeri". Seejärel paremklõpsake Dropboxi kaustas ja valige "Kleebi". Viimane võimalus, mida saate kasutada, on klõpsata ekraani paremas servas "Laadi failid üles" . Valige oma fail/failid ja seejärel küsib Dropbox, millisesse kausta need paigutada. Valige kindlasti äsja loodud kaust.

Kui teie failid on lisatud, on adressaatidele juba e-kiri saadetud ja neil on kohe juurdepääs. Siiski on teil siiski mõned asjad, mida saate iga üksiku failiga teha. Failinime rea paremal küljel näete kolme punkti. Klõpsake seda, et näha valikute rippmenüüd. Saate seda konkreetset faili rohkemate inimestega jagada, selle uuesti oma seadmesse alla laadida, kommentaare lisada, ümber nimetada, kustutada ja palju muud.
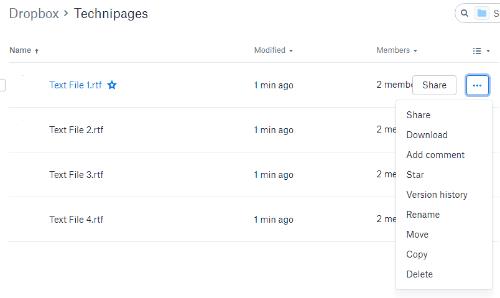
See on kõik! Olete nüüd edukalt loonud oma tasuta Dropboxi kontol kausta, lisanud failid ja jaganud neid valitud inimesega.
Sharefile on tasuline teenus, mida kasutatakse enamasti äriseadetes. Siiski on olemas 30-päevane tasuta prooviperiood, kus krediitkaarti pole vaja. Veebilehe lõi Citrix. See ettevõte on aastaid välja pakkunud kvaliteetset tarkvara ja ma isiklikult luban teile, et see on turvaline ja vinge.
Minge Sharefile saidile ja looge enne alustamist oma tasuta konto. Seejärel küsitakse teie ettevõtte veebisaiti, tegevusala ja telefoninumbrit. Pärast seda saadetakse teile kinnitusmeil, kus peate esmakordseks sisselogimiseks klõpsama. Pärast sisselogimist kinnitate oma isiklikud andmed, valite salaküsimuse ja määrate parooli.
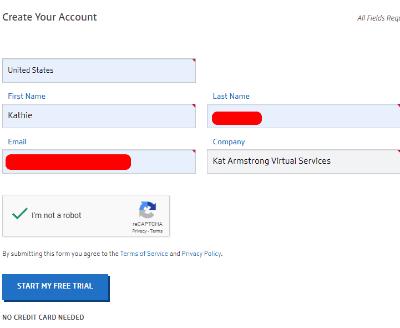
Sel hetkel olete oma isiklikul kodulehel. Märkate, et selle lehe vasakus alanurgas on õpetused, et saaksite leida rohkem võimalusi selle konkreetse teenuse kasutamiseks. Üleval vasakus kastis kuvatakse üleslaaditavad failid, selle kõrval on otseteed failide jagamiseks või taotlemiseks ja palju muud. Lehe vasakus servas pääsete juurde oma kaustadele ja muule.
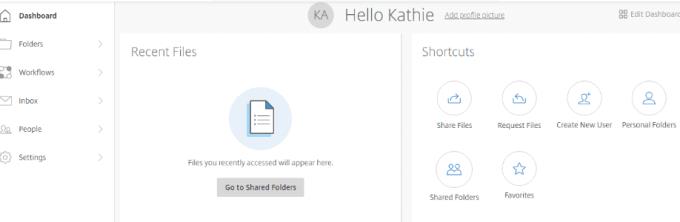
Ilmselgelt tuleb esimese asjana failid lisada. Valige otseteede kastis suvand „Jaga faile” . Siin on teil valida nelja valiku vahel: ShareFile'i e-post, lingi hankimine (e-posti, kiirsõnumi või isegi tekstiga saatmiseks), tagasiside ja kinnitamine ning allkirjastamiseks saatmine. Valige "E-post ShareFile'iga" .
Kui see leht avaneb, näete, et peate vasakule lisama oma adressaatide e-posti aadressid, millele järgneb teemarida ja sõnum. Seejärel lisate paremale failid, mida soovite saata. See on kõik, inimesed! Kui olete paremal oleva teabega rahul ja kõik teie failid, videod ja/või fotod on lisatud, klõpsake lehe vasakus alanurgas sinist nuppu "Saada" .
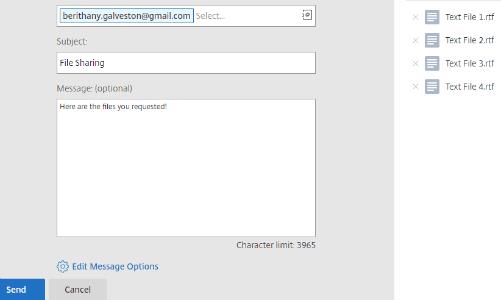
ShareFile'iga saate teha palju muid asju, mida ma praegu ei käsitle. Nagu eespool mainitud, on saidil kasulikke õpetusi, mida saate kasutada, et aidata teil mõista, milleks saiti veel kasutada saab.
Viimane meetod, millest ma räägin, on Google Drive'i kasutamine. Tõenäoliselt kasutate juba seda fenomenaalset tööriista.
Klõpsake lehe ülaosas rippmenüü noolel, mis asub teksti „Minu ketas” kõrval . Kui te pole veel vajalikke faile üles laadinud, valige see valik ja tehke seda kohe. Kui need kõik Drive'is asuvad, valige „Uus kaust” .
Andke kaustale nimi ja klõpsake nuppu Loo , seejärel pange kaustale nimi.
Paremklõpsake failil, mille soovite uude kausta lisada, valige "Teisalda" ja seejärel hõljutage kursorit "Minu ketas" peal. Klõpsake paremal väikest noolt ja valige äsja loodud kaust ja seejärel klõpsake sinist " Liigu siia” nuppu.
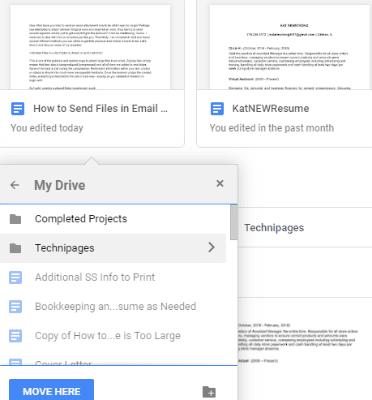
Kui olete failide teisaldamise lõpetanud, topeltklõpsake selle avamiseks nende failide all oleval kausta nimel. Näete neid seal loetletud.
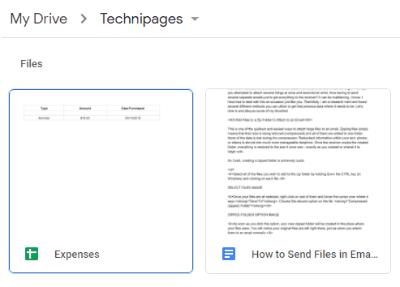
Kui teie arvutis on endiselt faile, mida pole veel üles laaditud ja mida peate jagama, on seda lihtne teha. Paremklõpsake oma kausta sees. Valige "Failide üleslaadimine" ja seejärel navigeerige ja valige vajalik.
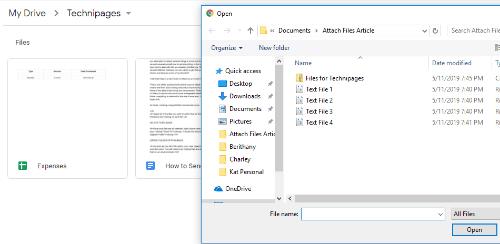
Kui teil on kaustas kõik jagamiseks vajalik, klõpsake lehe ülaosas kausta nime kõrval olevat allapoole suunatud noolt. Valige "Jaga" .
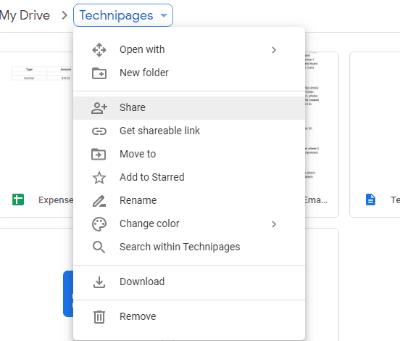
Lisage inimese/te e-posti aadressid, kellega soovite jagada, ja valige saatmisnupp!
Olete nüüd edukalt Google Drive'is oma olulisi dokumente, naljakaid videoid või hinnatud fotosid jaganud.
Milliseid muid failijagamismeetodeid olete kasutanud või millest olete kuulnud? Kas vajate abi, et välja mõelda, kuidas seda kasutada? Nagu alati, andke mulle kommentaarides teada ja ma annan endast parima, et teid päästa.
Head failijagamist!
Kas Dropboxis on ruum otsas? Vaadake neid näpunäiteid, mis annavad teile rohkem vaba salvestusruumi.
Kui Dropboxi märk puudub Office 365-s, tühistage konto linkimine arvutiga ja seejärel linkige see uuesti.
Kas olete tüdinud nende vähese salvestusruumiga meilide hankimisest Dropboxis? Vaadake, kuidas saate need välja lülitada.
Dropboxi eelvaateprobleemide lahendamiseks veenduge, et platvorm toetab failitüüpi ja fail, mida proovite eelvaadata, pole parooliga kaitstud.
Kui Dropox.com ei laadi, värskendage oma brauserit, tühjendage vahemälu, keelake kõik laiendused ja avage uus inkognito vahekaart.
Kui Dropbox ei leia ja ei leia teie iPhone'ist uusi fotosid, veenduge, et kasutate iOS-i ja Dropboxi rakenduse uusimaid versioone.
Andke oma Dropboxi kontole täiendav turvakiht. Vaadake, kuidas saate pääsukoodi luku sisse lülitada.
Rääkige Dropboxile oma tunnetest. Vaadake, kuidas saate teenusele tagasisidet saata, ja saate teada, kuidas nende kliendid end tunnevad.
Kas sa kolisid? Sel juhul vaadake, kuidas Dropboxis mõnda muud ajavööndit kasutada.
Kohandage oma töökogemust, pannes Dropboxi avama vajalikud kontorirakendused viisil, nagu soovite neid avada.
Kui Dropboxi kausta tegevuste meilid pole vajalikud, järgige selle keelamiseks järgmisi samme.
Teistega töötamiseks peate faile jagama. Vaadake, kuidas saate paluda Dropboxis kelleltki faili üleslaadimist.
Kas soovite Dropboxist maksimumi võtta? Siit saate teada, kuidas saada uudiskirja uute funktsioonide kohta, et olla kursis.
Mõned Dropboxi sisselogimismärguanded pole vajalikud. Siin on, kuidas neid välja lülitada.
Kui te ei saa Dropboxis linke luua, võib teie kontol olla aktiivne jagamiskeeld. Tühjendage brauseri vahemälu ja kontrollige tulemusi.
Vaadake, kui palju salvestusruumi teil Dropboxi kontol on, et näha, kui palju faile saate veel üles laadida. Siin on, kuidas saate seda teha.
Kuupäevade standardsel kirjalikul struktuuril on kogu maailma kultuuride vahel väikesed erinevused. Need erinevused võivad põhjustada arusaamatusi
Vaadake, millised on alternatiivid, kui te ei saa meilimanust saata, kuna fail on liiga suur.
Uurige, kuidas keegi teie Dropboxi kontole pääses, ja vaadake, millistel seadmetel ja brauseritel on teie kontole juurdepääs.
Kas sul on Dropboxist küllalt? Siit saate teada, kuidas saate oma konto lõplikult kustutada.
Kas olete kunagi kulutanud aega Facebooki postituse loomisele, kuid ei leidnud mustandit? Siit leiate kõik vajalikud teadmised, et Facebooki mustandite leidmine oleks lihtne ja mugav.
Internetis navigeerimine tundub sageli nagu reis teadmiste piiritusse ookeani, kus teie lemmikveebisaidid ja -veebilehed on tuttavad
Kasutage Microsoft Edge Dropi ja jagage hõlpsalt faile ja sõnumeid seadmete vahel, järgides neid algajasõbralikke samme.
Vaadake, kui lihtne on arvutis ja Android-seadmes Google Mapsis marsruute salvestada ja jagada. Vaadake neid algajasõbralikke samme.
Funktsiooniga seotud probleemide lahendamiseks ja kasutamata vahelehtede uuesti laadimise vältimiseks lülitage Google Chrome'is mälusäästja välja.
Kas otsite elujõulist võimalust veebisaidi hostimiseks? Siit saate teada, mis vahe on pühendatud serveri ja jagatud hostimisserveri vahel.
Google Chromesi inkognito režiim on mugav funktsioon, mis võimaldab teil sirvida Internetti ilma sirvimisajalugu salvestamata. Siiski üks puudus
Mulle meeldib oma naabreid lõbustada, muutes oma WiFi-võrgu erinevate naljakate nimede vastu. Kui otsite ideid naljaka WiFi-nime jaoks, siis siin
Sügav linkimine on populaarsust koguv kasutajate ümbersuunamise tehnika. Siit leiate teavet sügava linkimise kohta, et kasutada seda oma veebisaidi või rakenduse liikluse suurendamiseks.
AR on meelelahutuse, töö või äri jaoks Internetis järgmine suur asi. Õppige üksikasjalikult AR-pilve, et saada teadlikuks kasutajaks.



























