Bitwarden: kuidas veebisaidi ikoone keelata

Kui leiate, et Bitwardenis pole veebisaidi ikoone vaja, saate need keelata järgmiselt.
Parooli muutmisel on erinevad põhjused . Kas unustasite selle või soovite lihtsalt veenduda, et teie arvuti on turvaline. Mõlemal juhul on parooli muutmine alati hea, välja arvatud juhul, kui unustate, mis see on.
Windows 10 arvutis parooli muutmiseks on erinevaid viise. Mida rohkem valikuid teil on, seda parem, nii saate valida endale sobivaima meetodi. Siin on, kuidas saate oma parooli muuta.
Üks viis parooli muutmiseks on seadete rakenduste avamine. Kui olete selle avanud, minge jaotisse Kontod .

Vasakul klõpsake sisselogimissuvandeid ja seejärel valikut Parool .
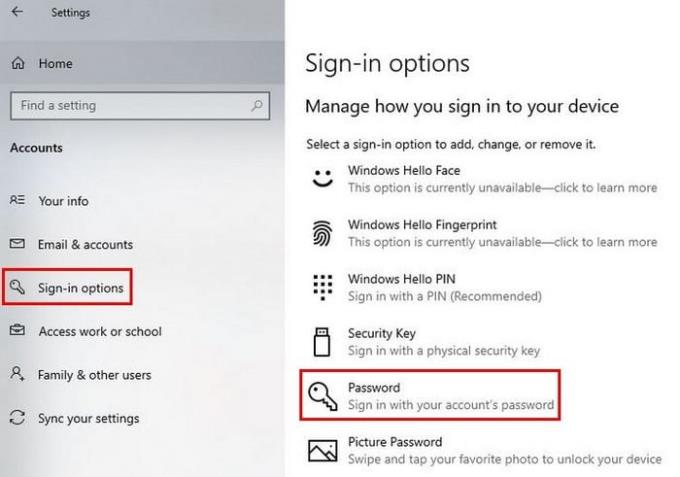
Kui klõpsate paroolivalikul, kuvatakse nupp Muuda . Klõpsake seda ja olge valmis sisestama oma praeguse parooli ja seejärel uue. Pidage meeles, et pärast parooli muutmist ei saa te vana parooli enam kasutada.
Pärast uue parooli sisestamist ärge unustage klõpsata sinist nuppu Edasi. Kui muudate kohaliku konto parooli, on parooli muutmise toimingud samad. Peate mõtlema ka paroolivihjele.
Kui olete endiselt jaotises Parool, näete paremal valikut Muuda oma Microsofti konto parooli .

Kui avate lingi, peate oma kontole sisse logima. Ülaosas näete erinevaid valikuid, nagu preemiad, maksmine ja arveldamine ning turvalisus. Klõpsake sellel viimasel ja suvandi Muuda parooli all klõpsake selle all olevat valikut Muuda.
Saate oma parooli lähtestada sisselogimiskuval, kuid alles pärast seda, kui te pole õiget parooli sisestanud. Parooli sisestamise koha all näete parooli lähtestamise valikut. Peate seadistatud meetoditega turvalisuse ületama. Jätkamiseks ja uue parooli loomiseks klõpsake nooleklahvi.
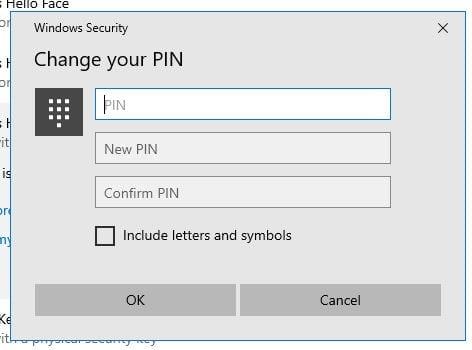
Kui peate muutma nööpnõela, on hea uudis see, et seda on ka lihtne muuta. PIN-koodi lähtestamiseks avage Seaded > Kontod > Sisselogimisvalikud > Windows Hello Pin. Klõpsake nuppu Muuda ja sisestage kaks korda oma praegune PIN-kood ja seejärel uus PIN-kood. Ärge unustage klõpsata nuppu OK. Kui unustasite oma nööpnõela, on ka selleks võimalus.
Parooli muutmine on hea mõte, eriti kui olete selle andnud rohkem kui mõnele inimesele. Nagu näete, ei ole selle muutmine pikk ja tüütu protsess. Kui tihti sa oma parooli muudad? Andke mulle allolevates kommentaarides teada ja ärge unustage artiklit sotsiaalmeedias teistega jagada.
Kui leiate, et Bitwardenis pole veebisaidi ikoone vaja, saate need keelata järgmiselt.
Kas teie profiiliikoon vajab muutmist? Vaadake, kuidas gravatar saab aidata ja kuidas seda lubada.
Hoidke end organiseerituna, kustutades Bitwardenis mittevajalikud kaustad. Siin on, kuidas.
Hoidke oma paroole turvalisena, teades, kuidas Bitwardeni laiendus lukustada. Siin on, kuidas.
Kui vajate kirje kohta lisateavet, saate Bitardeni kohta kogu teavet vaadata järgmiselt.
Avastage, kui lihtne on oma Bitwardeni konto meiliaadressi muuta. Siin on juhised, mida järgida.
Kui Bitwarden ei palu teil uusi paroole salvestada, veenduge, et rakendus saaks teile parooli muutmise tuvastamisel saata teateid.
Kui teie brauser ei saa teie 1Passwordi töölauarakendusega ühendust luua, värskendage oma arvutit, sulgege 1Password ja taaskäivitage masin.
Kui 1Password ei suuda Chromesi koodiallkirja kinnitada, tühjendage brauseri vahemälu ja keelake kõik brauseri laiendused, välja arvatud 1Password.
Hoidke oma Windows 10 arvuti turvalisena, muutes regulaarselt parooli. Siin on, kuidas saate seda muuta.
Kas te ei soovi konkreetse saidi sisselogimismandaate salvestada? Siit saate teada, kuidas Bitwardeni kasutamisel domeeni välistada.
Kui te ei jõua ära oodata, kuni Bitwarden teie paroolid sünkroniseerib, saate seda käsitsi teha järgmiselt.
Bitwarden ei pruugi kõigis rakendustes töötada. Siit saate teada, kuidas kopeerida nende mitteühilduvate rakenduste jaoks parool ja kasutajanimi.
Kas peate avama Bitwardeni kirjega seotud URL-i? Siis on see juhend teie jaoks.
Otsib konfigureerida, kuidas URL-id Botwardenis sobitatakse. See juhend võib teid selles aidata.
Kui 1Password ei saa serveriga ühendust, kohandage oma brauseri seadeid, et lubada kõik küpsised ja värskendage oma brauseri versiooni.
Vaadake, kuidas saate Bitwardenis lisada kohandatud samaväärseid domeene, et hõlbustada sisselogimist.
Kas pole kindel, kuidas Bitwardeni laiendust avada? Siin on, kuidas saate seda teha nööpnõela või biomeetria abil.
Kui 1Password ei saa 1Password miniga ühendust luua, taaskäivitage arvuti ja installige rakenduse 1Password uusim versioon.
Kui Bitwardensi automaatse täitmise funktsioon ei tööta, veenduge, et funktsioon on lubatud ja teie seadmes töötab rakenduse uusim versioon.
Kui teie Windows 10 explorer ei tööta, oleme teid kaitsnud. Lugege ajaveebi, et leida lahendus, kui failiuurija ei tööta.
Kuidas värskendada draivereid Windows 11-s probleemide lahendamiseks ja seadmete ühilduvuse tagamiseks.
File Explorer on Windows 10 põhifunktsioon, mis võimaldab hõlpsasti leida ja hallata faile. Õppige, kuidas konfigureerida File Explorer avama "Seda arvutit" alates arvuti käivitamisest.
Kuidas kasutada Windows 11 otsingut tõhusalt ja kiiresti. Hanki kasulikud näpunäited ja parimad praktikad Windows 11 otsingufunktsiooni jaoks.
Iga arvutiga ühendatud seadet ja selle sees olevaid komponente haldavad seadmedraiverid. Draiverite värskendamine Windows 10-s on oluline mitmesuguste probleemide vältimiseks.
Kas näete File Explorer ei reageeri veateadet? Siit leiate tõhusad lahendused, et lahendada Windows 10 mittetöötava File Exploreri probleem.
Kuidas saada Windows 10-s abi - leidke parimad lahendused pea iga küsimusele, mis teil Microsoft Windows 10 kohta on.
Failiuurija ei reageeri tõrge Windows 10-s. File Explorer või Windows Exploreri protsess ei tööta operatsioonisüsteemis Windows 10. Hangi uued lahendused.
Uuri, kuidas tuua tagasi "Minu arvuti" ikoon Windows 11-s ja avada see lihtsalt, et pääseda oma failidele ja seadetele.
Kas te ei saa Windows 11 arvutis faile ja kaustu avada? Siit leiate teavet selle kohta, kuidas parandada, et Explorer.exe ei laadita käivitamisel ja tööle naasta.




























