Bitwarden: kuidas veebisaidi ikoone keelata

Kui leiate, et Bitwardenis pole veebisaidi ikoone vaja, saate need keelata järgmiselt.
Paroolihalduri põhiülesanne on salvestada teie sisselogimisandmed ja vajadusel automaatselt täita. Sel viisil ei pea te oma kasutajanime ja parooli käsitsi sisestama iga kord, kui soovite erinevatele tööriistadele ja platvormidele sisse logida. Kuid mõnikord ei pruugi teie paroolihaldur kasutajanime ja parooli välju automaatselt täita ning Bitwarden pole erand. Uurime, kuidas saate selle probleemi tõrkeotsingut teha.
→ Kiire märkus : kui kasutate mitut paroolihaldurit (mida me ei soovita), keelake need ja veenduge, et Bitwarden on teie seadmes ainus aktiivne paroolihaldur.
Esiteks veenduge, et teie Bitwardeni laiendus on lukustamata; vastasel juhul automaatse täitmise valik ei tööta. Avage Rohkem tööriistu , valige Laiendused ja lubage Bitwarden.
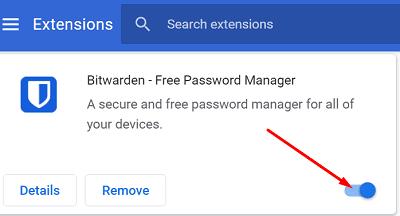
Saate automaatse täitmise funktsiooni käsitsi käivitada, paremklõpsates kasutajanime või parooli väljal ja valides Bitwarden → Auto-fill . Seejärel vajutage nuppu Logi sisse . Lihtsalt veenduge, et teie Vault on lukustamata; vastasel juhul ei saa te automaatse täitmise funktsiooni kutsuda.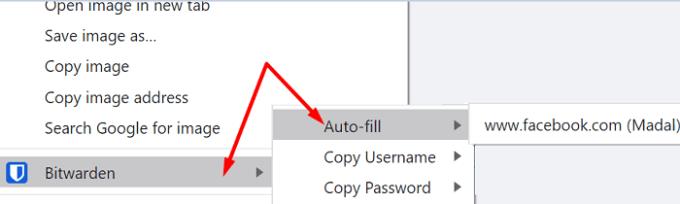
Teise võimalusena võite probleemi lahendamiseks kasutada ka automaatse täitmise klaviatuuri otseteed. Kui te pole veel automaatse täitmise otseteid konfigureerinud, minge aadressile chrome://extensions/shortcuts ja seadistage oma otseteed. Seejärel kasutage seda automaatse täitmise funktsiooni käivitamiseks.

⇒ Kiirnäpunäide: saate lubada ka suvandi Automaatne täitmine lehe laadimisel, mis täidab automaatselt teie sisselogimisandmed, kui teie brauseris laaditakse sisselogimisvormiga veebileht.
Minge oma Bitwardeni laiendusse, valige Sätted , klõpsake valikul Valikud ja seejärel Luba lehe laadimisel automaatne täitmine .
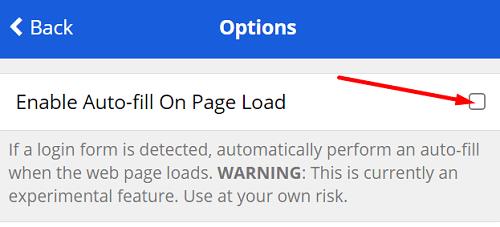
Veenduge, et teie Chrome'i brauser töötaks korralikult. Tühjendage sirvimise vahemälu ja küpsised , kontrollige värskendusi ja taaskäivitage brauser. Kui probleem püsib, desinstallige ja installige uuesti Chrome või lülituge teisele brauserile.
Kui Bitwardeni automaatne täitmine iOS-is ei tööta, kontrollige, kas Vault Timeout Action on seatud väärtusele Logi välja. Lisaks kontrollige, kas teie kaheastmelised sisselogimisseaded nõuavad NFC-d . Kui see nii on, määrake oma Vault Timeout Action olekuks Lukusta või kasutage mõnda muud kaheastmelist sisselogimismeetodit.
Seejärel avage iOS-i seaded, valige Paroolid , puudutage Automaattäite paroolid ja veenduge, et see valik on Bitwardeni jaoks lubatud.
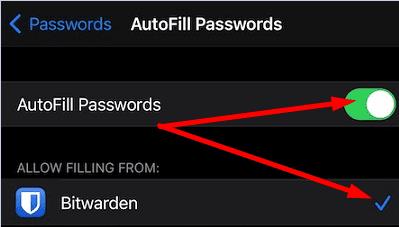
Seejärel kontrollige, kas teie iPhone'i jaoks on saadaval uuem Bitwardeni rakenduse versioon, ja installige see oma seadmesse. Taaskäivitage telefon ja kontrollige tulemusi. Tehke sama oma iOS-i versiooniga.
Kui Bitwardeni automaatse täitmise ülekate ei ilmu teie telefoni ekraanile, veenduge, et funktsioonid Dropzone ja Floating Windows on lubatud.
Seega, kui teil on Huawei või Honori telefon, käivitage telefonihaldur ja lubage Dropzone . Oppo ja muude seadmete puhul avage Androidi seaded , avage Privaatsus/Turvalisus , puudutage Ujuvad aknad või Rakenduste haldus ja lubage Ujuvad aknad. Seejärel avage Bitwardeni seaded , valige Automaatse täitmise teenused ja lubage valik Draw-Over .
Lisaks avage oma telefoni juurdepääsetavuse seaded, kerige alla jaotiseni Allalaaditud teenused ja lubage Bitwardenil tuvastada ja lugeda teie telefoni ekraanil olevaid sisestusvälju.
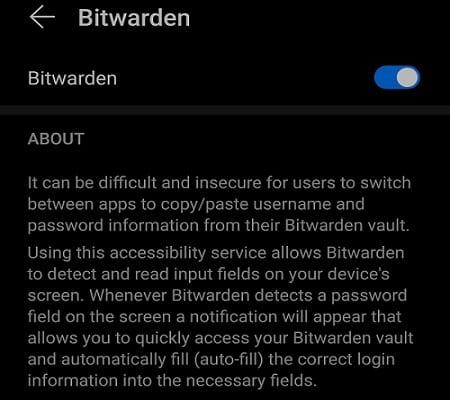
Käivitage rakendus Bitwarden, puudutage Seaded ja veenduge, et kõik automaatse täitmise teenused on lubatud.
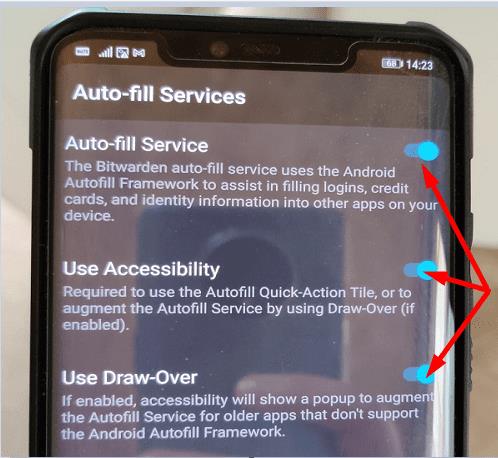
Ärge unustage rakendust värskendada, taaskäivitada telefoni ja kontrollida, kas probleem on kadunud.
Akusäästja võib teie telefoni aku tööea pikendamiseks Bitwardeni ja muud rakendused automaatselt sulgeda . Avage aku optimeerimise seaded, keelake akusäästja ja kontrollige, kas automaatse täitmise funktsioon töötab praegu.
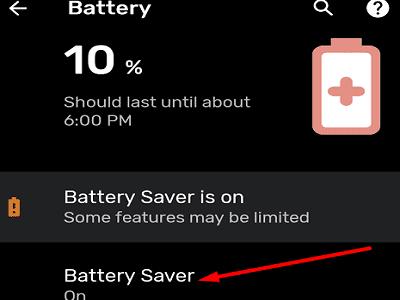
Kui Bitwardeni automaatse täitmise funktsioon ei tööta, veenduge, et funktsioon on lubatud. Androidis keelake akusäästja ja veenduge, et rakendus saaks kuvada teiste aktiivsete rakenduste peal hüpikakna. Kas teil õnnestus probleem lahendada? Klõpsake allolevaid kommentaare ja öelge meile, milline lahendus teie jaoks töötas.
Kui leiate, et Bitwardenis pole veebisaidi ikoone vaja, saate need keelata järgmiselt.
Kas teie profiiliikoon vajab muutmist? Vaadake, kuidas gravatar saab aidata ja kuidas seda lubada.
Hoidke end organiseerituna, kustutades Bitwardenis mittevajalikud kaustad. Siin on, kuidas.
Hoidke oma paroole turvalisena, teades, kuidas Bitwardeni laiendus lukustada. Siin on, kuidas.
Kui vajate kirje kohta lisateavet, saate Bitardeni kohta kogu teavet vaadata järgmiselt.
Avastage, kui lihtne on oma Bitwardeni konto meiliaadressi muuta. Siin on juhised, mida järgida.
Kui Bitwarden ei palu teil uusi paroole salvestada, veenduge, et rakendus saaks teile parooli muutmise tuvastamisel saata teateid.
Kui teie brauser ei saa teie 1Passwordi töölauarakendusega ühendust luua, värskendage oma arvutit, sulgege 1Password ja taaskäivitage masin.
Kui 1Password ei suuda Chromesi koodiallkirja kinnitada, tühjendage brauseri vahemälu ja keelake kõik brauseri laiendused, välja arvatud 1Password.
Hoidke oma Windows 10 arvuti turvalisena, muutes regulaarselt parooli. Siin on, kuidas saate seda muuta.
Kas te ei soovi konkreetse saidi sisselogimismandaate salvestada? Siit saate teada, kuidas Bitwardeni kasutamisel domeeni välistada.
Kui te ei jõua ära oodata, kuni Bitwarden teie paroolid sünkroniseerib, saate seda käsitsi teha järgmiselt.
Bitwarden ei pruugi kõigis rakendustes töötada. Siit saate teada, kuidas kopeerida nende mitteühilduvate rakenduste jaoks parool ja kasutajanimi.
Kas peate avama Bitwardeni kirjega seotud URL-i? Siis on see juhend teie jaoks.
Otsib konfigureerida, kuidas URL-id Botwardenis sobitatakse. See juhend võib teid selles aidata.
Kui 1Password ei saa serveriga ühendust, kohandage oma brauseri seadeid, et lubada kõik küpsised ja värskendage oma brauseri versiooni.
Vaadake, kuidas saate Bitwardenis lisada kohandatud samaväärseid domeene, et hõlbustada sisselogimist.
Kas pole kindel, kuidas Bitwardeni laiendust avada? Siin on, kuidas saate seda teha nööpnõela või biomeetria abil.
Kui 1Password ei saa 1Password miniga ühendust luua, taaskäivitage arvuti ja installige rakenduse 1Password uusim versioon.
Kui Bitwardensi automaatse täitmise funktsioon ei tööta, veenduge, et funktsioon on lubatud ja teie seadmes töötab rakenduse uusim versioon.
Selle lihtsa ja kiire õpetuse abil saate samm-sammult teada, kuidas rakenduses Notepad++ klõpsatavad lingid välja lülitada.
Vabanege saatest Apple TV+ saates Up Next ilmumisest, et hoida oma lemmiksaateid teiste eest saladuses. Siin on sammud.
Avastage, kui lihtne on oma arvutis ja Android-seadmes Disney+ konto profiilipilti muuta.
Kas otsite Microsoft Teamsi alternatiive lihtsaks suhtluseks? Leidke 2023. aastal enda jaoks parimad alternatiivid Microsoft Teamsile.
See postitus näitab, kuidas videoid kärpida Microsoft Windows 11 sisseehitatud tööriistade abil.
Kui kuulete palju moesõna Clipchamp ja küsite, mis on Clipchamp, lõpeb teie otsing siin. See on parim juhend Clipchampi valdamiseks.
Tasuta helisalvestiga saate luua salvestisi ilma oma Windows 11 arvutisse kolmanda osapoole tarkvara installimata.
Kui soovite luua vapustavaid ja kaasahaaravaid videoid mis tahes eesmärgil, kasutage parimat tasuta videotöötlustarkvara Windows 11 jaoks.
Vaadake näpunäiteid, mida saate kasutada oma ülesannete korraldamiseks Microsoft To-Do abil. Siin on lihtsad näpunäited, isegi kui olete algaja.
Lahendage selle dokumendi avamisel ilmnes viga. Ligipääs keelatud. tõrketeade, kui proovite avada PDF-faili meilikliendist.


























