Bitwarden: kuidas veebisaidi ikoone keelata

Kui leiate, et Bitwardenis pole veebisaidi ikoone vaja, saate need keelata järgmiselt.
Kui te kasutate parooli manager, siis juurdepääsu oma Vault on peaaegu alati piiratud, mille kapten parooli . Peaparool logib teid võrguteenusesse ja dekrüpteerib teie varahoidla andmed. Ilmselgelt peab selline tundlik konto valima ainulaadse, tugeva ja pika parooli . Selle sisestamine võib aga tüütuks muutuda. See kehtib eriti juhul, kui seate oma varahoidla lukustama pärast lühikest tegevusetust, kuna peate seda palju tippima.
Bitwarden pakub brauseri laienduse jaoks kahte alternatiivset avamismeetodit. Saate seadistada avamise PIN-koodi või lubada biomeetrilise avamise – toetava riistvaraga seadmetes. Enne kummagi valiku lubamist on oluline mõista, et need töötavad ainult varahoidla avamiseks, mitte sellesse sisselogimiseks.
Näpunäide : juhuks, kui sisselogimise ja avamise vahe on ebaselge. Sisselogimine toimub siis, kui kasutate oma e-posti aadressi ja põhiparooli Bitwardeni autentimiseks, krüptitud andmete allalaadimiseks ja dekrüpteerimiseks. Avamine on koht, kus teie varahoidla andmed on juba teie seadmesse salvestatud. Peate lihtsalt sisestama oma peaparooli, et kinnitada kuuluvus ja kasutada sisselogimisel mälus olevat dekrüpteerimisvõtit. Varahoidla avamine ei nõua Interneti-ühendust, sisselogimine aga seda. Kuna dekrüpteerimisvõti on juba mällu salvestatud, saab varahoidla avamiseks kasutada alternatiivseid autentimismeetodeid.
PIN-koodile juurdepääsu lubamiseks Bitwardeni brauserilaiendis peate avama laienduspaani. Selleks klõpsake Bitwardeni laienduse ikoonil ja minge vahekaardile Seaded. Märkige jaotises „Turvalisus” ruut „Ava PIN-koodiga”.
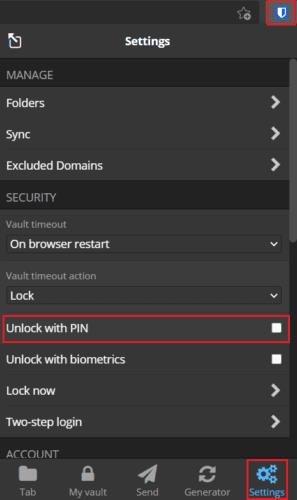
Avage laienduspaanil vahekaart "Seaded" ja seejärel märkige ruut "Ava PIN-koodiga".
Kui olete märkeruudu märkinud, kuvatakse hüpikaken, mis palub teil sisestada PIN-koodi, mida soovite kasutada. Teie PIN-koodil pole tähemärgipiiranguid; kui soovite, võite kasutada erimärke. Näete ka eelmärgitud märkeruutu „Lukusta peaparooliga brauseri taaskäivitamisel”. Kui jätate selle valiku märgituks, peate brauseri taaskäivitamisel oma varahoidla avamiseks kasutama peaparooli. Kui keelate selle, saate jätkata PIN-koodi kasutamist. PIN-koodi avamise lubamiseks klõpsake nuppu "Esita".
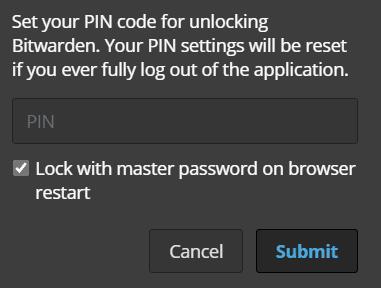
Valige oma PIN-kood ja kui soovite, et laiendus nõuaks pärast brauseri taaskäivitamist iga kord esmakordsel juurdepääsul põhiparooli.
Üks asi, mida tasub tähele panna, on see, et kui logite brauserilaiendist täielikult välja, lähtestatakse teie PIN-koodi seade ja see keelatakse. Kui soovite seda uuesti kasutada, peate selle funktsiooni käsitsi uuesti lubama. See ei kehti, kui pärast brauseri taaskäivitamist on vaja varahoidla avamiseks kasutada peaparooli, kuna see on ikkagi vaid avamistoiming.
Biomeetrilised avamised nõuavad, et teil oleks installitud Bitwardeni rakenduse eraldiseisev töölauaversioon. See toetab MacOS-is mis tahes Windows Helloga ühilduvat riistvara või Touch ID-d. Brauserilaiendis biomeetriliste avamiste lubamiseks peate esmalt installima eraldiseisva töölauarakenduse, logima sisse, lubama biomeetrilise toe ja lubama brauseri integreerimise. Chromiumipõhised brauserid on praegu ainsad, mis seda funktsiooni toetavad.
Kui olete töölauarakenduse konfigureerinud, avage brauseri laienduse seaded ja märkige ruut „Ava biomeetria abil”. Teil võidakse paluda lubada brauserile „suhtleda koostööd tegevate kohalike rakendustega”. Seda luba on ohutu kasutada. See võimaldab ainult biomeetrilist autentimist.
Näpunäide : kui te ei soovi luba lubada, ei pea te seda tegema; see on valikuline. Siiski ei saa te biomeetriat kasutada brauseri laienduse avamiseks ilma selleta.
Nüüd näete laienduspaanil valikut „Ava biomeetria abil”.
Märkus . Kui te seda valikut ikka veel ei näe, peate võib-olla andma laiendusele juurdepääsu faili URL-idele. Selleks sirvige oma brauseri laiendushaldurisse (nt chrome://extensions), klõpsake Bitwardeni laiendusel ja seejärel lubage seade.
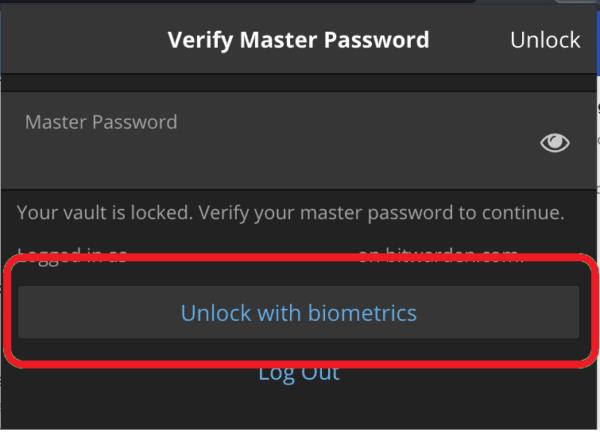
Peaksite nägema nuppu "Ava biomeetria abil".
PIN-koodid ja biomeetria on kaks mugavat avamisvalikut, mis tähendab, et te ei pea oma varahoidla avamiseks kasutama oma täielikku peaparooli. Järgides selles juhendis toodud samme, saate Bitwardeni brauserilaienduse jaoks lubada PIN-koodi ja biomeetrilise avamise.
Kui leiate, et Bitwardenis pole veebisaidi ikoone vaja, saate need keelata järgmiselt.
Kas teie profiiliikoon vajab muutmist? Vaadake, kuidas gravatar saab aidata ja kuidas seda lubada.
Hoidke end organiseerituna, kustutades Bitwardenis mittevajalikud kaustad. Siin on, kuidas.
Hoidke oma paroole turvalisena, teades, kuidas Bitwardeni laiendus lukustada. Siin on, kuidas.
Kui vajate kirje kohta lisateavet, saate Bitardeni kohta kogu teavet vaadata järgmiselt.
Avastage, kui lihtne on oma Bitwardeni konto meiliaadressi muuta. Siin on juhised, mida järgida.
Kui Bitwarden ei palu teil uusi paroole salvestada, veenduge, et rakendus saaks teile parooli muutmise tuvastamisel saata teateid.
Kui teie brauser ei saa teie 1Passwordi töölauarakendusega ühendust luua, värskendage oma arvutit, sulgege 1Password ja taaskäivitage masin.
Kui 1Password ei suuda Chromesi koodiallkirja kinnitada, tühjendage brauseri vahemälu ja keelake kõik brauseri laiendused, välja arvatud 1Password.
Hoidke oma Windows 10 arvuti turvalisena, muutes regulaarselt parooli. Siin on, kuidas saate seda muuta.
Kas te ei soovi konkreetse saidi sisselogimismandaate salvestada? Siit saate teada, kuidas Bitwardeni kasutamisel domeeni välistada.
Kui te ei jõua ära oodata, kuni Bitwarden teie paroolid sünkroniseerib, saate seda käsitsi teha järgmiselt.
Bitwarden ei pruugi kõigis rakendustes töötada. Siit saate teada, kuidas kopeerida nende mitteühilduvate rakenduste jaoks parool ja kasutajanimi.
Kas peate avama Bitwardeni kirjega seotud URL-i? Siis on see juhend teie jaoks.
Otsib konfigureerida, kuidas URL-id Botwardenis sobitatakse. See juhend võib teid selles aidata.
Kui 1Password ei saa serveriga ühendust, kohandage oma brauseri seadeid, et lubada kõik küpsised ja värskendage oma brauseri versiooni.
Vaadake, kuidas saate Bitwardenis lisada kohandatud samaväärseid domeene, et hõlbustada sisselogimist.
Kas pole kindel, kuidas Bitwardeni laiendust avada? Siin on, kuidas saate seda teha nööpnõela või biomeetria abil.
Kui 1Password ei saa 1Password miniga ühendust luua, taaskäivitage arvuti ja installige rakenduse 1Password uusim versioon.
Kui Bitwardensi automaatse täitmise funktsioon ei tööta, veenduge, et funktsioon on lubatud ja teie seadmes töötab rakenduse uusim versioon.
Kas olete kunagi kulutanud aega Facebooki postituse loomisele, kuid ei leidnud mustandit? Siit leiate kõik vajalikud teadmised, et Facebooki mustandite leidmine oleks lihtne ja mugav.
Internetis navigeerimine tundub sageli nagu reis teadmiste piiritusse ookeani, kus teie lemmikveebisaidid ja -veebilehed on tuttavad
Kasutage Microsoft Edge Dropi ja jagage hõlpsalt faile ja sõnumeid seadmete vahel, järgides neid algajasõbralikke samme.
Vaadake, kui lihtne on arvutis ja Android-seadmes Google Mapsis marsruute salvestada ja jagada. Vaadake neid algajasõbralikke samme.
Funktsiooniga seotud probleemide lahendamiseks ja kasutamata vahelehtede uuesti laadimise vältimiseks lülitage Google Chrome'is mälusäästja välja.
Kas otsite elujõulist võimalust veebisaidi hostimiseks? Siit saate teada, mis vahe on pühendatud serveri ja jagatud hostimisserveri vahel.
Google Chromesi inkognito režiim on mugav funktsioon, mis võimaldab teil sirvida Internetti ilma sirvimisajalugu salvestamata. Siiski üks puudus
Mulle meeldib oma naabreid lõbustada, muutes oma WiFi-võrgu erinevate naljakate nimede vastu. Kui otsite ideid naljaka WiFi-nime jaoks, siis siin
Sügav linkimine on populaarsust koguv kasutajate ümbersuunamise tehnika. Siit leiate teavet sügava linkimise kohta, et kasutada seda oma veebisaidi või rakenduse liikluse suurendamiseks.
AR on meelelahutuse, töö või äri jaoks Internetis järgmine suur asi. Õppige üksikasjalikult AR-pilve, et saada teadlikuks kasutajaks.



























