Chromebook: lubage/keelake Caps Lock

Chromebookid on suurepärased tööriistad igasuguste erinevate tööeesmärkide jaoks, kuid nad võivad esitada ka oma väljakutseid – eelkõige seoses
Chromebookid on õpetajate ja õpilaste seas väga populaarsed ja seda mõjuval põhjusel. Need on taskukohased, turvalised, hõlpsasti kasutatavad ja neil on suurepärane aku kasutusiga. Lihtsustatud riistvara muudab need vastupidavaks seadmeks. Miljonid õpilased loodavad Zoomi virtuaalsetel tundidel osalemiseks oma Chromebookidele. Kuid mõnikord ei tööta Zoomi ja Chromebooki kombinatsioon nii, nagu peaks.
Kui see probleem ilmnes vahetult pärast uute rakenduste või laienduste installimist oma Chromebooki, proovige need desinstallida. Kui need häirivad suumi, peaks nende eemaldamine probleemi lahendama.
Rakenduse Chromebookist desinstallimiseks klõpsake käivitusprogrammil ja seejärel ülesnoolt .
Paremklõpsake rakendust, mille soovite kustutada.
Valige Desinstalli ja eemaldage see. Taaskäivitage arvuti ja kontrollige, kas saate Zoomi kasutada.
Brauserilaiendite desinstallimiseks käivitage Chrome, klõpsake menüül, valige Rohkem tööriistu ja seejärel Laiendused . Klõpsake nuppu Eemalda , mis asub kustutatava laienduse kõrval.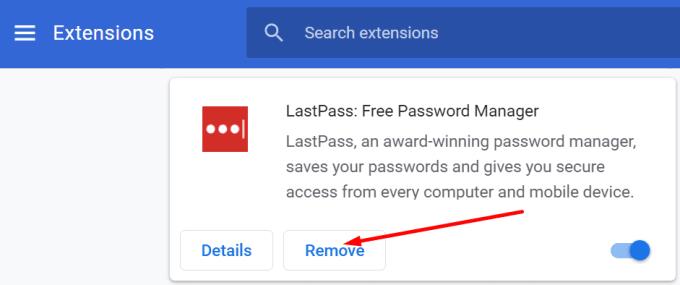
Lisaks keelake kõik oma laiendused ja kontrollige, kas märkate täiustusi. Võib-olla blokeerib üks teie laiendustest suumi.
Paljud kasutajad kaebasid, et Zoom veebirakendus on sageli ebastabiilne. Seetõttu eelistavad kasutajad Zoomi veebisaidile otse sisse logida.
Kui installite Zoomi oma Chromebooki, sunnib programm teid hankima ka Androidi rakenduse ja veebirakenduse. Käivitage brauser, minge jaotisse Laiendused ja eemaldage brauseri laiendus Zoom. Kasutage ainult eraldiseisvat rakendust Zoom.
Järgmisena minge Zoomi veebisaidile , logige sisse oma kontole, klõpsake brauseri menüül, minge jaotisse Rohkem tööriistu ja valige Loo otsetee . Nimetage uus otsetee Suum ja määrake see avanema uue aknana.
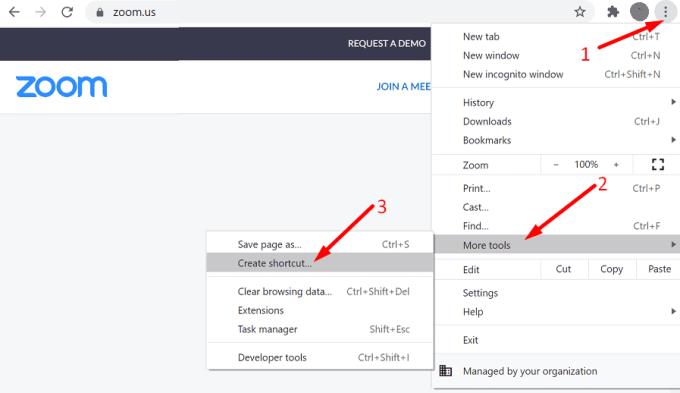
Zoom palub teil jätkuvalt veebirakendus (brauseri laiendus) alla laadida. Ignoreeri hoiatusi ja kasuta suumi otse brauseris.
Võib-olla takistavad teie praegused seaded teie Chromebookil Internetiga ühenduse loomist. Lähtestage brauseri seaded ja kontrollige tulemusi.
Käivitage Chrome ja klõpsake paremas ülanurgas kolmel punktil.
Seejärel valige Sätted ja minge jaotisse Täpsemalt .
Liikuge jaotisse Lähtesta sätted ja valige Taasta seaded algstele vaikeseadetele .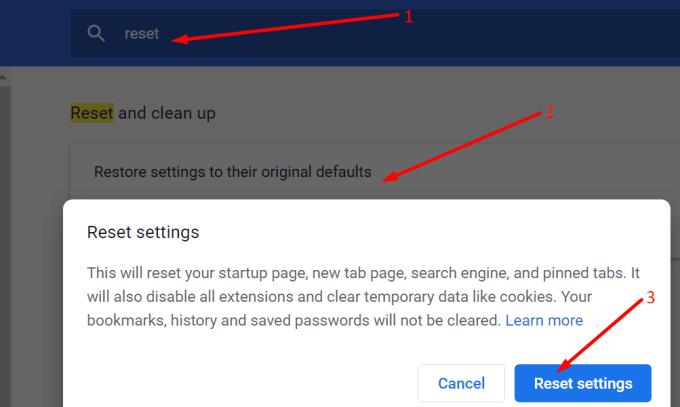
Sulgege brauser, käivitage see uuesti ja kontrollige, kas saate kohe ühenduse luua.
Mitmed Spin 713 kasutajad kinnitasid, et lahendasid selle probleemi eraldusvõime seadeid muutes. Nad märkasid, et Zoom ei käivitunud, kui eraldusvõime oli 75%. Pärast eraldusvõime muutmist 80% peale töötas suum hästi. Mängige eraldusvõime sätetega ja kontrollige tulemusi.
Teised kasutajad suutsid oma suumiprobleemid lahendada, installides uusimad ChromeOS-i värskendused ja installides Zoomi uuesti. Avage Seaded , valige Teave Chrome'i kohta ja klõpsake nuppu Otsi värskendusi .
Desinstallige rakendus Zoom ja taaskäivitage Chromebook. Seejärel installige Zoom uuesti ja kontrollige, kas ühenduse probleemid on kadunud.
Zoom näib Chromebookides olevat üsna ebastabiilne. Paljud kasutajad kaebasid, et laiendus Zoom lakkab sageli töötamast või ei suuda ühendust luua. Probleemi tõrkeotsinguks kontrollige ühendust, värskendage ChromeOS-i, lähtestage brauseri seaded ja muutke ekraani eraldusvõimet. Kas suumiprobleemid häirivad teid sageli? Rääkige meile oma kogemusest lähemalt allolevates kommentaarides.
Chromebookid on suurepärased tööriistad igasuguste erinevate tööeesmärkide jaoks, kuid nad võivad esitada ka oma väljakutseid – eelkõige seoses
Chromebooki sülearvutis täisekraanil ekraanipildi tegemiseks vajutage korraga klahve Ctrl ja Kuva aknad.
Kui teie Chromebooki ei värskendata aku tühjenemise tõttu, kontrollige aku seisukorda ja taaskäivitage sülearvuti.
Kuigi Chromebookidel on oma müügiargumendid, on need Windowsi ja muude selliste seadmetega võrreldes madalad. Seda seetõttu, et Chromebookid töötavad Google'i enda ChromeOS-iga. Erinevalt Microsist…
Kui soovite Chromebookis keeleseadeid muuta, avage jaotis Seaded, navigeerige jaotisse Täpsemalt ja kerige alla jaotiseni Keeled ja sisend.
Chromebookidel on mitu kaitsekihti, sealhulgas liivakastid ja kinnitatud alglaadimisjärjestused, mis muudavad nende häkkimise väga raskeks.
Chromebookidel pole praegu vähese energiatarbega režiimi seadeid. Teisisõnu, ChromeOS-is pole akusäästjat.
Kui Chromebook ütleb, et teie ühendus pole privaatne, tähendab see, et Chrome ei leidnud sellelt veebilehelt kehtivat privaatsussertifikaati.
Enamikul Chromebookidel on RAM-kiip emaplaadile joodetud, mis tähendab, et te ei saa oma seadmele rohkem mälu lisada.
Kui teie Chromebookis ilmnes võrgu seadistamisel tõrge, lubage võrgu jagamine, taaskäivitage sülearvuti ja eemaldage ruuter.
Chromebookides suumi ühenduse probleemide tõrkeotsinguks kontrollige ühendust, värskendage ChromeOS-i ja lähtestage brauseri seaded.
Kui Chromebook teatab, et printeri seadistamine ebaõnnestus, kasutage teist sidumismeetodit ning värskendage operatsioonisüsteemi ja printeri püsivara.
Kui olete VPN-ide fänn, soovite tõenäoliselt installida VPN-i kõigisse oma seadmetesse. Enamik VPN-e pakub Windowsi ja macOS-i kliente, kuid seal
Suure intensiivsusega programmide käitamine Chromebookis kasutab palju protsessori võimsust, mis omakorda tühjendab teie akut.
Võite jätta Chromebooki ööseks või päevadeks vooluvõrku ohutult ühendamata, muretsemata aku kahjustamise pärast.
Algselt ei olnud TeamViewer Chrome OS-is saadaval, kuid platvormi populaarsuse suurenedes andis arendajameeskond välja süsteemide prooviversiooni.
Kui teie Chromebook ei laadi telefoni akut, kontrollige, kas kaabel on kahjustatud või vigane, ja keelake kiirlaadimine.
Kui teie Chromebook ei saa prindi eelvaadet laadida, taaskäivitage sülearvuti, printer ja ruuter. Lisaks eemaldage printer ja seadistage see uuesti.
Kui teie Chromebook takerdub valikusse Värskenduste otsimine, ühendage lahti kõik välisseadmed ja tehke lähtestamine.
Kui Linuxi Chromebooki installimisel ilmnes tõrge, keelake Crostini Use DLC ja kasutage praeguse teenusepakkuja juures turvalist DNS-i.
Selle lihtsa ja kiire õpetuse abil saate samm-sammult teada, kuidas rakenduses Notepad++ klõpsatavad lingid välja lülitada.
Vabanege saatest Apple TV+ saates Up Next ilmumisest, et hoida oma lemmiksaateid teiste eest saladuses. Siin on sammud.
Avastage, kui lihtne on oma arvutis ja Android-seadmes Disney+ konto profiilipilti muuta.
Kas otsite Microsoft Teamsi alternatiive lihtsaks suhtluseks? Leidke 2023. aastal enda jaoks parimad alternatiivid Microsoft Teamsile.
See postitus näitab, kuidas videoid kärpida Microsoft Windows 11 sisseehitatud tööriistade abil.
Kui kuulete palju moesõna Clipchamp ja küsite, mis on Clipchamp, lõpeb teie otsing siin. See on parim juhend Clipchampi valdamiseks.
Tasuta helisalvestiga saate luua salvestisi ilma oma Windows 11 arvutisse kolmanda osapoole tarkvara installimata.
Kui soovite luua vapustavaid ja kaasahaaravaid videoid mis tahes eesmärgil, kasutage parimat tasuta videotöötlustarkvara Windows 11 jaoks.
Vaadake näpunäiteid, mida saate kasutada oma ülesannete korraldamiseks Microsoft To-Do abil. Siin on lihtsad näpunäited, isegi kui olete algaja.
Lahendage selle dokumendi avamisel ilmnes viga. Ligipääs keelatud. tõrketeade, kui proovite avada PDF-faili meilikliendist.


























