Chromebook: lubage/keelake Caps Lock

Chromebookid on suurepärased tööriistad igasuguste erinevate tööeesmärkide jaoks, kuid nad võivad esitada ka oma väljakutseid – eelkõige seoses
Teie Chromebook saab uued OS-i värskendused iga kahe või kolme nädala järel. Seade laadib värskendused tavaliselt alla taustal, kuid mõnikord peate värskendusi käsitsi kontrollima . Probleem on selles, et teie Chromebook võib aeg-ajalt ekraanile „Värskenduste otsimine” kinni jääda. Kui see juhtub, oodake kannatlikult 30 minutit ja kui edenemist ei toimu, järgige allolevaid veaotsingu samme.
Ühendage lahti kõik Chromebookiga ühendatud välisseadmed, sh USB-draivid, kõrvaklapid, hiir ja klaviatuur jne. Seejärel lülitage Chromebook välja. Järgmisena hoidke värskendus- ja toitenuppe all . Vabastage klahvid, kui arvuti käivitub. Pärast seda avage Seaded , valige Teave Chrome OS-i kohta ja kontrollige värskendusi.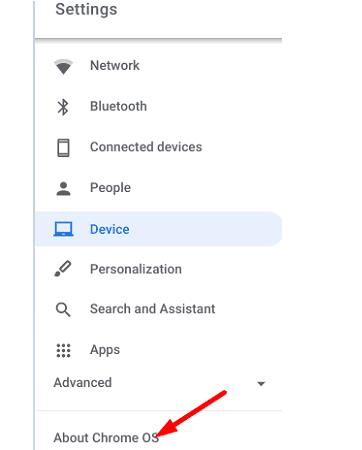
Kui värskendusprobleem püsib, lülitage arvuti välja ja eemaldage toitekaabel. Seejärel eemaldage aku ja hoidke toitenuppu 10 sekundit all. Ühendage toiteadapter tagasi ja lülitage Chromebook sisse ilma akut uuesti ühendamata. Kontrollige tulemusi.
Kui teie süsteemi mälu hakkab otsa saama , sulgege kõik avatud vahelehed, mida te tegelikult ei vaja, ja muud rakendused, mida te ei kasuta. Seejärel vabastage salvestusruumi, kustutades failid, mida te enam ei vaja.
Avage Seaded , valige Seade ja klõpsake nuppu Salvestusruumi haldus. Kontrollige, kui palju salvestusruumi kasutatakse. Kustutage failid, mida te enam ei vaja, tühjendage sirvimisandmed, desinstallige üleliigsed Androidi rakendused ja kustutage mittevajalikud kasutajaprofiilid. Taaskäivitage oma Chromebook ja kontrollige, kas saate installida ChromeOS-i uusima versiooni kohe.
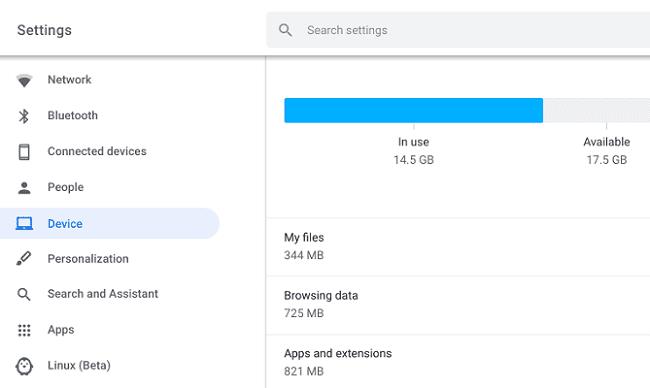
Kui te ei saa ikka oma Chromebooki värskendada, proovige lähtestada sülearvuti tehaseseadetele . Pidage meeles, et Powerwashi teostamine kustutab kõik Chromebooki kõvakettale salvestatud andmed. Seetõttu ärge unustage enne selle lahenduse kasutamist oma andmeid Google Drive’i või välisele kõvakettale varundada .
Logige oma Chromebookist välja.
Seejärel vajutage ja hoidke samaaegselt all klahve Ctrl , Alt , Shift ja R.
Valige Taaskäivita ja seejärel Powerwash . Klõpsake nuppu Jätka .
Lähtestamise lõpuleviimiseks ja seejärel Chromebooki seadistamiseks järgige ekraanil kuvatavaid juhiseid.
Kontrollige, kas ChromeOS-i värskenduse probleem püsib.
⇒ Kui kaua kulub Chromebooki värskendamiseks?
Chromebooki uusimate ChromeOS-i värskenduste allalaadimiseks ja installimiseks kulub tavaliselt umbes 30 minutit.
⇒ Mis on ChromeOS-i uusim versioon?
ChromeOS-i uusima versiooni kohta lisateabe saamiseks külastage Google'i Chrome'i väljalasete ajaveebi . Viimane ajaveebi postitus sisaldab tavaliselt väärtuslikku teavet ChromeOS-i uusima stabiilse kanaliversiooni kohta.
⇒ Kui kaua minu Chromebook värskendusi saab?
Google kinnitas, et Chromebookid saavad ChromeOS-i värskendused kuus kuni kaheksa aastat pärast avaldamist. Seega saab teie Chromebook värskendusi keskmiselt viis aastat pärast esmast väljalaskmist. Kuid Lenovo 10e Chromebooki tahvelarvutit ja Acer Chromebook 712 värskendatakse regulaarselt kuni 2028. aasta juunini. Teisisõnu, need kaks Chromebooki mudelit saavad automaatseid värskendusi kaheksa aasta jooksul.
⇒ Kuidas ma tean, millal minu Chromebook enam värskendusi ei saa?
Kui soovite kontrollida, millal teie seadmele on kavandatud viimane ChromeOS-i värskendus, avage jaotis Seaded , tehke valik Teave Chrome OS-i kohta ja klõpsake valikul Täiendavad üksikasjad . Teave on saadaval jaotises Uuenda ajakava .
Kui teie Chromebook takerdub olekusse „Värskenduste otsimine”, ühendage lahti kõik välisseadmed ja tehke lähtestamine. Kui probleem püsib, vabastage rohkem mälu ja salvestusruumi. Viimase abinõuna tehke oma sülearvuti powerwash ja alustage uuesti. Kas leidsite muid viise Chromebooki värskendusprobleemide tõrkeotsinguks? Andke meile allolevates kommentaarides teada.
Chromebookid on suurepärased tööriistad igasuguste erinevate tööeesmärkide jaoks, kuid nad võivad esitada ka oma väljakutseid – eelkõige seoses
Chromebooki sülearvutis täisekraanil ekraanipildi tegemiseks vajutage korraga klahve Ctrl ja Kuva aknad.
Kui teie Chromebooki ei värskendata aku tühjenemise tõttu, kontrollige aku seisukorda ja taaskäivitage sülearvuti.
Kuigi Chromebookidel on oma müügiargumendid, on need Windowsi ja muude selliste seadmetega võrreldes madalad. Seda seetõttu, et Chromebookid töötavad Google'i enda ChromeOS-iga. Erinevalt Microsist…
Kui soovite Chromebookis keeleseadeid muuta, avage jaotis Seaded, navigeerige jaotisse Täpsemalt ja kerige alla jaotiseni Keeled ja sisend.
Chromebookidel on mitu kaitsekihti, sealhulgas liivakastid ja kinnitatud alglaadimisjärjestused, mis muudavad nende häkkimise väga raskeks.
Chromebookidel pole praegu vähese energiatarbega režiimi seadeid. Teisisõnu, ChromeOS-is pole akusäästjat.
Kui Chromebook ütleb, et teie ühendus pole privaatne, tähendab see, et Chrome ei leidnud sellelt veebilehelt kehtivat privaatsussertifikaati.
Enamikul Chromebookidel on RAM-kiip emaplaadile joodetud, mis tähendab, et te ei saa oma seadmele rohkem mälu lisada.
Kui teie Chromebookis ilmnes võrgu seadistamisel tõrge, lubage võrgu jagamine, taaskäivitage sülearvuti ja eemaldage ruuter.
Chromebookides suumi ühenduse probleemide tõrkeotsinguks kontrollige ühendust, värskendage ChromeOS-i ja lähtestage brauseri seaded.
Kui Chromebook teatab, et printeri seadistamine ebaõnnestus, kasutage teist sidumismeetodit ning värskendage operatsioonisüsteemi ja printeri püsivara.
Kui olete VPN-ide fänn, soovite tõenäoliselt installida VPN-i kõigisse oma seadmetesse. Enamik VPN-e pakub Windowsi ja macOS-i kliente, kuid seal
Suure intensiivsusega programmide käitamine Chromebookis kasutab palju protsessori võimsust, mis omakorda tühjendab teie akut.
Võite jätta Chromebooki ööseks või päevadeks vooluvõrku ohutult ühendamata, muretsemata aku kahjustamise pärast.
Algselt ei olnud TeamViewer Chrome OS-is saadaval, kuid platvormi populaarsuse suurenedes andis arendajameeskond välja süsteemide prooviversiooni.
Kui teie Chromebook ei laadi telefoni akut, kontrollige, kas kaabel on kahjustatud või vigane, ja keelake kiirlaadimine.
Kui teie Chromebook ei saa prindi eelvaadet laadida, taaskäivitage sülearvuti, printer ja ruuter. Lisaks eemaldage printer ja seadistage see uuesti.
Kui teie Chromebook takerdub valikusse Värskenduste otsimine, ühendage lahti kõik välisseadmed ja tehke lähtestamine.
Kui Linuxi Chromebooki installimisel ilmnes tõrge, keelake Crostini Use DLC ja kasutage praeguse teenusepakkuja juures turvalist DNS-i.
Enne oma arvutile SMPS-i valimist uurige, mis on SMPS ja mida tähendab erinevate tõhususe reiting.
Kavatsesin süveneda teemasse, mis muutub küberturvalisuse maailmas üha olulisemaks: isolatsioonipõhine turvalisus. See lähenemine
Täna kavatsesime süveneda tööriista, mis suudab teie Chromebookis korduvaid klõpsamisi automatiseerida: automaatset klõpsurit. See tööriist võib säästa teie aega ja
Lahendage probleem, kus teie Roomba robottolmuimeja peatub, kinni jääb ja pöörleb pidevalt ümber.
Hankige vastused küsimusele, miks minu Chromebook ei lülitu sisse? Selles kasulikus juhendis Chromebooki kasutajatele.
Steam Deck pakub jõulist ja mitmekülgset mängukogemust otse teie käeulatuses. Kuid selleks, et optimeerida oma mängimist ja tagada parim võimalik
Muutke oma Fitbit Versa 4 kella sihverplaati, et anda oma kellale iga päev tasuta uus välimus. Vaadake, kui kiire ja lihtne see on.
Sellest juhendist leiate teavet selle kohta, kuidas petturist Google'ile teatada, et vältida teiste petmist.
Kas peate GPU arvutist eemaldama? Liituge minuga ja selgitan selles samm-sammulises juhendis, kuidas GPU arvutist eemaldada.
Õlas surfamine on sotsiaalse manipuleerimise rünnak. See hõlmab ründajat, kes kogub teavet teie ekraani vaadates.


























