Chromebook: lubage/keelake Caps Lock

Chromebookid on suurepärased tööriistad igasuguste erinevate tööeesmärkide jaoks, kuid nad võivad esitada ka oma väljakutseid – eelkõige seoses
Chromebooki kasutajad võivad aeg-ajalt oma failide printimiseks teha veaotsingu toiminguid. Näiteks võite printeri seadistamisel saada mitmesuguseid tõrkeid . Pärast seadme seadistamist ei pruugi ChromeOS-il prindi eelvaadet laadida ja te ei saa klõpsata nupul Prindi. Sageli ei leia teie sülearvuti printerit ja see ripub valikuloendis „Sihtkoht”. Kui otsite lahendust prindi eelvaate probleemide lahendamiseks ChromeOS-is, järgige allolevaid veaotsingu samme.
Lihtsalt Chromebooki ja printeri taaskäivitamine teeb imesid. Esiteks taaskäivitage sülearvuti ja seejärel printer mitu korda järjest. Kui prindi eelvaadet ikka ei laadita, lülitage Chromebook ja printer välja ning oodake 30 sekundit. Samal ajal taaskäivitage ka ruuter. Seejärel lülitage kõik oma seadmed sisse ja kontrollige, kas see meetod lahendas probleemi.
Mõned kasutajad ütlesid, et peaksite järgima neid samme selles konkreetses järjekorras (ilmselt on sammude järjekord väga oluline):
Lülitage printer välja.
Lülitage Chromebook välja.
Seejärel lülitage traadita ruuter välja.
Oodake kaks minutit.
Pärast seda lülitage Wi-Fi ruuter sisse ja oodake, kuni see täielikult käivitub.
Lülitage Chromebook sisse ja oodake, kuni see võrguga ühenduse loob.
Seejärel lülitage printer sisse ja oodake veel minut.
Avage Seaded ja kontrollige, kas saate printeri õigesti valida. Proovige probleemset faili uuesti printida.
Veenduge, et teie printer töötab õiges võrgus. Kiire meeldetuletus: teie Chromebook ja printer peavad olema ühendatud samasse võrku.
Lisaks otsige värskendusi ja installige oma seadmesse uusim ChromeOS-i versioon. Avage Seaded , tehke valik Teave ChromeOS-i kohta ja kontrollige värskendusi .
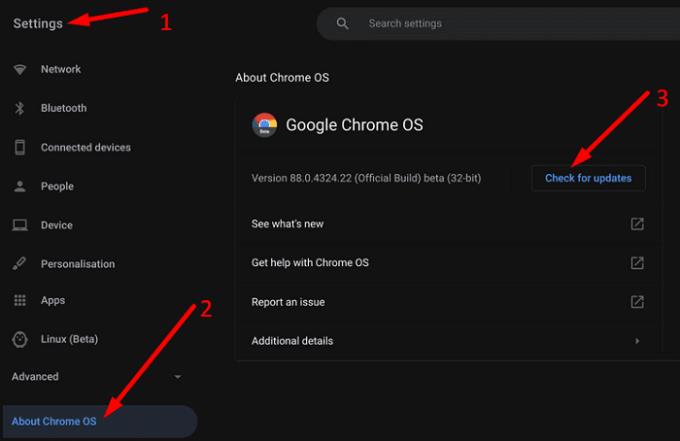
Lisage printer, mida soovite kasutada, oma Salvestatud printerite loendisse.
Klõpsake ajaikoonil ja minge jaotisse Seaded .
Valige jaotises Prindi ja skannige jaotis Printers .
Avage salvestamiseks saadaolevad printerid ja klõpsake printeri kõrval olevat nuppu Salvesta .
Veenduge, et teie printer oleks jaotises Salvestatud printerid nähtav.
Teise võimalusena eemaldage printer ja oodake 30 sekundit, kuni ChromeOS seadme täielikult eemaldab. Minge tagasi jaotisesse Printerid ja lisage oma printer uuesti.
Kui printer on jaotises Salvestatud printerid juba saadaval, valige Rohkem suvandeid ja klõpsake nuppu Eemalda . Taaskäivitage Chromebook ja seadistage printer uuesti, kuid seekord seadistage see käsitsi.
Klõpsake ajaikoonil ja minge jaotisse Seaded .
Liikuge jaotisse Advanced ja valige Printers .
Klõpsake nuppu Lisa printer ja sisestage printeri teave käsitsi.
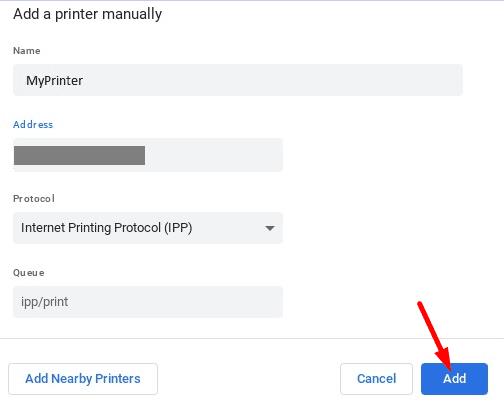
Kui probleem püsib, minge oma printeri tootja veebisaidile ja laadige alla printeri uusim püsivara.
Teie sirvimise vahemälu võib printimisprotsessi häirida. Sama kehtib ka teie laienduste kohta. Jätkake ja tühjendage Chrome'i vahemälu ja küpsised. Seejärel keelake kõik oma laiendused ja värskendage brauserit. Klõpsake valikul Rohkem valikuid , minge jaotisse Rohkem tööriistu ja valige Laiendused . Kontrollige, kas probleem on kadunud.

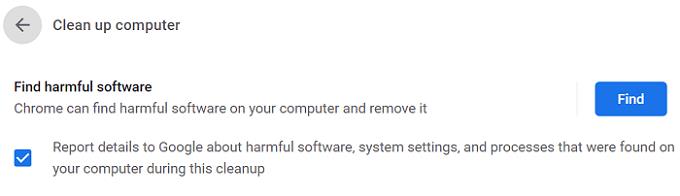
Kui probleem püsib, taastage brauseri algsed vaikeseaded. Minge jaotisse Rohkem valikuid , valige Sätted ja kerige alla jaotiseni Täpsemalt . Kerige uuesti alla jaotiseni Lähtesta ja puhasta ning valige Taasta seaded algstele vaikeseadetele .
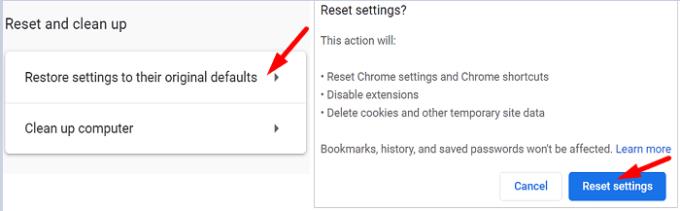
Kui miski ei tööta, proovige seadet elektriga pesta. Paljud kasutajad kinnitasid, et nende Chromebookide elektripesu lahendas prindi eelvaate probleemi, kui miski muu ei töötanud. Pidage meeles, et Powerwashi teostamine eemaldab kõik kohalikud andmed. Varundage oma andmed juhuks, kui soovite need hiljem taastada.
Lülitage Chromebook välja.
Sülearvuti sisselülitamiseks vajutage ja hoidke all toitenuppu.
Vajutage sisselogimiskuval samaaegselt klahve Ctrl + Shift + Alt + R.
Kui teie Chromebook ei saa prindi eelvaadet laadida, taaskäivitage sülearvuti, printer ja ruuter. Lisaks eemaldage printer ja seadistage see uuesti. Kui probleem püsib, tühjendage Chrome'i vahemälu ja keelake laiendused. Samuti saate oma brauseri vaikeseadetele lähtestada. Milline neist lahendustest teie jaoks töötas? Jagage oma tagasisidet allolevates kommentaarides.
Chromebookid on suurepärased tööriistad igasuguste erinevate tööeesmärkide jaoks, kuid nad võivad esitada ka oma väljakutseid – eelkõige seoses
Chromebooki sülearvutis täisekraanil ekraanipildi tegemiseks vajutage korraga klahve Ctrl ja Kuva aknad.
Kui teie Chromebooki ei värskendata aku tühjenemise tõttu, kontrollige aku seisukorda ja taaskäivitage sülearvuti.
Kuigi Chromebookidel on oma müügiargumendid, on need Windowsi ja muude selliste seadmetega võrreldes madalad. Seda seetõttu, et Chromebookid töötavad Google'i enda ChromeOS-iga. Erinevalt Microsist…
Kui soovite Chromebookis keeleseadeid muuta, avage jaotis Seaded, navigeerige jaotisse Täpsemalt ja kerige alla jaotiseni Keeled ja sisend.
Chromebookidel on mitu kaitsekihti, sealhulgas liivakastid ja kinnitatud alglaadimisjärjestused, mis muudavad nende häkkimise väga raskeks.
Chromebookidel pole praegu vähese energiatarbega režiimi seadeid. Teisisõnu, ChromeOS-is pole akusäästjat.
Kui Chromebook ütleb, et teie ühendus pole privaatne, tähendab see, et Chrome ei leidnud sellelt veebilehelt kehtivat privaatsussertifikaati.
Enamikul Chromebookidel on RAM-kiip emaplaadile joodetud, mis tähendab, et te ei saa oma seadmele rohkem mälu lisada.
Kui teie Chromebookis ilmnes võrgu seadistamisel tõrge, lubage võrgu jagamine, taaskäivitage sülearvuti ja eemaldage ruuter.
Chromebookides suumi ühenduse probleemide tõrkeotsinguks kontrollige ühendust, värskendage ChromeOS-i ja lähtestage brauseri seaded.
Kui Chromebook teatab, et printeri seadistamine ebaõnnestus, kasutage teist sidumismeetodit ning värskendage operatsioonisüsteemi ja printeri püsivara.
Kui olete VPN-ide fänn, soovite tõenäoliselt installida VPN-i kõigisse oma seadmetesse. Enamik VPN-e pakub Windowsi ja macOS-i kliente, kuid seal
Suure intensiivsusega programmide käitamine Chromebookis kasutab palju protsessori võimsust, mis omakorda tühjendab teie akut.
Võite jätta Chromebooki ööseks või päevadeks vooluvõrku ohutult ühendamata, muretsemata aku kahjustamise pärast.
Algselt ei olnud TeamViewer Chrome OS-is saadaval, kuid platvormi populaarsuse suurenedes andis arendajameeskond välja süsteemide prooviversiooni.
Kui teie Chromebook ei laadi telefoni akut, kontrollige, kas kaabel on kahjustatud või vigane, ja keelake kiirlaadimine.
Kui teie Chromebook ei saa prindi eelvaadet laadida, taaskäivitage sülearvuti, printer ja ruuter. Lisaks eemaldage printer ja seadistage see uuesti.
Kui teie Chromebook takerdub valikusse Värskenduste otsimine, ühendage lahti kõik välisseadmed ja tehke lähtestamine.
Kui Linuxi Chromebooki installimisel ilmnes tõrge, keelake Crostini Use DLC ja kasutage praeguse teenusepakkuja juures turvalist DNS-i.
Enne oma arvutile SMPS-i valimist uurige, mis on SMPS ja mida tähendab erinevate tõhususe reiting.
Kavatsesin süveneda teemasse, mis muutub küberturvalisuse maailmas üha olulisemaks: isolatsioonipõhine turvalisus. See lähenemine
Täna kavatsesime süveneda tööriista, mis suudab teie Chromebookis korduvaid klõpsamisi automatiseerida: automaatset klõpsurit. See tööriist võib säästa teie aega ja
Lahendage probleem, kus teie Roomba robottolmuimeja peatub, kinni jääb ja pöörleb pidevalt ümber.
Hankige vastused küsimusele, miks minu Chromebook ei lülitu sisse? Selles kasulikus juhendis Chromebooki kasutajatele.
Steam Deck pakub jõulist ja mitmekülgset mängukogemust otse teie käeulatuses. Kuid selleks, et optimeerida oma mängimist ja tagada parim võimalik
Muutke oma Fitbit Versa 4 kella sihverplaati, et anda oma kellale iga päev tasuta uus välimus. Vaadake, kui kiire ja lihtne see on.
Sellest juhendist leiate teavet selle kohta, kuidas petturist Google'ile teatada, et vältida teiste petmist.
Kas peate GPU arvutist eemaldama? Liituge minuga ja selgitan selles samm-sammulises juhendis, kuidas GPU arvutist eemaldada.
Õlas surfamine on sotsiaalse manipuleerimise rünnak. See hõlmab ründajat, kes kogub teavet teie ekraani vaadates.


























