Chrome: salvestatud paroolide kustutamine

Kuidas kustutada Google Chrome'i veebibrauseris salvestatud paroole.
Küpsised on maitsvad – välja arvatud siis, kui need on teie arvutis. Veebisaidid kasutavad küpsiseid, et salvestada teie süsteemi pisikesi teavet, olgu selleks sisselogimisinfo, erinevad lehe seaded või seansi ID. Enamik neist on kahjutud ja säästavad teie aega, nii et te ei pea iga kord iga veebisaidi külastamisel sisse logima.
Paljud inimesed eelistavad aga mitte lasta neid oma masinates salvestada. Muidugi saate neist vabaneda mitmel erineval viisil käsitsi, näiteks kustutades valitud veebisaitidelt ainult konkreetsed küpsised või tühjendades brauseri ajaloo, vahemälu ja küpsised menüüs Seaded.
Miks me peaksime seda siiski tegema? Kui me ei taha, et Chrome neid teabekilde salvestaks, peaks olema lihtne öelda talle suur EI. Mõnda aega oli Chrome ainuke brauser, mis ei lubanud teil seda seadistada nii, et brauseri täielikul sulgemisel kustutataks kõik küpsised. Õnneks on nüüd olemas viis, kuidas Google Chrome kustutada küpsised väljumisel.
Avage Chrome ja tippige aadressiribale järgmine tekst (ja seejärel vajutage sisestusnuppu ), et avada seadetes õige aken:
chrome://settings/content/cookies

Esimene võimalus on "Luba saitidel küpsiseandmeid salvestada ja lugeda". Saate selle välja lülitada. Paljud saidid ei võimalda teil aga sisse logida ja paljud saidid ei renderda korralikult. Soovitan jätta see sisselülitatuks.
Järgmine võimalus on raha laskmine. Lükake sisselülitamiseks slaidi valiku „Hoidke kohalikud andmed ainult seni, kuni sulgete brauseri” kõrval .
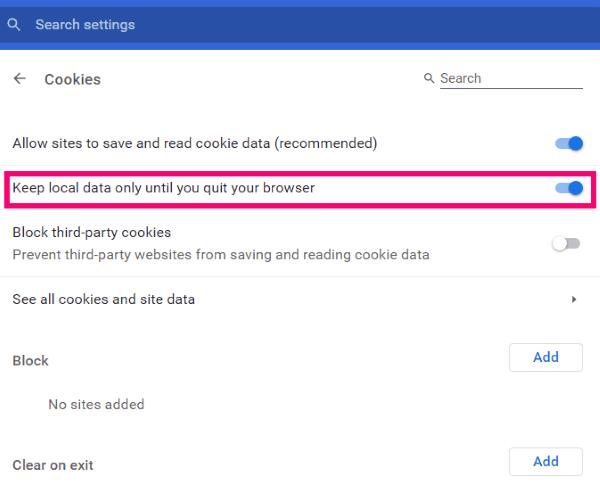
Selle sisselülitamine on nüüd taganud, et kõik Chrome'i sirvimise ajal kogutud küpsised eemaldatakse pärast brauseri täielikku sulgemist. Pidage meeles... kui need seaded on tulevikus sisse lülitatud, peate iga kord, kui käivitate Chrome'i, sisse logima kõikidele veebisaitidele, mida regulaarselt külastate.
Selle sama lehe neljas valik võimaldab teil vaadata Chrome'i kaudu kõiki praegu teie arvutis olevaid küpsiseid. Klõpsake seal ja minge loendisse. Võite klõpsata ühel neist ja saada palju rohkem teavet, sealhulgas seda, mida ta seal täpselt teeb, millal see sinna paigutati ja palju muud. Iga kõrval on ka väike prügikast, mis võimaldab neid soovi korral käsitsi kustutada.
Selle valiku all näete jaotist "Blokeeri". See võimaldab teil lisada kõik teie valitud veebisaidid blokeerimisloendisse, mis ei luba enam sellelt veebisaidilt teie arvutisse küpsiseid salvestada.
Järgmise valiku nimi on "Tühjenda väljumisel". See erineb veidi meie selles artiklis varem välja toodud rahast. Väljumisel ei kustutata Chrome'ist kõiki küpsiseid. Siiski saate sellesse jaotisesse lisada saite, mille tõttu Chrome kustutab küpsised ainult nendelt saitidelt.
Lõpuks on meil jaotis "Luba" . Kui otsustasite mängus varem kõik küpsised blokeerida (kuigi see pole soovitatav), saate siia lisada saite eranditena. See võib hõlmata teie panka, kooli või isegi tööd.
Head sirvimist!
Kuidas kustutada Google Chrome'i veebibrauseris salvestatud paroole.
Kui Chrome'i tõrge status_breakpoint takistab teil brauserit kasutada, kasutage selle parandamiseks neid veaotsingu meetodeid.
Vältige tüütute märguannete kuvamist veebibrauseris Edge, Chrome, Opera ja Firefox.
Siit saate teada, kuidas Google Chrome'i veebibrauseri kiiresti taaskäivitada.
Google Chrome'i tõrge 400 on kliendi viga, mis ilmneb valede päringute, vale süntaksi või marsruutimisprobleemide tõttu.
Kui saite Google Chrome'i kriitilise vea hoiatuse, on reegel number üks MITTE võtta ühendust võltsitud toega, kuna see pole midagi muud kui pettus.
Kuidas Google Chrome'i järjehoidjariba tagasi tuua, kui see kaob.
Sellest õpetusest saate teada, kuidas oma salvestatud paroole Google Chrome'i veebibrauseris eksportida ja üle kanda.
Kui Chromes CleanUp Tool lakkas töötamast kahjuliku tarkvara otsimise ajal, tühjendage vahemälu ja küpsised ning installige brauser uuesti.
Üksikasjalik õpetus, mis näitab, kuidas JavaScripti Google Chrome'i veebibrauseris lubada või keelata.
Kui 1Password ei suuda Chromesi koodiallkirja kinnitada, tühjendage brauseri vahemälu ja keelake kõik brauseri laiendused, välja arvatud 1Password.
Muutke Google Chrome'i veebibrauseris kasutatavat keelt.
Teie veebibrauser on üks teie enim kasutatavatest rakendustest, seega on oluline valida see, mis teile kõige paremini sobib. Selles artiklis tutvuge mõnega
Kuidas käituda Google Chrome'i hoiatusega Teie ühendus ei ole privaatne, kui teie ühendust ei ohusta.
Kui proovite Chrome'i abil faili või programmi alla laadida, võib ilmuda järgmine hoiatus: Seda faili ei saa turvaliselt alla laadida.
Lahendage probleem, mille tõttu Google Chrome hangub, kui proovite seda Windowsis käivitada.
Kuidas keelata Google Chrome'i veebibrauseris automaatselt laadivad tüütud videod.
Vaadake, kuidas takistada Google Chrome'il brauseri käivitamisel teie vanu vahekaarte kuvamast.
Kuna võrgus tuleb toime tulla nii paljude ohtudega, pole ime, et otsite alati võimalusi turvalisuse tagamiseks. Seega, kui näete, et teie Chrome'i ühendus on nende toimingute abil, õppige, kuidas lahendada Google Chrome'is teade Teie ühendus pole privaatne.
Siit saate teada, kuidas Google Chrome'is kiiremini printida, lisades järjehoidjaribale ikooni, mis lingib printimisdialoogi.
Selle lihtsa ja kiire õpetuse abil saate samm-sammult teada, kuidas rakenduses Notepad++ klõpsatavad lingid välja lülitada.
Vabanege saatest Apple TV+ saates Up Next ilmumisest, et hoida oma lemmiksaateid teiste eest saladuses. Siin on sammud.
Avastage, kui lihtne on oma arvutis ja Android-seadmes Disney+ konto profiilipilti muuta.
Kas otsite Microsoft Teamsi alternatiive lihtsaks suhtluseks? Leidke 2023. aastal enda jaoks parimad alternatiivid Microsoft Teamsile.
See postitus näitab, kuidas videoid kärpida Microsoft Windows 11 sisseehitatud tööriistade abil.
Kui kuulete palju moesõna Clipchamp ja küsite, mis on Clipchamp, lõpeb teie otsing siin. See on parim juhend Clipchampi valdamiseks.
Tasuta helisalvestiga saate luua salvestisi ilma oma Windows 11 arvutisse kolmanda osapoole tarkvara installimata.
Kui soovite luua vapustavaid ja kaasahaaravaid videoid mis tahes eesmärgil, kasutage parimat tasuta videotöötlustarkvara Windows 11 jaoks.
Vaadake näpunäiteid, mida saate kasutada oma ülesannete korraldamiseks Microsoft To-Do abil. Siin on lihtsad näpunäited, isegi kui olete algaja.
Lahendage selle dokumendi avamisel ilmnes viga. Ligipääs keelatud. tõrketeade, kui proovite avada PDF-faili meilikliendist.
























