Chrome: salvestatud paroolide kustutamine

Kuidas kustutada Google Chrome'i veebibrauseris salvestatud paroole.
Kui Chrome'i tõrge status_breakpoint takistab teil brauserit kasutada, on siin mõned veaotsingu meetodid, mis võivad kasuks tulla.
Chrome'i murdepunkti vead ilmnevad tavaliselt juhuslikult, kui kasutajad kerivad veebilehte või sirvivad oma lemmikveebisaite.
Näib, et see tõrkekood ilmneb sagedamini, kui kiirendate Chrome'iga sirvimise ajal oma protsessorit maksimaalse kasutusvõimsuse lähedal.
Kui kasutate Chrome'i aegunud versioone, ärge üllatuge, kui saate erinevaid tõrkeid tavalisest palju sagedamini.
Veenduge, et kasutate Chrome'i uusimat versiooni. Jätkake ja klõpsake kolme punktiga menüül ning seejärel jaotises Abi ja Teave Google Chrome'i kohta .
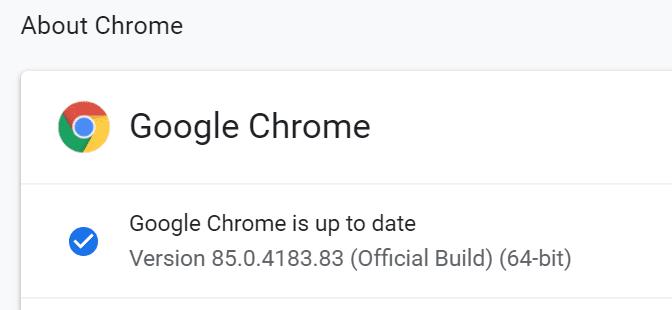
Mõned installitud laiendused võivad samuti käivitada tõrked status_breakpoint. Kontrollimaks, kas see on probleemi algpõhjus, lülitage kõik laiendused välja. Seejärel värskendage brauserit ja kontrollige, kas viga on kadunud.
Et seda sammu edasi teha, võite desinstallida ka laiendused, mida te pole pikka aega kasutanud. Miks risustada oma brauserit kasutute laiendustega, mida te enam ei kasuta?
Nagu selle juhendi alguses öeldud, näitavad status_breakpointi brauseri vead, et teie arvuti ei ole ülekiirendamise korral stabiilne. Paljud kasutajad ütlesid, et brauser ei jooksnud 5 GHz sagedusel kokku, kuid kui see väärtus ületas, jooksis Chrome kokku iga paari minuti tagant.
Kiireim lahendus on lihtsalt keelata ülekiirendamise tööriistad ja mitte kasutada Chrome'iga sirvimise ajal riistvara maksimaalset kasutust pakkuvaid programme.
Kui kuvatakse Edge'i brauseris Google'i otsingumootori kasutamisel tõrketeade status_breakpoint, peaks faili msedge.exe ümbernimetamine selle töö ära tegema.
Liikuge kausta C:\Program Files (x86)\Microsoft\Edge\Application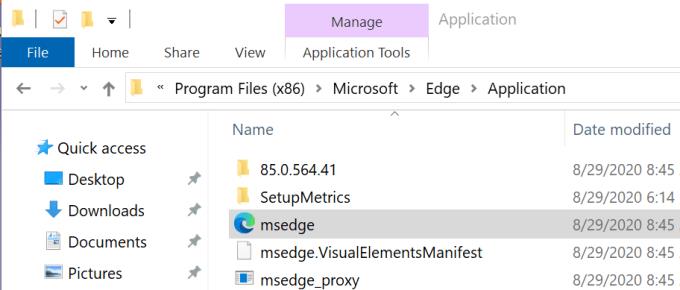
Paremklõpsake failil msedge.exe ja nimetage see ümber myedgebrowser.exe-ks
Taaskäivitage brauser ja kontrollige, kas tõrge püsib.
Ja kui miski ei aidanud , proovige lülituda teisele brauserile või muule otsingumootorile. Võib-olla mõjutab Chrome'i ajutine tõrge.
Kuidas kustutada Google Chrome'i veebibrauseris salvestatud paroole.
Kui Chrome'i tõrge status_breakpoint takistab teil brauserit kasutada, kasutage selle parandamiseks neid veaotsingu meetodeid.
Vältige tüütute märguannete kuvamist veebibrauseris Edge, Chrome, Opera ja Firefox.
Siit saate teada, kuidas Google Chrome'i veebibrauseri kiiresti taaskäivitada.
Google Chrome'i tõrge 400 on kliendi viga, mis ilmneb valede päringute, vale süntaksi või marsruutimisprobleemide tõttu.
Kui saite Google Chrome'i kriitilise vea hoiatuse, on reegel number üks MITTE võtta ühendust võltsitud toega, kuna see pole midagi muud kui pettus.
Kuidas Google Chrome'i järjehoidjariba tagasi tuua, kui see kaob.
Sellest õpetusest saate teada, kuidas oma salvestatud paroole Google Chrome'i veebibrauseris eksportida ja üle kanda.
Kui Chromes CleanUp Tool lakkas töötamast kahjuliku tarkvara otsimise ajal, tühjendage vahemälu ja küpsised ning installige brauser uuesti.
Üksikasjalik õpetus, mis näitab, kuidas JavaScripti Google Chrome'i veebibrauseris lubada või keelata.
Kui 1Password ei suuda Chromesi koodiallkirja kinnitada, tühjendage brauseri vahemälu ja keelake kõik brauseri laiendused, välja arvatud 1Password.
Muutke Google Chrome'i veebibrauseris kasutatavat keelt.
Teie veebibrauser on üks teie enim kasutatavatest rakendustest, seega on oluline valida see, mis teile kõige paremini sobib. Selles artiklis tutvuge mõnega
Kuidas käituda Google Chrome'i hoiatusega Teie ühendus ei ole privaatne, kui teie ühendust ei ohusta.
Kui proovite Chrome'i abil faili või programmi alla laadida, võib ilmuda järgmine hoiatus: Seda faili ei saa turvaliselt alla laadida.
Lahendage probleem, mille tõttu Google Chrome hangub, kui proovite seda Windowsis käivitada.
Kuidas keelata Google Chrome'i veebibrauseris automaatselt laadivad tüütud videod.
Vaadake, kuidas takistada Google Chrome'il brauseri käivitamisel teie vanu vahekaarte kuvamast.
Kuna võrgus tuleb toime tulla nii paljude ohtudega, pole ime, et otsite alati võimalusi turvalisuse tagamiseks. Seega, kui näete, et teie Chrome'i ühendus on nende toimingute abil, õppige, kuidas lahendada Google Chrome'is teade Teie ühendus pole privaatne.
Siit saate teada, kuidas Google Chrome'is kiiremini printida, lisades järjehoidjaribale ikooni, mis lingib printimisdialoogi.
Kas olete kunagi kulutanud aega Facebooki postituse loomisele, kuid ei leidnud mustandit? Siit leiate kõik vajalikud teadmised, et Facebooki mustandite leidmine oleks lihtne ja mugav.
Internetis navigeerimine tundub sageli nagu reis teadmiste piiritusse ookeani, kus teie lemmikveebisaidid ja -veebilehed on tuttavad
Kasutage Microsoft Edge Dropi ja jagage hõlpsalt faile ja sõnumeid seadmete vahel, järgides neid algajasõbralikke samme.
Vaadake, kui lihtne on arvutis ja Android-seadmes Google Mapsis marsruute salvestada ja jagada. Vaadake neid algajasõbralikke samme.
Funktsiooniga seotud probleemide lahendamiseks ja kasutamata vahelehtede uuesti laadimise vältimiseks lülitage Google Chrome'is mälusäästja välja.
Kas otsite elujõulist võimalust veebisaidi hostimiseks? Siit saate teada, mis vahe on pühendatud serveri ja jagatud hostimisserveri vahel.
Google Chromesi inkognito režiim on mugav funktsioon, mis võimaldab teil sirvida Internetti ilma sirvimisajalugu salvestamata. Siiski üks puudus
Mulle meeldib oma naabreid lõbustada, muutes oma WiFi-võrgu erinevate naljakate nimede vastu. Kui otsite ideid naljaka WiFi-nime jaoks, siis siin
Sügav linkimine on populaarsust koguv kasutajate ümbersuunamise tehnika. Siit leiate teavet sügava linkimise kohta, et kasutada seda oma veebisaidi või rakenduse liikluse suurendamiseks.
AR on meelelahutuse, töö või äri jaoks Internetis järgmine suur asi. Õppige üksikasjalikult AR-pilve, et saada teadlikuks kasutajaks.

























