Chrome: salvestatud paroolide kustutamine

Kuidas kustutada Google Chrome'i veebibrauseris salvestatud paroole.
Kui saite äsja Google Chrome'i kriitilise vea hoiatuse, on reegel number üks MITTE võtta ühendust niinimetatud kasutajatoe või tugiagentidega, nagu teil palutakse teha.
Chrome'i kriitilised vead punasel taustal pole muud kui võltsitud hoiatused, mille eesmärk on meelitada teid võltsitud toega ühendust võtma ja arvutisse pahavara installima või häkkeritele teie arvutile kaugjuurdepääsu andma.
Petturid ja häkkerid võivad samuti püüda teid veenda tõrkeotsingu abi eest maksma, mis on järjekordne labane katse teie taskust raha välja tõmmata.
Pettus on tegelikult väga veenev ja tuhanded kasutajad langesid sellesse, sest see meenutab seaduslikku Google Chrome'i hoiatusteadet. Kasutajatel, kes pole kunagi näinud sarnaseid punase ekraani tõrkeid, on kiusatus võtta ühendust võltsitud tugiagentidega, kartes, et kui nad kiiresti ei tegutse, võivad nad oma andmed kaotada.
Ja see on just see päästik, millele petturid loodavad. Ärge olge naiivne ja ärge langege nende lõksu.
Halvimal juhul on teie arvuti nakatunud reklaamvaraga ja see on tegelikult peamine värav, mille kaudu need kriitilised veateated teie arvutisse jõuavad.
Kui võltsitud kriitilise vea hoiatus jõudis teie brauserisse installitud laienduste või külastatud veebisaitide kaudu, saate selle eemaldada, kustutades kahtlased laiendused ja URL-id.
Käivitage Chrome ja klõpsake menüüikooni
Avage Rohkem tööriistu → valige Laiendused
Kontrollige, kas seal on kahtlase välimusega pistikprogramme ja laiendusi, ning kustutage need
Klõpsake Chrome'i menüüikoonil ja minge jaotisse Seaded
Valige Halda otsingumootoreid ja kustutage kõik kahtlased otsingumootorid ja URL-id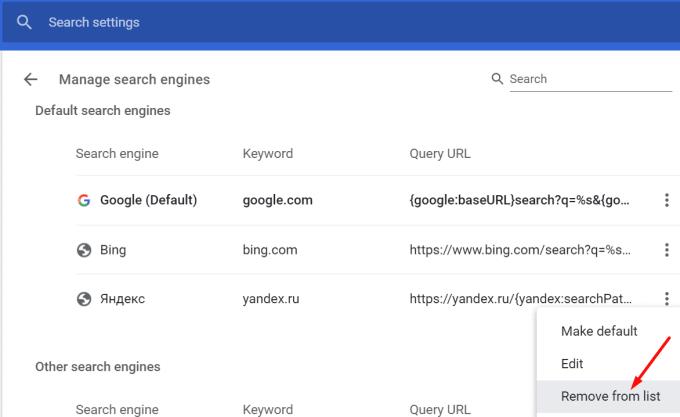
Sulgege brauser ja käivitage see uuesti, et kontrollida, kas punase ekraani tõrge on kadunud.
Kui soovite olla täiesti kindel, et keegi ei mängi teie Chrome'i seadetega, saate lähtestada brauseri vaikeseaded.
Avage Chrome, klõpsake menüüikoonil ja minge jaotisse Seaded
Kerige alla ja klõpsake nuppu Täpsemalt
Kerige uuesti alla lehe lõpuni ja valige Taasta seaded algstele vaikeseadetele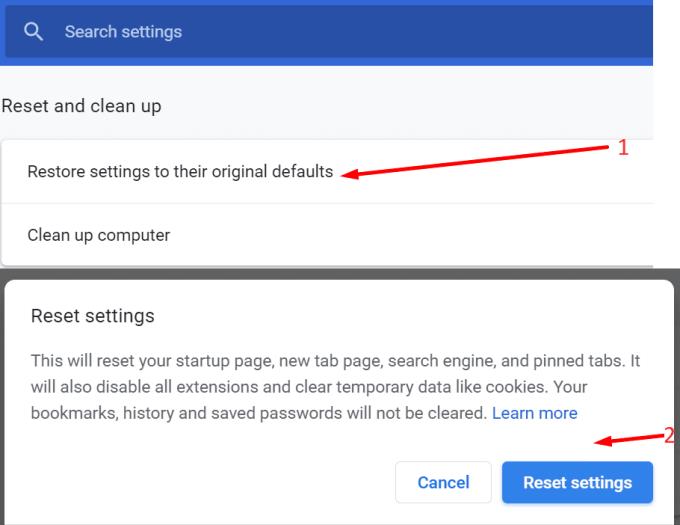
Klõpsake nuppu Lähtesta seaded , oodake, kuni brauseri seaded on taastatud vaikeseadetele, värskendage Chrome'i ja testige, kas saate ikka veel kriitilisi veateateid.
Punase ekraani vea taastamiseks kontrollige oma arvutit viiruse- või pahavaratõrjetööriistade abil pahavara suhtes.
Lihtsalt veenduge, et oleksite valinud põhjaliku skannimise. Soovite kontrollida absoluutselt kõiki arvutis olevaid faile ja kaustu, et eemaldada kõik pahatahtliku koodi jäljed.
Kui te ei tea, millist viirusetõrjet valida, vaadake allolevaid juhendeid.
Kui installite sageli mitmesuguseid programme kõikvõimalikelt allalaadimisveebisaitidelt ja te ei teosta kohandatud installimist, võib see selgitada, kuidas teie brauser punase ekraaniga hoiatusi sai.
Avage Control Panel , minge programmid , valige Lisa ja Remove Programs, ja seejärel klõpsake Uninstall programmi .

Desinstallige kõik programmid, mis tunduvad kahtlased või te ei mäleta installimist.
Kõige olulisem meeles pidada on hoiduda tegemast seda, mida teilt palutakse. Kahtlaste brauserilaiendite ja programmide eemaldamisest ning viirusetõrje kontrollimisest peaks piisama, et aidata teil Google Chrome'i kriitilistest veateadetest lahti saada.
Kuidas kustutada Google Chrome'i veebibrauseris salvestatud paroole.
Kui Chrome'i tõrge status_breakpoint takistab teil brauserit kasutada, kasutage selle parandamiseks neid veaotsingu meetodeid.
Vältige tüütute märguannete kuvamist veebibrauseris Edge, Chrome, Opera ja Firefox.
Siit saate teada, kuidas Google Chrome'i veebibrauseri kiiresti taaskäivitada.
Google Chrome'i tõrge 400 on kliendi viga, mis ilmneb valede päringute, vale süntaksi või marsruutimisprobleemide tõttu.
Kui saite Google Chrome'i kriitilise vea hoiatuse, on reegel number üks MITTE võtta ühendust võltsitud toega, kuna see pole midagi muud kui pettus.
Kuidas Google Chrome'i järjehoidjariba tagasi tuua, kui see kaob.
Sellest õpetusest saate teada, kuidas oma salvestatud paroole Google Chrome'i veebibrauseris eksportida ja üle kanda.
Kui Chromes CleanUp Tool lakkas töötamast kahjuliku tarkvara otsimise ajal, tühjendage vahemälu ja küpsised ning installige brauser uuesti.
Üksikasjalik õpetus, mis näitab, kuidas JavaScripti Google Chrome'i veebibrauseris lubada või keelata.
Kui 1Password ei suuda Chromesi koodiallkirja kinnitada, tühjendage brauseri vahemälu ja keelake kõik brauseri laiendused, välja arvatud 1Password.
Muutke Google Chrome'i veebibrauseris kasutatavat keelt.
Teie veebibrauser on üks teie enim kasutatavatest rakendustest, seega on oluline valida see, mis teile kõige paremini sobib. Selles artiklis tutvuge mõnega
Kuidas käituda Google Chrome'i hoiatusega Teie ühendus ei ole privaatne, kui teie ühendust ei ohusta.
Kui proovite Chrome'i abil faili või programmi alla laadida, võib ilmuda järgmine hoiatus: Seda faili ei saa turvaliselt alla laadida.
Lahendage probleem, mille tõttu Google Chrome hangub, kui proovite seda Windowsis käivitada.
Kuidas keelata Google Chrome'i veebibrauseris automaatselt laadivad tüütud videod.
Vaadake, kuidas takistada Google Chrome'il brauseri käivitamisel teie vanu vahekaarte kuvamast.
Kuna võrgus tuleb toime tulla nii paljude ohtudega, pole ime, et otsite alati võimalusi turvalisuse tagamiseks. Seega, kui näete, et teie Chrome'i ühendus on nende toimingute abil, õppige, kuidas lahendada Google Chrome'is teade Teie ühendus pole privaatne.
Siit saate teada, kuidas Google Chrome'is kiiremini printida, lisades järjehoidjaribale ikooni, mis lingib printimisdialoogi.
Kas olete kunagi kulutanud aega Facebooki postituse loomisele, kuid ei leidnud mustandit? Siit leiate kõik vajalikud teadmised, et Facebooki mustandite leidmine oleks lihtne ja mugav.
Internetis navigeerimine tundub sageli nagu reis teadmiste piiritusse ookeani, kus teie lemmikveebisaidid ja -veebilehed on tuttavad
Kasutage Microsoft Edge Dropi ja jagage hõlpsalt faile ja sõnumeid seadmete vahel, järgides neid algajasõbralikke samme.
Vaadake, kui lihtne on arvutis ja Android-seadmes Google Mapsis marsruute salvestada ja jagada. Vaadake neid algajasõbralikke samme.
Funktsiooniga seotud probleemide lahendamiseks ja kasutamata vahelehtede uuesti laadimise vältimiseks lülitage Google Chrome'is mälusäästja välja.
Kas otsite elujõulist võimalust veebisaidi hostimiseks? Siit saate teada, mis vahe on pühendatud serveri ja jagatud hostimisserveri vahel.
Google Chromesi inkognito režiim on mugav funktsioon, mis võimaldab teil sirvida Internetti ilma sirvimisajalugu salvestamata. Siiski üks puudus
Mulle meeldib oma naabreid lõbustada, muutes oma WiFi-võrgu erinevate naljakate nimede vastu. Kui otsite ideid naljaka WiFi-nime jaoks, siis siin
Sügav linkimine on populaarsust koguv kasutajate ümbersuunamise tehnika. Siit leiate teavet sügava linkimise kohta, et kasutada seda oma veebisaidi või rakenduse liikluse suurendamiseks.
AR on meelelahutuse, töö või äri jaoks Internetis järgmine suur asi. Õppige üksikasjalikult AR-pilve, et saada teadlikuks kasutajaks.

























