Acrobat Reader 11: parandus „Selle dokumendi avamisel ilmnes viga. Ligipääs keelatud.

Lahendage selle dokumendi avamisel ilmnes viga. Ligipääs keelatud. tõrketeade, kui proovite avada PDF-faili meilikliendist.
Adobe PDF (mis on lühend sõnast Portable Document Format) on tänapäeval üks levinumaid failitüüpe veebis. Miks? Lihtne, kallid sõbrad: PDF on lihtsaim viis vormingu säilitamiseks mis tahes tüüpi dokumentidel. Oletame näiteks, et koostate Microsoft Wordi abil uudiskirja ja salvestate selle Wordi vaikevormingus. Saadate oma uudiskirja välja ja pooled seda lugeda üritavatest inimestest EI kasuta Microsoft Wordi. Suur osa vormindusest ja raskest tööst võib kaotsi minna ja muuta dokumendi loetamatuks. Kui muudate oma dokumendi PDF-failiks, tagab see, et kõik näeb välja täpselt selline, nagu selle valmimisel välja nägi. Selle vorminguga on lihtne töötada, faile teisendada ja nende avamiseks on saadaval palju tasuta programme.
IRS on suurepärane näide sellest, kus võite PDF-dokumendiga kokku puutuda. Kui lähete nende veebisaidile ja proovite alla laadida mis tahes tüüpi vorme või juhiseid, saate PDF-faili. Mõned nende vormid koos tuhandete teiste veebisaitide vormidega on seda tüüpi, mida saab täita otse veebis. Need kasutavad funktsiooni nimega Vormiväljad, mis võimaldavad teil klõpsata kastis (nt sisestada oma nimi või aadress) ja sisestada enne salvestamist õige teave.
Siiski võib juhtuda, et peate PDF-vormi allkirjastama, kuupäeva ja tagastama ettevõttele, näiteks ettevõttele, mis tegeleb teie kindlustus- või tervishoiuvajadustega. Kui olete proovinud seda teha võrgus, kuna te ei soovi dokumenti printida, allkirjastada ja skannida, võisite tunda, et lööte peaga vastu seina või paar. See võib alguses olla õudusunenägu. Siiski näitan teile, kuidas seda vaid paari kiire ja lihtsa sammuga teha.
Esiteks peate tasuta alla laadima Adobe Acrobat Reader DC . Kui olete programmi installinud, avage see ja seejärel kasutage valikut "Ava fail", et valida oma PDF-fail, mille oleksite pidanud oma e-kirjast juba oma arvutisse või sülearvutisse salvestama.
Kui dokument on avatud, vaadake paremale ja valige suvand "Täida ja allkirjastage" . Avaneval tööriistaribal klõpsake nuppu "Allkirjasta" ja seejärel valige "Lisa allkiri".
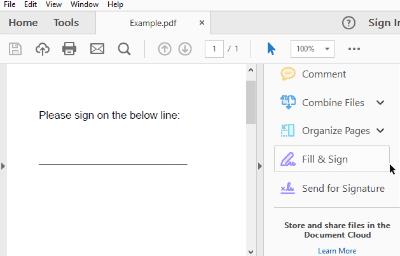
Allkirja lisamiseks on kolm võimalust. Lihtsaim on lihtsalt sisestada oma nimi ja lubada Adobe'il see "allkirjaks" teisendada. Ilmselgelt ei näe see välja nagu TEIE allkiri – see, kuidas te oma nimele alla kirjutate. Kuigi see on seaduslik ja enamikul eesmärkidel vastuvõetav, pole see kõige turvalisem valik.
Teine meetod on kasutada hiirt või sõrme (kui kasutate puuteekraaniga seadet), et joonistada ise allkiri ja see seejärel sisestada. Olen seda meetodit proovinud enne hiire kasutamist. Lubage mul lihtsalt öelda seda: ma ei saanud kunagi oma allkirja paberile kirjutades midagi sellist välja näha, nagu see tegelikult välja näeb... isegi mitte lähedalt!
Viimane meetod on oma nime füüsiline allkirjastamine tumeda tindiga valgele paberile. Skannige see paber pildina arvutisse ja laadige see üles, kasutades ülaltoodud funktsiooni "Loo allkiri" .
Kui olete allkirja loomise lõpetanud, klõpsake selle dokumenti lisamiseks nuppu "Rakenda" . Veenduge, et märkige ruut "Salvesta allkiri" , et saaksite sama allkirja edaspidi teistes dokumentides uuesti kasutada. (Leiate selle kiiresti menüüst "Allkirjastamine", kui peate seda protsessi järgmisel korral läbima.) Asetage allkiri PDF-is õigesse kohta, klõpsates sellel hiirega, hoides seda hiire vasakut nuppu all ja lohistades allkiri sobivasse kohta.
Kui olete dokumendi allkirjastamise lõpetanud, salvestage see oma arvutisse, klõpsates vasakus ülanurgas "Fail" ja seejärel valides "Salvesta". Nimetage faili mis tahes valitud viisil ja salvestage see kohta, mida mäletate. Minge tagasi oma meilile ja lisage see vastusele sellele, kes teile dokumendi saatis – ja oletegi valmis!
Ma tean, et see võib tunduda keeruline ja aeganõudev, kui lugeda juhiseid, kuid see pole tegelikult nii. Allkirja seadistamiseks ja salvestamiseks kulub vaid paar hetke. Kui olete seda teinud, on pool võitu võidetud!
Lahendage selle dokumendi avamisel ilmnes viga. Ligipääs keelatud. tõrketeade, kui proovite avada PDF-faili meilikliendist.
Näitame teile, kuidas muuta Adobe Readeris teksti ja tekstiväljade esiletõstmise värvi.
Sellest õpetusest saate teada, kuidas PDF-dokumenti alla laadida, allkirjastada ja meili teel saata.
Microsoft Internet Explorer võib brauseris kuvada PDF-faile. Tehke selle õpetuse abil muudatus, kui soovite, et PDF-failid avaneksid selle asemel Adobe Readeris.
Avage PDF-failide lingid Google Chrome'i asemel Adobe Readeris, muutes lihtsalt pistikprogrammi seadeid.
Kuidas muuta Adobe Readeri suumi vaikeseadet.
Lugege oma lemmikraamatuid ühes neist funktsioonidega Androidi lugemisrakendustest. Kõik on rakendusesiseste ostudega tasuta kasutamiseks.
Kui teie Adobe Acrobati litsents aegus või see pole aktiveeritud, keelake tegumihalduris AcroTray protsess ja värskendage rakendust.
Nende näpunäidete abil saate teada, kuidas PDF-faili parooliga kaitsta.
Peida tüütu vasak paan Adobe Reader DC-s igaveseks, et seda ei kuvataks äsja avatud dokumentides.
Selle lihtsa ja kiire õpetuse abil saate samm-sammult teada, kuidas rakenduses Notepad++ klõpsatavad lingid välja lülitada.
Vabanege saatest Apple TV+ saates Up Next ilmumisest, et hoida oma lemmiksaateid teiste eest saladuses. Siin on sammud.
Avastage, kui lihtne on oma arvutis ja Android-seadmes Disney+ konto profiilipilti muuta.
Kas otsite Microsoft Teamsi alternatiive lihtsaks suhtluseks? Leidke 2023. aastal enda jaoks parimad alternatiivid Microsoft Teamsile.
See postitus näitab, kuidas videoid kärpida Microsoft Windows 11 sisseehitatud tööriistade abil.
Kui kuulete palju moesõna Clipchamp ja küsite, mis on Clipchamp, lõpeb teie otsing siin. See on parim juhend Clipchampi valdamiseks.
Tasuta helisalvestiga saate luua salvestisi ilma oma Windows 11 arvutisse kolmanda osapoole tarkvara installimata.
Kui soovite luua vapustavaid ja kaasahaaravaid videoid mis tahes eesmärgil, kasutage parimat tasuta videotöötlustarkvara Windows 11 jaoks.
Vaadake näpunäiteid, mida saate kasutada oma ülesannete korraldamiseks Microsoft To-Do abil. Siin on lihtsad näpunäited, isegi kui olete algaja.
Lahendage selle dokumendi avamisel ilmnes viga. Ligipääs keelatud. tõrketeade, kui proovite avada PDF-faili meilikliendist.
















