Acrobat Reader 11: parandus „Selle dokumendi avamisel ilmnes viga. Ligipääs keelatud.

Lahendage selle dokumendi avamisel ilmnes viga. Ligipääs keelatud. tõrketeade, kui proovite avada PDF-faili meilikliendist.
Adobe Acrobat on õige tööriist PDF-failide vaatamiseks, redigeerimiseks, jagamiseks ja printimiseks. Sellel on pikk loetelu funktsioone ja valikuid, mis rahuldavad nii algajate kui ka edasijõudnud kasutajate vajadusi. Ainus probleem on siis, kui tööriist ei tööta ootuspäraselt.
Üks sagedasemaid tõrkeid, mida Adobe Acrobati kasutajad võivad saada, on järgmine: „Teie taotlust ei saanud täita. Adobe Acrobati litsents on aegunud või seda pole aktiveeritud“. Kuid teate, et teie litsentsil pole midagi viga. Programm töötas suurepäraselt kuni mõne hetkeni tagasi. Hüppame kohe sisse ja uurime, kuidas saate selle probleemi lahendada.
Paljud kasutajad kinnitasid, et AcroTray protsessi keelamine aitas neil probleemi lahendada. Kiire meeldetuletus: acrotray.exe on rakendus Adobe Acrobat Distiller Helper, mida toode kasutab tavaliste failide PDF-failideks teisendamiseks .
Niisiis, käivitage tegumihaldur , klõpsake vahekaarti Protsessid ja leidke AcroTray protsess. Paremklõpsake sellel ja valige Lõpeta ülesanne . Kontrollige, kas viga on kadunud.
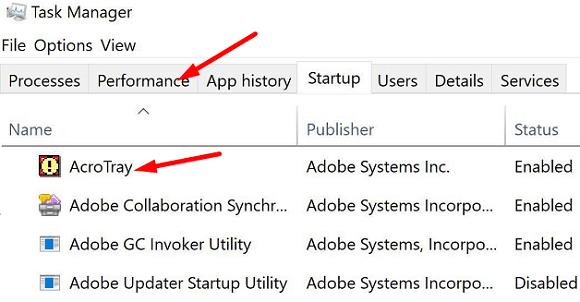
Veenduge, et kasutate oma arvutis uusimat Adobe Acrobati versiooni. Käivitage programm, klõpsake menüül Abi ja valige Otsi värskendusi . Seejärel logige oma kontolt välja, taaskäivitage programm, logige uuesti sisse ja kontrollige, kas see meetod lahendas probleemi.
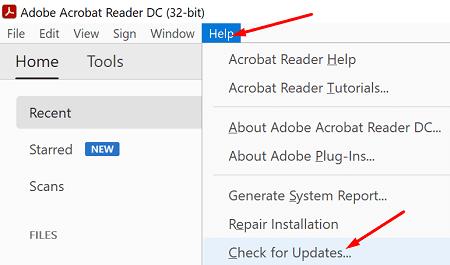
Kui tõrge püsib, liikuge kausta C:\ProgramData\Adobe ja leidke kaust SLStore . Paremklõpsake sellel ja nimetage see ümber nimeks SLStore_old .
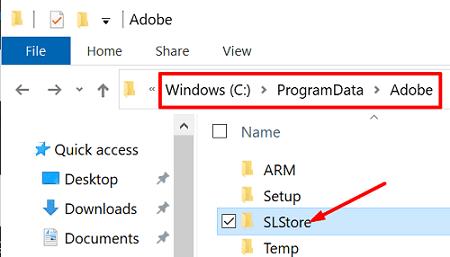
Muide, kui te ei leia kausta ProgramData, klõpsake nuppu Kuva ja kuvage peidetud programmid.
Kui probleem püsib, desinstallige Adobe Acrobat, taaskäivitage arvuti ja installige programm uuesti. Kui teie arvuti kaotas Adobe litsentsi, peaks programmi uuesti installimine probleemi lahendama.
Avage juhtpaneel , klõpsake nuppu Desinstalli programm ja valige Adobe Acrobat.
Vajutage nuppu Desinstalli ja taaskäivitage oma masin.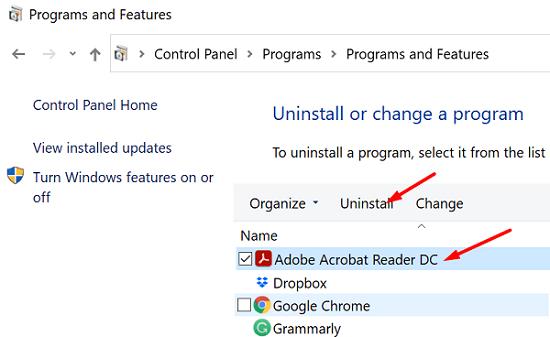
Seejärel minge Adobe ametlikule veebisaidile ja laadige alla Acrobat.
Installige programm ja kontrollige, kas see meetod lahendas probleemi.
Kui miski ei tööta, võtke täiendava abi saamiseks ühendust Adobe tugitiimiga . Võib-olla on teie maksega ilmnenud probleem, mis võib põhjustada probleeme teie tellimuse aktiveerimisel. Kui see pole arveldusprobleem, suunatakse teid tehnilise toe meeskonna juurde.
Kui teie Adobe Acrobati litsents aegus või see pole aktiveeritud, kontrollige värskendusi ja logige oma kontolt välja. Taaskäivitage programm, logige uuesti sisse ja keelake tegumihalduris AcroTray protsess. Kui probleem püsib, desinstallige ja installige uuesti Adobe Acrobat.
Loodame, et need lahendused aitasid teil probleemi lahendada. Klõpsake allolevaid kommentaare ja andke meile teada, kas teil õnnestus viga parandada.
Lahendage selle dokumendi avamisel ilmnes viga. Ligipääs keelatud. tõrketeade, kui proovite avada PDF-faili meilikliendist.
Näitame teile, kuidas muuta Adobe Readeris teksti ja tekstiväljade esiletõstmise värvi.
Sellest õpetusest saate teada, kuidas PDF-dokumenti alla laadida, allkirjastada ja meili teel saata.
Microsoft Internet Explorer võib brauseris kuvada PDF-faile. Tehke selle õpetuse abil muudatus, kui soovite, et PDF-failid avaneksid selle asemel Adobe Readeris.
Avage PDF-failide lingid Google Chrome'i asemel Adobe Readeris, muutes lihtsalt pistikprogrammi seadeid.
Kuidas muuta Adobe Readeri suumi vaikeseadet.
Lugege oma lemmikraamatuid ühes neist funktsioonidega Androidi lugemisrakendustest. Kõik on rakendusesiseste ostudega tasuta kasutamiseks.
Kui teie Adobe Acrobati litsents aegus või see pole aktiveeritud, keelake tegumihalduris AcroTray protsess ja värskendage rakendust.
Nende näpunäidete abil saate teada, kuidas PDF-faili parooliga kaitsta.
Peida tüütu vasak paan Adobe Reader DC-s igaveseks, et seda ei kuvataks äsja avatud dokumentides.
Selle lihtsa ja kiire õpetuse abil saate samm-sammult teada, kuidas rakenduses Notepad++ klõpsatavad lingid välja lülitada.
Vabanege saatest Apple TV+ saates Up Next ilmumisest, et hoida oma lemmiksaateid teiste eest saladuses. Siin on sammud.
Avastage, kui lihtne on oma arvutis ja Android-seadmes Disney+ konto profiilipilti muuta.
Kas otsite Microsoft Teamsi alternatiive lihtsaks suhtluseks? Leidke 2023. aastal enda jaoks parimad alternatiivid Microsoft Teamsile.
See postitus näitab, kuidas videoid kärpida Microsoft Windows 11 sisseehitatud tööriistade abil.
Kui kuulete palju moesõna Clipchamp ja küsite, mis on Clipchamp, lõpeb teie otsing siin. See on parim juhend Clipchampi valdamiseks.
Tasuta helisalvestiga saate luua salvestisi ilma oma Windows 11 arvutisse kolmanda osapoole tarkvara installimata.
Kui soovite luua vapustavaid ja kaasahaaravaid videoid mis tahes eesmärgil, kasutage parimat tasuta videotöötlustarkvara Windows 11 jaoks.
Vaadake näpunäiteid, mida saate kasutada oma ülesannete korraldamiseks Microsoft To-Do abil. Siin on lihtsad näpunäited, isegi kui olete algaja.
Lahendage selle dokumendi avamisel ilmnes viga. Ligipääs keelatud. tõrketeade, kui proovite avada PDF-faili meilikliendist.
















