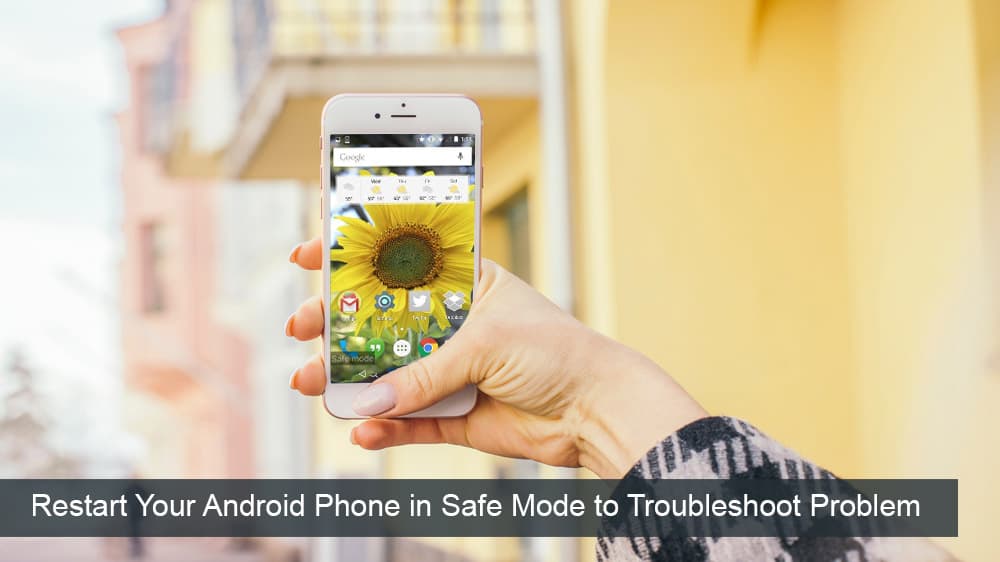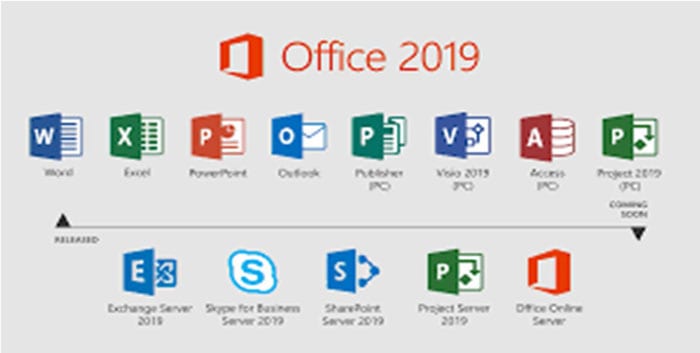Kuidas määrata Redditi taustapildid automaatselt arvutis ja Androidis taustaks

Redditi taustapiltide taustaks määramine ei mõjuta veebisaidi kasulikkust, kuid aitab teil surfamise ajal kogeda.
Adobe on üks enimkasutatavaid programmikomplekte, MS Office'i järel teine. Lisaks Photoshopi ja Fireworksi suurepärastele võimalustele on väga kasulik asjaolu, et Adobe Acrobat PDF-vormingut saavad lugeda kõik seadmed sellisel kujul, nagu need on tehtud. PDF-i saatmine on muutunud nii eraisikute kui ettevõtete jaoks tavapäraseks.
Kuna enamikul meist on mitu PDF-faili, mis sisaldavad väga tundlikke andmeid, sealhulgas pangateavet, peame teadma, kuidas neid faile parooliga kaitsta, eriti seadmetes, millele pääseb juurde mitu inimest.
PDF-dokument kuvatakse igas arvutis samamoodi, nii et te ei pea muretsema vormindamisprobleemide pärast, mis teie töö saajat segadusse ajavad. See säilitab mis tahes dokumendi algse vormingu ja kaitseb seda redigeerimise eest. Samuti saate oma PDF-failidele lisada paroolikaitse.
PDF-i peamine eelis on see, et see on nii mitmekülgne ja nähtav kõigil platvormidel. PDF-vaaturid on kõigis brauserites ja neid saab Adobe Readeri või sarnaste programmide kujul kõikidel platvormidel tasuta alla laadida.
Kuid PDF-failidel on märkimisväärne probleem, et neid ei saa lihtsalt redigeerida ja teatud funktsioonide (nt Control+Find) abil on neid raskem üle vaadata.
Plussid
– Saab vaadata kõikidel platvormidel
– Kompaktne
– Puhas
– Professionaalne
Miinused
– Raske redigeerida
– Üldiselt raskem
– Raske vormindada
Saate lisada oma PDF-dokumentidele paroolikaitse. Saate oma PDF-dokumendile parooli lisada järgmistel viisidel.
Võite kasutada mitut erinevat meetodit:
1. Avage Adobe Acrobati leht ja puudutage nuppu Alusta. Peate registreeruma Adobe Acrobati kasutajaks. Adobe Acrobat Reader värskendatakse automaatselt. See värskendus avab mõned Adobe Acrobat Readeri tipptasemel funktsioonid.
2. Logige sisse oma uude Adobe Acrobat Pro DC-sse. Nüüd minge menüüsse Fail ja pääsete selle kaudu soovitud dokumendile juurde
3. Näete oma dokumenti ekraanil. Puudutage veel kord valikut Fail . Puudutage rippmenüüs valikut Atribuudid. Minge jaotises Atribuudid dialoogiboksi Seaded.
4. Valige valikute loendist Password Security . Sisestage äsja avatud dialoogiboksi parool. Samuti tuleb märkida ära Nõua dokumendi avamiseks parooli Ja ongi valmis.
Kui soovite Adobe Acrobati kohta lisateavet, võiksite kasutada Lisa Fridsma ja Brie Gyncildi Adobe Acrobat DC Classroomi , mis sisaldab igasuguseid näpunäiteid ja nippe, kuidas sellest mitmekülgsest programmist maksimumi võtta.
Kui te ei soovi Adobe Acrobati kasutajaks registreeruda, on PDF-ide parooliga kaitsmiseks olemas ka kolmanda osapoole meetod. Oma dokumendile paroolikaitse lisamiseks peate alla laadima PDFMate'i, kolmanda osapoole tööriista:
1. Laadige PDFMate Free PDF Merger alla nende ametlikult saidilt. Allalaadimine on tasuta. Pärast installimist käivitage PDFMate.
2. Puudutage nuppu Lisa failid Nupp asub vasakul pool. Nüüd valige dokument, mida soovite kaitsta.
3. Saate vaadata oma PDF-dokumenti lisatud dokumentide loendis. Allosas on kolm paroolikaitsega seotud välja. Täitke need vastavalt ja lisage märkekastid. Need väljad küsivad teie dokumendi jaoks parooli ja luba.
4. Protsessi lõpetamiseks puuduta nuppu Ehita .
Saate MacOS-is paroolikaitse lisada eelvaate kaudu . Eelvaade on MacOS-i sisseehitatud rakendus. MacOS-is paroolikaitseks järgige neid samme.
1. Avage rakendus Eelvaade ja puudutage valikut Fail Ava oma dokument, mida kaitseb suvand Ava .
2. Pärast dokumendi avamist avage dialoogiboks Ekspordi . Selles dialoogiboksis saate lisada paroolikaitse allosas asuva krüpteerimiskasti abil . Nüüd märkige kast Krüpteerimine ja lisage oma dokumendile parool. Samuti saate oma paroolikaitset ristkontrollida.
Samuti saate kaitsta mõnda oma PDF-dokumendi spetsiifilist funktsiooni, sealhulgas lisada piiranguid oma dokumendi redigeerimisele ja printimisele.
Redditi taustapiltide taustaks määramine ei mõjuta veebisaidi kasulikkust, kuid aitab teil surfamise ajal kogeda.
Microsoft teatas, et jaanuar 2020 tähistab Windows 7 eluea lõppu, mis tähendab, et toote ametlik tugi enam ei toimi.
On üldteada tõsiasi, et enamikul Facebookile kuuluvatel rakendustel on nüüd funktsioon "Lood". See on saadaval ka WhatsAppis kujul "WhatsApp Status". Kahjuks peab enamik kasutajaid kasutama ekraanipilti.
Uurime Office 365 või Office 2019 funktsioone ja otsustame, kas see on õige ost.
Operatsioonisüsteemiga Windows 10 pääsete vajalikele programmidele või rakendustele kohe juurde, kinnitades need tegumiribale.
Windows 10 on Windowsi perekonna uusim täiendus ja see oli Microsofti eesmärk uuendatud OS-i kavandamisel muuta see turvalisemaks ja turvalisemaks.
Windows 10 sisaldab palju uusi funktsioone, kuid neist kõigist on Cortana üks parimaid. Saate seda kasutada isegi arvuti väljalülitamiseks.
Kui olete tehniline taip, võite kasutada neid juhiseid One UI beetaversiooni installimiseks seadmetesse Galaxy Note 9, S9 ja S9 Plus.
Animojis oli Animojise turuletuleku ajal üks iPhone'i enim räägitud funktsioone, kuid praeguse seisuga on need piiratud ainult iPhone X-iga. Siiski on võimalus oma Android-seadmes midagi võrreldavat hankida.
Ülesannete katkestusteta täitmine on alati rahuldust pakkuv. Pidev segaja võib olla masendav ja tüütu. Sama kehtib ka ekraanil töötamise kohta. Korduvad reklaamid ilmuvad
Eriti töökoha olukordades peaksite teadma Microsoft Outlooki olulisi otseteid, et teie töö oleks lihtsam ja saaksite ülesandeid kiiremini lahendada.
Mängijate maailmas peetakse Windowsi üheks parimaks platvormiks. Windows 10 saab igal aastal mitu värskendust, mis täiustab arvutimänge spetsiaalse tarkvara optimeerimise abil.
Üldiselt mõistetakse, et üks peamisi erinevusi iPhone'i ja Androidi vahel on see, et Android-telefonid ei saa iMessage'i kasutada. Põhjus, miks inimesed iMessage'i eeldavad, pole valik
Mitmel Androidi kasutajal on oma seadmetes oma rakenduste ja andmetega ruum. Siin on, kuidas seda kõike seadistada.
Windows 10 on Microsofti operatsioonisüsteem, mis toodi turule 2015. aastal. See on üks Microsofti peamisi operatsioonisüsteeme. Windows 10 kasutajad saavad aeg-ajalt tarkvaravärskendusi. Need värskendused püüavad parandada Windows 10 töövõimet, kuid üldine tulevik pole selge ja isegi need, kes on Microsofti toodetega tuttavad, pole päris kindlad, mis OS-i ees ootab.
Akronüüm NFC tähistab lähivälja sidet. Nagu nimigi ütleb, võimaldab see sidet läheduses asuvate ühilduvate seadmete vahel.
Kui olete Windowsi kasutaja, võite kohata musta noolt. Seadmehalduris näete musta noolt kõigis Windowsi versioonides. Mida nad mõtlevad?
Android Pie, tuntud ka kui Android 9 Pie, on Android OS-i uusim versioon. See käivitati esmakordselt 2018. aastal ja värskendus on saadaval peaaegu kõikidele uutele Android-telefonidele.
Android-telefonid kasutavad üht parimat ja stabiilsemat saadaolevat operatsioonisüsteemi, kuid mõnikord võib see operatsioonisüsteem probleeme tekitada. Kui tunnete, et midagi on valesti, proovige seade turvarežiimis taaskäivitada, et näha, kas see lahendab probleemi.
Selle toote ülevaatega uurime, kas Microsoft Office 2019 versiooniuuendus on seda väärt.
Kui teie Windows 10 explorer ei tööta, oleme teid kaitsnud. Lugege ajaveebi, et leida lahendus, kui failiuurija ei tööta.
Kuidas värskendada draivereid Windows 11-s probleemide lahendamiseks ja seadmete ühilduvuse tagamiseks.
File Explorer on Windows 10 põhifunktsioon, mis võimaldab hõlpsasti leida ja hallata faile. Õppige, kuidas konfigureerida File Explorer avama "Seda arvutit" alates arvuti käivitamisest.
Kuidas kasutada Windows 11 otsingut tõhusalt ja kiiresti. Hanki kasulikud näpunäited ja parimad praktikad Windows 11 otsingufunktsiooni jaoks.
Iga arvutiga ühendatud seadet ja selle sees olevaid komponente haldavad seadmedraiverid. Draiverite värskendamine Windows 10-s on oluline mitmesuguste probleemide vältimiseks.
Kas näete File Explorer ei reageeri veateadet? Siit leiate tõhusad lahendused, et lahendada Windows 10 mittetöötava File Exploreri probleem.
Kuidas saada Windows 10-s abi - leidke parimad lahendused pea iga küsimusele, mis teil Microsoft Windows 10 kohta on.
Failiuurija ei reageeri tõrge Windows 10-s. File Explorer või Windows Exploreri protsess ei tööta operatsioonisüsteemis Windows 10. Hangi uued lahendused.
Uuri, kuidas tuua tagasi "Minu arvuti" ikoon Windows 11-s ja avada see lihtsalt, et pääseda oma failidele ja seadetele.
Kas te ei saa Windows 11 arvutis faile ja kaustu avada? Siit leiate teavet selle kohta, kuidas parandada, et Explorer.exe ei laadita käivitamisel ja tööle naasta.