Chrome: salvestatud paroolide kustutamine

Kuidas kustutada Google Chrome'i veebibrauseris salvestatud paroole.
Kohandage Google Chrome'i oma stiiliga. Nende juhiste abil saate teada, kuidas vaiketeemat muuta.
Esialgu on Chrome'il valge vaiketeema. Kuigi paljud inimesed leiavad, et see on okei, võiksite proovida midagi veidi elegantsemat teemat. Näiteks võite vaadata nende tumedat teemat. Google on nüüd pakkunud Chrome'i kasutajatele võimalust muuta vaiketeema paljude muude Chrome'i poes saadaolevate teemade vastu. Google Chrome'i vaiketeema muutmiseks järgige allolevaid juhiseid.
Avage arvutis Chrome. Avalehel klõpsake lehe paremas ülanurgas kolmest punktist koosnevat vertikaalset seeriat. Kui olete Chrome'i sisse logitud, on kolm punkti teie profiilipildi kõrval.
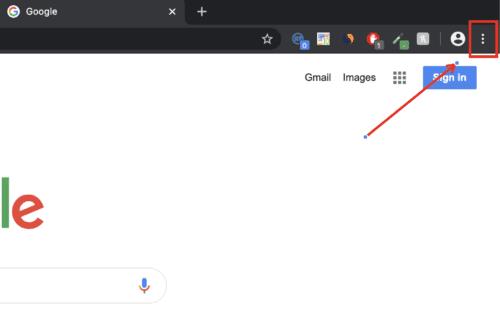
Pärast klõpsamist kuvatakse hüpikaken palju valikuid. Viige hiir hüpikaknani ja kerige alla jaotiseni Seaded . Klõpsake nuppu Seaded . Või pääsete seadetele juurde, avades uue vahekaardi ja sisestades chrome://settings/
Otsige seadete lehe vasakpoolsest servast üles Välimus ja klõpsake sellel. Avaneb uus leht erinevate valikutega. Teema asub lehe ülaosas. Teemast paremal klõpsake kasti sees oleval kirdesuunalisel noolel.
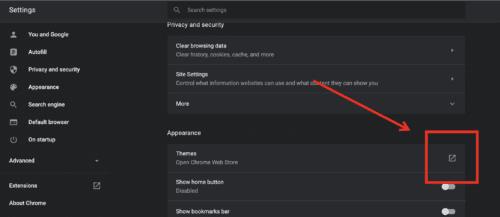
Nooleikoonile on manustatud link, mis viib teid Chrome'i poodi.
Sirvige teemasid ja klõpsake sellel, mis teile meeldib. On tumedaid teemasid, loomulikke värve ja muid variatsioone. Teema, millel klõpsasite, laaditakse ja suunab teid lehele, kust saate teema Chrome'i lisada.
Järgmine samm on teema lisamine kroomile. Klõpsake teemalehel valikul Lisa Chrome'i . Seejärel lisatakse teema Chrome'i ja see asendab vaiketeema. Pärast teema installimist muutub nupp Lisa Chrome'i sinisest halliks. Kui teile see teema ei meeldi, pole see püsiv. Kohe pärast installimist saate installi tagasi võtta, klõpsates lehe ülaosas nuppu Võta tagasi.
Installitud teemad kuvatakse uuel vahelehel brauseri serva ümber ja taustana. Lisaks, kui teie Chrome on sünkroonitud, salvestatakse teema teie kontole ja seda rakendatakse igal ajal, kui logite sisse mõnes teises seadmes Chrome'i.
Kuidas kustutada Google Chrome'i veebibrauseris salvestatud paroole.
Kui Chrome'i tõrge status_breakpoint takistab teil brauserit kasutada, kasutage selle parandamiseks neid veaotsingu meetodeid.
Vältige tüütute märguannete kuvamist veebibrauseris Edge, Chrome, Opera ja Firefox.
Siit saate teada, kuidas Google Chrome'i veebibrauseri kiiresti taaskäivitada.
Google Chrome'i tõrge 400 on kliendi viga, mis ilmneb valede päringute, vale süntaksi või marsruutimisprobleemide tõttu.
Kui saite Google Chrome'i kriitilise vea hoiatuse, on reegel number üks MITTE võtta ühendust võltsitud toega, kuna see pole midagi muud kui pettus.
Kuidas Google Chrome'i järjehoidjariba tagasi tuua, kui see kaob.
Sellest õpetusest saate teada, kuidas oma salvestatud paroole Google Chrome'i veebibrauseris eksportida ja üle kanda.
Kui Chromes CleanUp Tool lakkas töötamast kahjuliku tarkvara otsimise ajal, tühjendage vahemälu ja küpsised ning installige brauser uuesti.
Üksikasjalik õpetus, mis näitab, kuidas JavaScripti Google Chrome'i veebibrauseris lubada või keelata.
Kui 1Password ei suuda Chromesi koodiallkirja kinnitada, tühjendage brauseri vahemälu ja keelake kõik brauseri laiendused, välja arvatud 1Password.
Muutke Google Chrome'i veebibrauseris kasutatavat keelt.
Teie veebibrauser on üks teie enim kasutatavatest rakendustest, seega on oluline valida see, mis teile kõige paremini sobib. Selles artiklis tutvuge mõnega
Kuidas käituda Google Chrome'i hoiatusega Teie ühendus ei ole privaatne, kui teie ühendust ei ohusta.
Kui proovite Chrome'i abil faili või programmi alla laadida, võib ilmuda järgmine hoiatus: Seda faili ei saa turvaliselt alla laadida.
Lahendage probleem, mille tõttu Google Chrome hangub, kui proovite seda Windowsis käivitada.
Kuidas keelata Google Chrome'i veebibrauseris automaatselt laadivad tüütud videod.
Vaadake, kuidas takistada Google Chrome'il brauseri käivitamisel teie vanu vahekaarte kuvamast.
Kuna võrgus tuleb toime tulla nii paljude ohtudega, pole ime, et otsite alati võimalusi turvalisuse tagamiseks. Seega, kui näete, et teie Chrome'i ühendus on nende toimingute abil, õppige, kuidas lahendada Google Chrome'is teade Teie ühendus pole privaatne.
Siit saate teada, kuidas Google Chrome'is kiiremini printida, lisades järjehoidjaribale ikooni, mis lingib printimisdialoogi.
Selle lihtsa ja kiire õpetuse abil saate samm-sammult teada, kuidas rakenduses Notepad++ klõpsatavad lingid välja lülitada.
Vabanege saatest Apple TV+ saates Up Next ilmumisest, et hoida oma lemmiksaateid teiste eest saladuses. Siin on sammud.
Avastage, kui lihtne on oma arvutis ja Android-seadmes Disney+ konto profiilipilti muuta.
Kas otsite Microsoft Teamsi alternatiive lihtsaks suhtluseks? Leidke 2023. aastal enda jaoks parimad alternatiivid Microsoft Teamsile.
See postitus näitab, kuidas videoid kärpida Microsoft Windows 11 sisseehitatud tööriistade abil.
Kui kuulete palju moesõna Clipchamp ja küsite, mis on Clipchamp, lõpeb teie otsing siin. See on parim juhend Clipchampi valdamiseks.
Tasuta helisalvestiga saate luua salvestisi ilma oma Windows 11 arvutisse kolmanda osapoole tarkvara installimata.
Kui soovite luua vapustavaid ja kaasahaaravaid videoid mis tahes eesmärgil, kasutage parimat tasuta videotöötlustarkvara Windows 11 jaoks.
Vaadake näpunäiteid, mida saate kasutada oma ülesannete korraldamiseks Microsoft To-Do abil. Siin on lihtsad näpunäited, isegi kui olete algaja.
Lahendage selle dokumendi avamisel ilmnes viga. Ligipääs keelatud. tõrketeade, kui proovite avada PDF-faili meilikliendist.
























