Chrome: salvestatud paroolide kustutamine

Kuidas kustutada Google Chrome'i veebibrauseris salvestatud paroole.
Kas olete kunagi tahtnud oma veebibrauseri välimust kohandada? Täpselt selleks saab kasutada Google Chrome'i teemasid. Chrome'i teemapoel võib olla tohutul hulgal valikuid, alates kosmoseteemadest kuni autode ja kaunite maastikeni, kuid mis siis, kui ükski neist valikutest pole päris see, mida soovite või kui soovite Chrome'i kohandada nii, et teil oleks üks teie enda fotodest hoopis taust? Noh, õnneks saate just seda teha.
Oma teema loomiseks on kaks meetodit. Chrome'il on lihtne sisseehitatud funktsioon, mis võimaldab importida uuele vahelehele taustapildi ja kohandada kasutajaliidese värviskeemi mitme eelseadistuse alusel. Kui Chrome'i sisseehitatud funktsioonil pole soovitud arvu kohandamisvalikuid, pakub veebisait nimega ThemeBeta teid funktsioonirikka, kuid hõlpsasti kasutatava Chrome'i teema loojaga (kuigi installiprotsess on pisut aeganõudev keerulisem). Selles artiklis juhendame teid mõlema tööriistaga oma Chrome'i teema loomise protsessis.
Lihtne sisseehitatud Chrome'i tööriist
Sisseehitatud Chrome'i teemaredaktori kasutamiseks avage uus vahekaart. Uue vahelehe lehe paremas alanurgas on pliiatsiikoon. Chrome'i välimuse kohandamiseks klõpsake sellel.

Teemaredaktori avamiseks klõpsake pliiatsiikoonil.
Pärast pliiatsiikoonil klõpsamist ilmuvas hüpikaknas on teie esimene valik taustapildi konfigureerimine. Siin saate valida väga piiratud arvu eelseadistatud valikute vahel või saate üles laadida oma pildi. See taustpilt rakendub ainult uuele vahelehele, see ei muutu ühegi tegeliku veebisaidi taustaks.
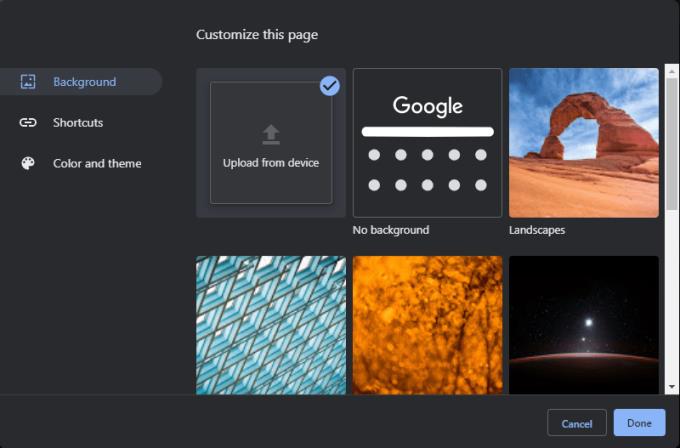
Valige uue vahelehe lehe taustpilt.
Kui olete taustpildi valinud, liikuge vahekaardile „Värv ja teema”. Siin saate valida erinevate värvikombinatsioonide hulgast. Need värvivalikud mõjutavad vahekaardi värve ning otsingu- ja järjehoidjaribasid, mis moodustavad Chrome'i kasutajaliidese. Teisisõnu, enamikul külastatavatel saitidel on need värvid paremini märgatavad kui teie taustpilt, kuna brauseri ülemine riba on alati seda värvi!

Valige eelseadistatud värviskeem.
Kui ükski eelseadistatud värviskeemidest pole päris see, mida soovite, võimaldab ülemine vasakpoolne värvivalik valida oma värviskeemi, mille hulgast saate valida terve hulga värvivalikute vahel. Värvi valimiseks klõpsake esmalt üleval vasakpoolsel sümbolil ja seejärel kasutage värvi valimiseks ilmuvat hüpikakent. Reguleerige oma tooni saamiseks värvispektri juukseristi ja tooni heleduse valimiseks aknast paremal olevat musta noolt. Kui te pole kindel, kuidas see toimib – mida rohkem üles või alla liigutate musta noolt, seda heledamaks või tumedamaks teie värv muutub. Intensiivsemate toonide saamiseks seadke juukserist ülaosa lähedale ja nool keskele. Kahvatumate värvide jaoks nihutage sistikut veidi madalamale ja noolt üles.
Kui olete soovitud värvi valinud, klõpsake paremas alanurgas nuppu "Lisa kohandatud värvidele". Järgmisena valige vasakpoolses alanurgas olevast loendist "Kohandatud värvid" oma kohandatud värv ja seejärel klõpsake rakendamiseks "OK". Kui valite kohandatud värviskeemi, saate valida ainult ühe värvi, Chrome valib teise sarnase värvi, et täiendada teemat tema arvates kõige sobivamaga.
Näpunäide. Chrome eeldab peaaegu alati, et teie valitud värv on kahest teemavärvist tumedam, ja valib teise heledama tooni. Valige vastavalt!
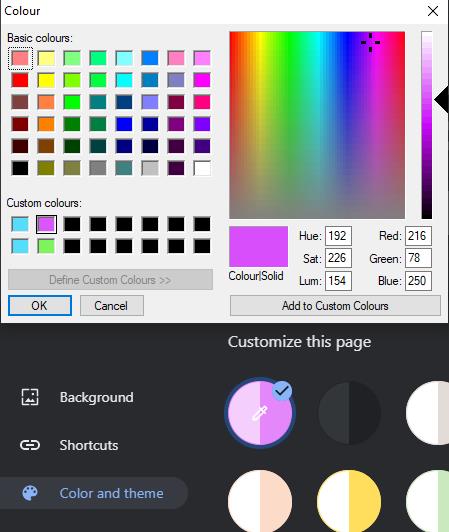
Valige kohandatud värviskeem.
Kui olete oma taustapildi ja värvikomplektiga rahul, klõpsake kohandatud teema salvestamiseks nuppu "Valmis" ja oletegi valmis!
Kolmandate osapoolte teemad on tehtud lihtsaks
Kui soovid lihtsat teemat, siis peaks piisama Chrome'i sisseehitatud tööriistast, aga kui soovid rohkem individuaalsust, siis ThemeBeta pakub suuremat kontrolli. Veebisait võimaldab teil käsitsi muuta esiplaani ja tausta vahekaartide värve, vahekaardiribade teksti ja palju muud.
Kõigepealt peate sirvima ThemeBeta veebisaiti. Saate sirvida kasutajate esitatud teemasid nende avalehel või minna otse nende teemade looja lehele, et alustada oma teemadega . Esimene samm, kui olete teema looja juures, on valida taustpilt. Klõpsake "1. Laadi üles pilt” ja laadige seejärel pilt oma kõvakettalt üles. See pilt on teie teema aluseks ja taustapilt uuel vahelehel.
Näpunäide. Kõik üleslaaditavad pildid peavad olema PNG- või JPG-vormingus, kuna need on ainsad toetatud vormingud. Kasutage võrgumuundurit, kui teie pilt on midagi muud.
Kui üleslaaditud pilt ei näe päris õige välja, võib see olla liiga sisse suumitud või selle külgedel või ülaosas on ribad – siis peaksite proovima muuta "Taustapildi" valikuid. Vastavalt konfigureerivad horisontaalse joonduse, vertikaalse joonduse, kui pilt kordub, kui see on ekraani jaoks liiga väike, kuidas pilti ekraanile sobivaks skaleeritakse ja skaleerimise käsitsi reguleerimise. Katsetage võimalusi, kuni leiate midagi, millega olete rahul!

Konfigureerige oma taustpildi asukoht.
Kui teie pilt on üles laaditud, värskendatakse lehe paremas servas olevat eelvaadet, et näidata, milline teie teema välja näeb. Teine samm on klõpsata "2. Loo värve”, kasutab see nupp teie üleslaaditud pildil olevaid värve, et luua sarnaste värvide maitse, mida kasutada ülejäänud kasutajaliideses.
Kui automaatselt loodud värviskeem sobib teie soovitud välimusega, võite siit installimisjuhiste juurde minna . Kuid kui soovite käsitsi konfigureerida selliste asjade nagu esiplaani vahekaardid, tausta vahekaardid ja tööriistariba värve, on üksikasjad allpool täpsema konfiguratsiooni jaotises.
Täpsem konfiguratsioon
Vasakpoolses ülanurgas on saadaval kaks täpsemate konfiguratsioonivalikute vahekaarti, esimene on "Pildid". Siin saate konfigureerida teatud elementide taustapildi. Kui hõljutate hiirekursorit iga valiku kohal, tõstab see punaselt esile elemendi, mida see säte eelvaates muudaks.

Hõljutage kursorit valikute kohal, et näha, millist kasutajaliidese osa need muudavad.
Näpunäide: NTP tähistab "New Tab Page", selle akronüümiga algavad valikud on olemas ainult uuel vahelehel, teised on nähtavad muudel lehtedel.
Nõuanne. Kui olete pildi üles laadinud ja teile ei meeldi selle välimus, saate selle eemaldada, klõpsates vastava markeri „Laaditud” kõrval oleval nupul „X”. Kui pildi üleslaadimine muutis selle elemendi taustavärvi, saate selle kas käsitsi tagasi seada või klõpsata värviskeemi lähtestamiseks vahekaardil "Põhiline" uuesti "Generate Colors".
Teine täpsem vahekaart kannab pealkirja "Värvid". Siin – nagu ka eelmise lehe valikute puhul, mille kõrval oli kast – saate kasti abil avada värvivalija ja valida vastavate elementide jaoks ühevärvilise värvi. Kui liigutate hiirekursori konfiguratsioonivaliku kohal, tõstab see eelvaates mõjutatud elemendi punaselt esile.
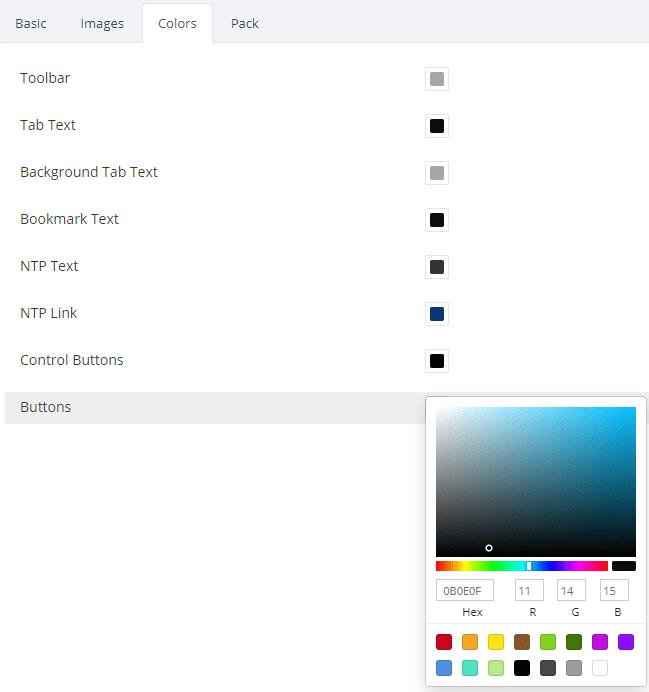
Vastavate elementide värvivalija avamiseks klõpsake kasti.
Kui olete kõik täpsemad suvandid soovitud viisil konfigureerinud, olete valmis installimisprotsessi jätkama.
Kolmanda osapoole teema installimine
Turvakaalutlustel lubab Google nüüd laiendusi ja teemasid installida ainult Chrome'i veebipoe kaudu. Kohandatud teema installimiseks peate lubama arendaja funktsiooni. Kahjuks tähendab see muudatus, et lihtne nupp "Pakki ja installi" nii vahekaardil "Põhiline" kui ka vahekaardil "Pakkida" enam ei tööta. Kui proovite meetodit "Pakki ja installi", kuvatakse veateade.

Kolmanda osapoole CRX-faile ei saa Chrome'i installida.
Sellest mööda vaatamiseks minge vahekaardile "Pakkige" ja klõpsake "Pakkige ja laadige alla ZIP-fail".
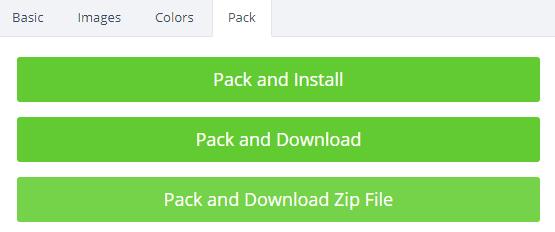
Klõpsake vahekaardil "Pakkige" nuppu "Pakkige ja laadige alla ZIP-fail".
Kui ZIP-fail on alla laaditud, ekstraktige failid välja ja salvestage need kõvakettale. Topeltklõpsake allalaaditud failil ja valige failivaaturi ülaosas käsk Ekstrakti. Peate valima, kuhu failid ekstraktida. Pidage meeles, kuhu need salvestasite, et saaksite need hõlpsamini uuesti üles laadida.
Näpunäide. Kui nimetate kausta ümber, et näidata, mis teemaga on tegemist, võib tulevikus olla lihtsam seda uuesti leida, kui soovite seda kunagi uuesti kasutada.
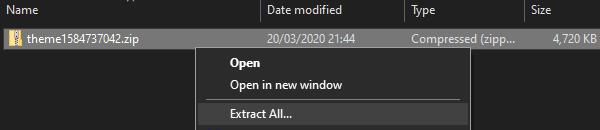
Ekstraktige failid ZIP-failist ja salvestage need kõvakettale.
Järgmine samm on Chrome'i laienduste leht. Sellele pääsete juurde, klõpsates paremas ülanurgas kolmel punktil jaotises "Veel tööriistu" ja seejärel valikul "Laiendused" või klõpsake siin .
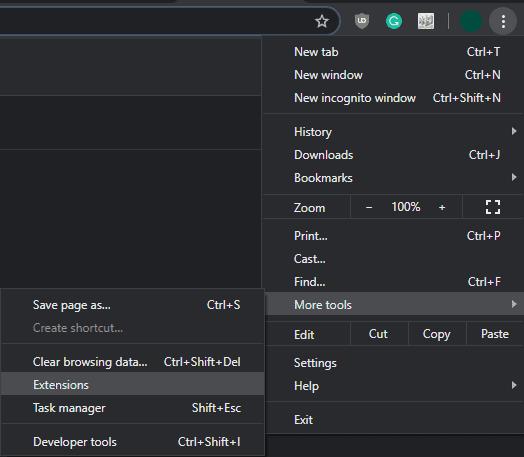
Klõpsake kolmel punktil ja seejärel valikutel Rohkem tööriistu > Laiendused.
Kui olete laienduste menüüs, on lehe paremas ülanurgas liugur, mis on tähistatud "Arendaja režiim". Luba see. Kui arendajarežiim on lubatud, peaks vasakus ülanurgas ilmuma kolm nuppu. Üks, mida vajate, on "Laadi lahti pakitud". Klõpsake nuppu „Laadi lahti pakitud” ja importige varem ZIP-failist ekstraktitud kaust.

Lubage arendaja režiim ja seejärel klõpsake nuppu "Laadi lahti pakitud".
Näpunäide. Soovite importida ülemkausta, mitte selles sisalduvat kausta "images". Kui te seda varem ümber ei nimetanud, nimetatakse selle nimeks umbes "teema1234567890"
Kui teema on imporditud, kuvatakse praegusel vahekaardil hoiatus, mis kinnitab, et teema on installitud, ja pakub tagasivõtmisnuppu. Enne selle hoiatuse sulgemist avage uus vahekaart ja veenduge, et kõik näeks välja nii, nagu soovite.

Ärge varjake kinnitusmärguannet enne, kui olete tulemusega rahul!
Kui teie teema ei õnnestunud päris nii, nagu lootsite, klõpsake nuppu "Võta tagasi" ja proovige oma malli uuesti muuta. Kui olete tulemustega rahul, sulgege leht „Laiendused” ja jätkake sirvimist oma särava uue kohandatud Chrome'i teemaga.
Kuidas kustutada Google Chrome'i veebibrauseris salvestatud paroole.
Kui Chrome'i tõrge status_breakpoint takistab teil brauserit kasutada, kasutage selle parandamiseks neid veaotsingu meetodeid.
Vältige tüütute märguannete kuvamist veebibrauseris Edge, Chrome, Opera ja Firefox.
Siit saate teada, kuidas Google Chrome'i veebibrauseri kiiresti taaskäivitada.
Google Chrome'i tõrge 400 on kliendi viga, mis ilmneb valede päringute, vale süntaksi või marsruutimisprobleemide tõttu.
Kui saite Google Chrome'i kriitilise vea hoiatuse, on reegel number üks MITTE võtta ühendust võltsitud toega, kuna see pole midagi muud kui pettus.
Kuidas Google Chrome'i järjehoidjariba tagasi tuua, kui see kaob.
Sellest õpetusest saate teada, kuidas oma salvestatud paroole Google Chrome'i veebibrauseris eksportida ja üle kanda.
Kui Chromes CleanUp Tool lakkas töötamast kahjuliku tarkvara otsimise ajal, tühjendage vahemälu ja küpsised ning installige brauser uuesti.
Üksikasjalik õpetus, mis näitab, kuidas JavaScripti Google Chrome'i veebibrauseris lubada või keelata.
Kui 1Password ei suuda Chromesi koodiallkirja kinnitada, tühjendage brauseri vahemälu ja keelake kõik brauseri laiendused, välja arvatud 1Password.
Muutke Google Chrome'i veebibrauseris kasutatavat keelt.
Teie veebibrauser on üks teie enim kasutatavatest rakendustest, seega on oluline valida see, mis teile kõige paremini sobib. Selles artiklis tutvuge mõnega
Kuidas käituda Google Chrome'i hoiatusega Teie ühendus ei ole privaatne, kui teie ühendust ei ohusta.
Kui proovite Chrome'i abil faili või programmi alla laadida, võib ilmuda järgmine hoiatus: Seda faili ei saa turvaliselt alla laadida.
Lahendage probleem, mille tõttu Google Chrome hangub, kui proovite seda Windowsis käivitada.
Kuidas keelata Google Chrome'i veebibrauseris automaatselt laadivad tüütud videod.
Vaadake, kuidas takistada Google Chrome'il brauseri käivitamisel teie vanu vahekaarte kuvamast.
Kuna võrgus tuleb toime tulla nii paljude ohtudega, pole ime, et otsite alati võimalusi turvalisuse tagamiseks. Seega, kui näete, et teie Chrome'i ühendus on nende toimingute abil, õppige, kuidas lahendada Google Chrome'is teade Teie ühendus pole privaatne.
Siit saate teada, kuidas Google Chrome'is kiiremini printida, lisades järjehoidjaribale ikooni, mis lingib printimisdialoogi.
Selle lihtsa ja kiire õpetuse abil saate samm-sammult teada, kuidas rakenduses Notepad++ klõpsatavad lingid välja lülitada.
Vabanege saatest Apple TV+ saates Up Next ilmumisest, et hoida oma lemmiksaateid teiste eest saladuses. Siin on sammud.
Avastage, kui lihtne on oma arvutis ja Android-seadmes Disney+ konto profiilipilti muuta.
Kas otsite Microsoft Teamsi alternatiive lihtsaks suhtluseks? Leidke 2023. aastal enda jaoks parimad alternatiivid Microsoft Teamsile.
See postitus näitab, kuidas videoid kärpida Microsoft Windows 11 sisseehitatud tööriistade abil.
Kui kuulete palju moesõna Clipchamp ja küsite, mis on Clipchamp, lõpeb teie otsing siin. See on parim juhend Clipchampi valdamiseks.
Tasuta helisalvestiga saate luua salvestisi ilma oma Windows 11 arvutisse kolmanda osapoole tarkvara installimata.
Kui soovite luua vapustavaid ja kaasahaaravaid videoid mis tahes eesmärgil, kasutage parimat tasuta videotöötlustarkvara Windows 11 jaoks.
Vaadake näpunäiteid, mida saate kasutada oma ülesannete korraldamiseks Microsoft To-Do abil. Siin on lihtsad näpunäited, isegi kui olete algaja.
Lahendage selle dokumendi avamisel ilmnes viga. Ligipääs keelatud. tõrketeade, kui proovite avada PDF-faili meilikliendist.
























