Chrome: salvestatud paroolide kustutamine

Kuidas kustutada Google Chrome'i veebibrauseris salvestatud paroole.
Turvalisus on tavaliselt üks olulisemaid asju, millest kasutajad hoolivad. Veelgi enam hiljutise Redditi rikkumisega . Hirm, et meie teave satub valedesse kätesse, on tõeline, kuid on asju, mida saate enda kaitsmiseks teha.
Näiteks Chrome'i kasutamisel aitavad erinevad turvalaiendid teid ja teie andmeid kaitsta. Alati võib olla üks pahatahtlik laiendus, mis võib Google'i filtritest läbi pääseda, kuid spekulatiivselt jätab Google seda tüüpi laiendused eemale.
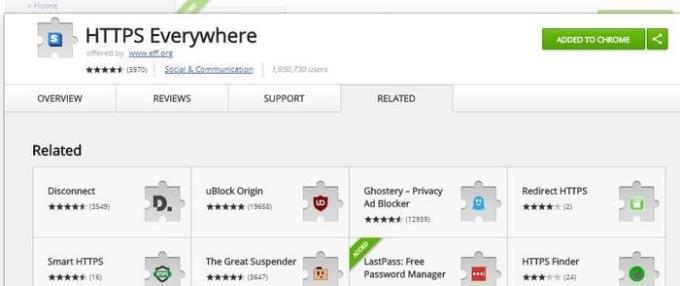
HTTPS Everywhere on üks väga populaarne Chrome'i turvalaiendus. Kuna mitte igal saidil pole HTTPS-aadressi, annab see laiendus ebaturvalisele saidile täiendava S-i, muutes selle turvaliseks. Negatiivne külg on see, et mõningaid saite ei saa krüpteerida ja mis näitavad teile privaatsusviga. Kui see juhtub teiega, peate laienduse välja lülitama ainult selle saidi jaoks. Ärge unustage seda sisse lülitada, kui olete saidi külastamise lõpetanud.

Ghostery aitab ka teid turvaliselt hoida, kõrvaldades jälgijad, mille ainus eesmärk on koguda võimalikult palju andmeid. Ghostery seadistamisel võimaldab see seadistada konto just nii, nagu sulle meeldib. Näiteks saate blokeerida kõik jälgijad või ainult mõned neist.
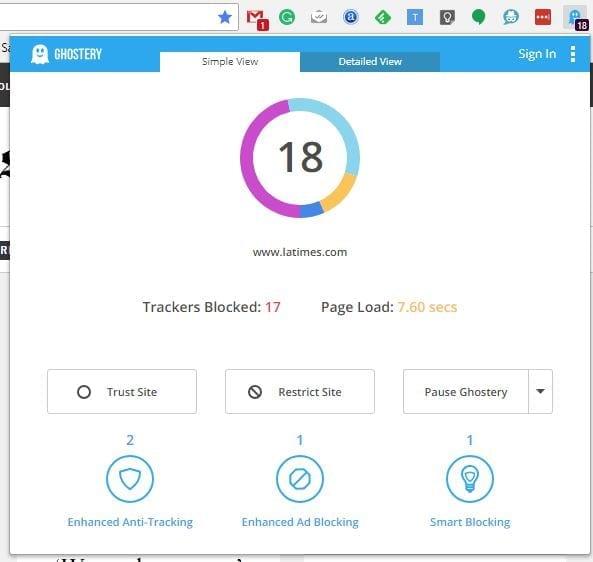
Kui klõpsate Ghostery Chrome'i laiendusel, näete, kui palju jälgijaid blokeeriti ja mitu sekundit saidi laadimiseks kulus. Teil on võimalus Ghostery peatada, saiti piirata või seda täielikult usaldada. Klõpsake üksikasjaliku vaate vahekaarti ja saate teavet, näiteks jälgijate nimesid.
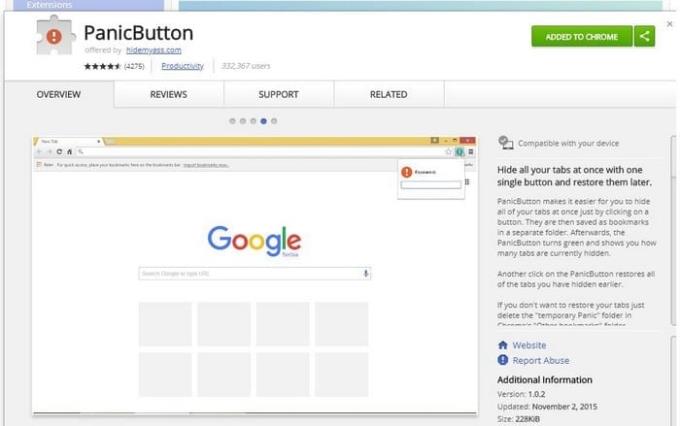
Vaatate tundlikku teavet ja järsku astub keegi tuppa. Paanikahetkel sulgete kogemata akna, püüdes oma privaatsust kaitsta. Seda poleks juhtunud, kui oleksite installinud paanikanupu .
Klõpsates paanikanupu ikoonil, peidetakse kõik selles aknas avatud vahelehed automaatselt. Ärge muretsege, laiendus ei ole neid sulgenud, vaid varjanud need lihtsalt nähtavale. Vahelehtede taastamiseks klõpsake uuesti ikoonil ja need kuvatakse samas järjekorras, kui need algselt avasite.
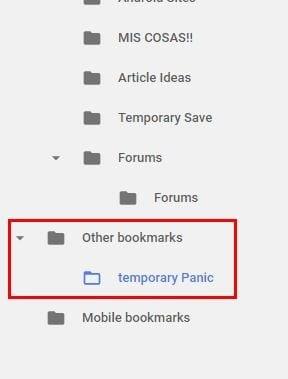
Kui soovite need vahelehed sulgeda ilma neid uuesti avamata, klõpsake Chrome'i kolmel vertikaalsel punktil. Avage järjehoidjad ja seejärel järjehoidjate haldur. Klõpsake vasakus alanurgas valikul Muud järjehoidjad > Paanikajärjehoidjad.
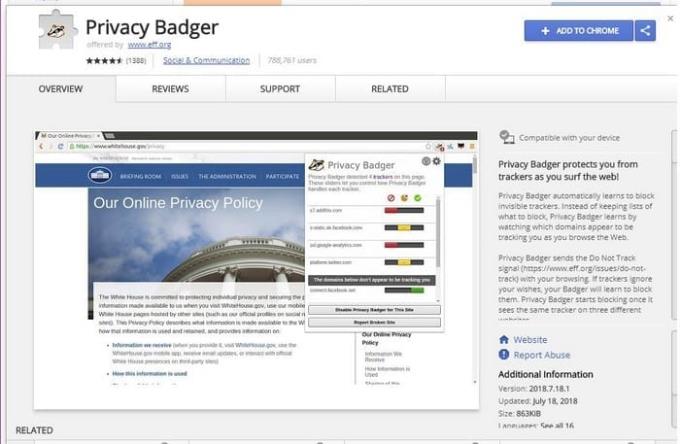
Privaatsus Badgeril on asjade tegemiseks oma viis. Blokeeritavate jälgijate loendi asemel blokeerib laiendus jälgijad, mille ta sirvimise ajal leiab. Pole hullu, kui signaal Ära jälgi, sest laiendus saadab jälgijatele selle teie eest. Kui jälgijad taotlust ignoreerivad, blokeerib Privacy Badger nad.
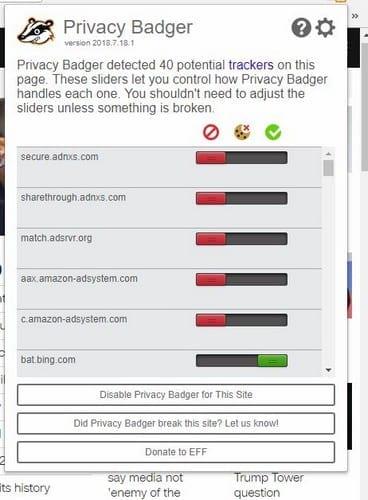
Kui te alguses ei näe, et see midagi blokeeriks, on see OK. Laiendus hakkab blokeerima, kui see näeb sama jälgijat rohkem kui ühel saidil. Saate kasutada koos teiste reklaamiblokeerijatega, kuid see ei õpi nii palju.
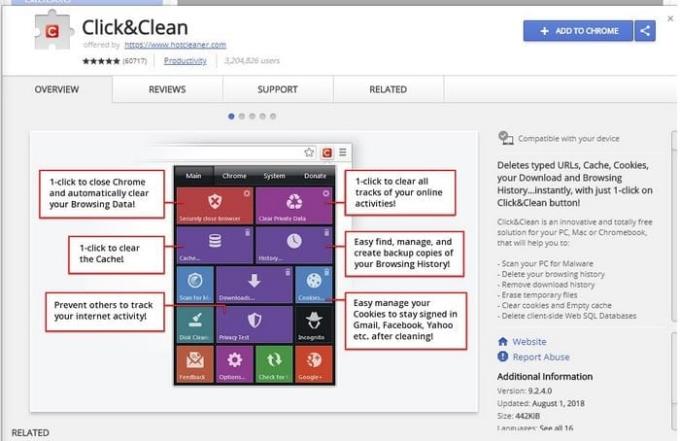
Click & Clean võib väga hästi olla Chrome'i parim turvalaiend ja seda on tõestanud üle 60 000 installi. Laiendus võimaldab teil kustutada kõik isiklikud andmed korraga või valida, mida soovite kustutada. Näiteks kui ainus asi, mida soovite vahemälu tühjendada, klõpsake lihtsalt suvandi kõrval olevat prügikastiikooni.
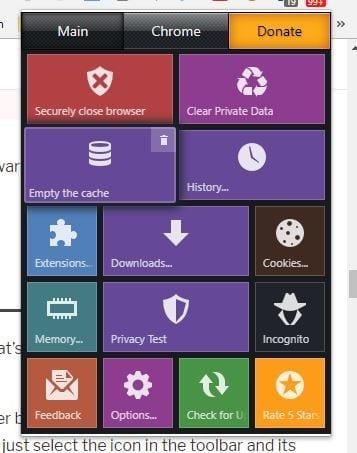
Klõpsake laienduse valikuid ja saate valida, millal soovite oma andmed kustutada. Absoluutselt kõige kustutamiseks klõpsake rippmenüül ja valige algusest peale.
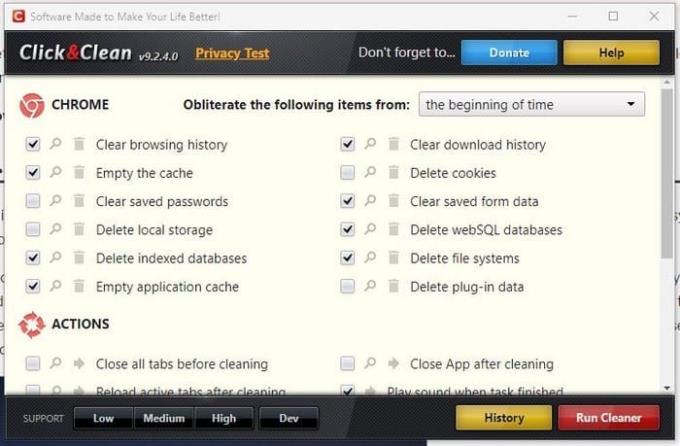
Turvalisus on tõsine asi ja te ei saa kunagi olla liiga ettevaatlik oma andmete kaitsmisel. Kindlasti saate eelnevalt mainitud Chrome'i turvalaiendustega sirvida turvalisemalt. Kas ma igatsesin su lemmikut? Rääkige meile, millist neist kasutate kommentaarides.
Kuidas kustutada Google Chrome'i veebibrauseris salvestatud paroole.
Kui Chrome'i tõrge status_breakpoint takistab teil brauserit kasutada, kasutage selle parandamiseks neid veaotsingu meetodeid.
Vältige tüütute märguannete kuvamist veebibrauseris Edge, Chrome, Opera ja Firefox.
Siit saate teada, kuidas Google Chrome'i veebibrauseri kiiresti taaskäivitada.
Google Chrome'i tõrge 400 on kliendi viga, mis ilmneb valede päringute, vale süntaksi või marsruutimisprobleemide tõttu.
Kui saite Google Chrome'i kriitilise vea hoiatuse, on reegel number üks MITTE võtta ühendust võltsitud toega, kuna see pole midagi muud kui pettus.
Kuidas Google Chrome'i järjehoidjariba tagasi tuua, kui see kaob.
Sellest õpetusest saate teada, kuidas oma salvestatud paroole Google Chrome'i veebibrauseris eksportida ja üle kanda.
Kui Chromes CleanUp Tool lakkas töötamast kahjuliku tarkvara otsimise ajal, tühjendage vahemälu ja küpsised ning installige brauser uuesti.
Üksikasjalik õpetus, mis näitab, kuidas JavaScripti Google Chrome'i veebibrauseris lubada või keelata.
Kui 1Password ei suuda Chromesi koodiallkirja kinnitada, tühjendage brauseri vahemälu ja keelake kõik brauseri laiendused, välja arvatud 1Password.
Muutke Google Chrome'i veebibrauseris kasutatavat keelt.
Teie veebibrauser on üks teie enim kasutatavatest rakendustest, seega on oluline valida see, mis teile kõige paremini sobib. Selles artiklis tutvuge mõnega
Kuidas käituda Google Chrome'i hoiatusega Teie ühendus ei ole privaatne, kui teie ühendust ei ohusta.
Kui proovite Chrome'i abil faili või programmi alla laadida, võib ilmuda järgmine hoiatus: Seda faili ei saa turvaliselt alla laadida.
Lahendage probleem, mille tõttu Google Chrome hangub, kui proovite seda Windowsis käivitada.
Kuidas keelata Google Chrome'i veebibrauseris automaatselt laadivad tüütud videod.
Vaadake, kuidas takistada Google Chrome'il brauseri käivitamisel teie vanu vahekaarte kuvamast.
Kuna võrgus tuleb toime tulla nii paljude ohtudega, pole ime, et otsite alati võimalusi turvalisuse tagamiseks. Seega, kui näete, et teie Chrome'i ühendus on nende toimingute abil, õppige, kuidas lahendada Google Chrome'is teade Teie ühendus pole privaatne.
Siit saate teada, kuidas Google Chrome'is kiiremini printida, lisades järjehoidjaribale ikooni, mis lingib printimisdialoogi.
Selle lihtsa ja kiire õpetuse abil saate samm-sammult teada, kuidas rakenduses Notepad++ klõpsatavad lingid välja lülitada.
Vabanege saatest Apple TV+ saates Up Next ilmumisest, et hoida oma lemmiksaateid teiste eest saladuses. Siin on sammud.
Avastage, kui lihtne on oma arvutis ja Android-seadmes Disney+ konto profiilipilti muuta.
Kas otsite Microsoft Teamsi alternatiive lihtsaks suhtluseks? Leidke 2023. aastal enda jaoks parimad alternatiivid Microsoft Teamsile.
See postitus näitab, kuidas videoid kärpida Microsoft Windows 11 sisseehitatud tööriistade abil.
Kui kuulete palju moesõna Clipchamp ja küsite, mis on Clipchamp, lõpeb teie otsing siin. See on parim juhend Clipchampi valdamiseks.
Tasuta helisalvestiga saate luua salvestisi ilma oma Windows 11 arvutisse kolmanda osapoole tarkvara installimata.
Kui soovite luua vapustavaid ja kaasahaaravaid videoid mis tahes eesmärgil, kasutage parimat tasuta videotöötlustarkvara Windows 11 jaoks.
Vaadake näpunäiteid, mida saate kasutada oma ülesannete korraldamiseks Microsoft To-Do abil. Siin on lihtsad näpunäited, isegi kui olete algaja.
Lahendage selle dokumendi avamisel ilmnes viga. Ligipääs keelatud. tõrketeade, kui proovite avada PDF-faili meilikliendist.
























