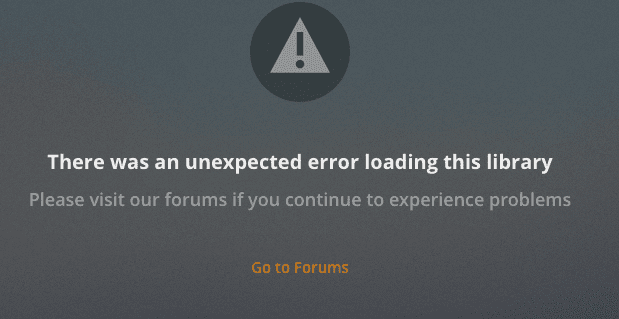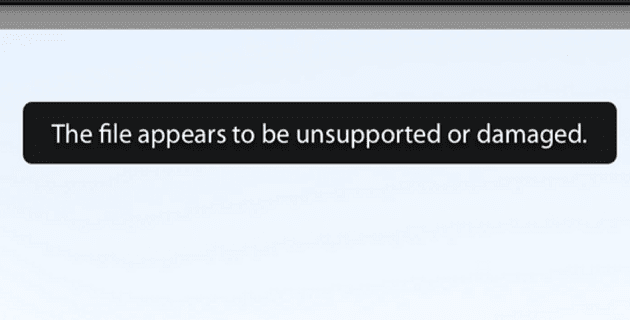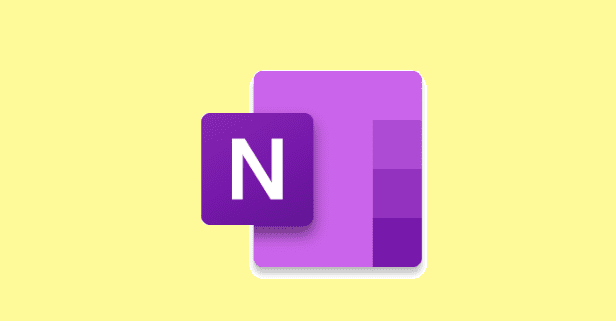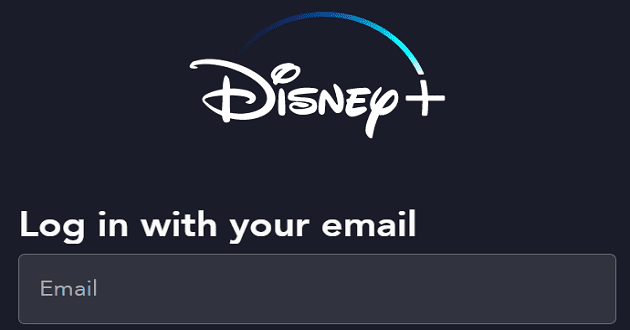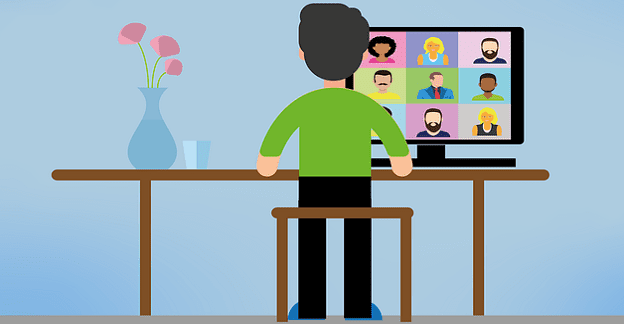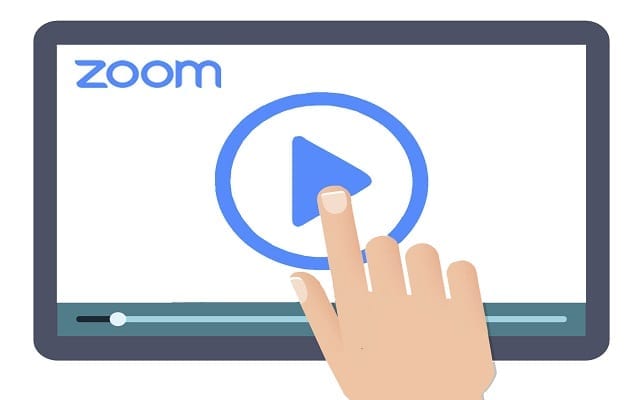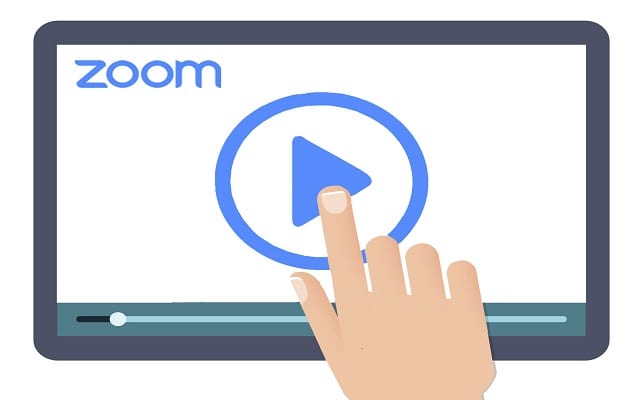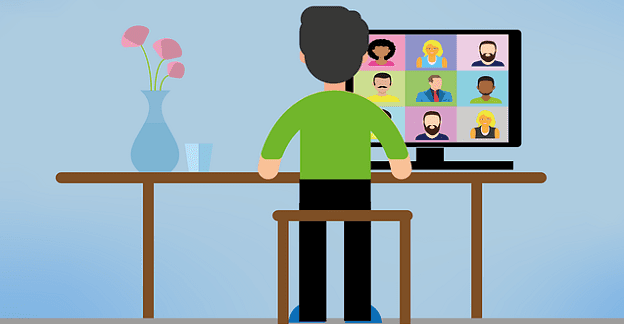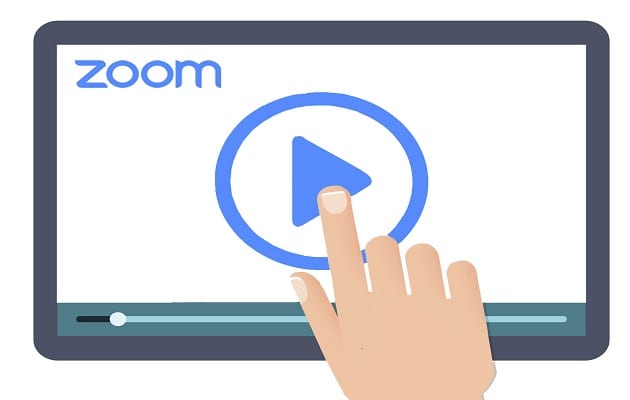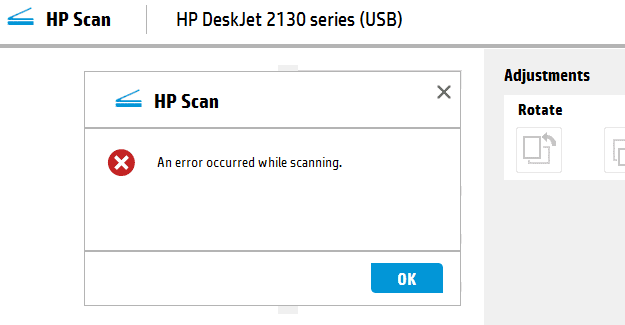Androidi kaamera ei tööta – näpunäiteid selle parandamiseks

Teie Android-seadme kaamera võib erinevatel põhjustel igal ajal töötamise lõpetada. Proovige neid kasulikke näpunäiteid selle parandamiseks.
Tänu kaasaegsetele tehnoloogiatele, nagu pilvesalvestus , on dokumentide printimise vajadus oluliselt vähenenud. Kasutajad saavad nüüd dokumente pilves salvestada ja neile igal ajal juurde pääseda.
Kuid on teatud olukordi, kus kasutajad peavad tõesti oma dokumendid printima. Kui printer ei suuda printida, on see väga tüütu, eriti kui teil on kiire.
See juhend keskendub konkreetsele printeri veale, mis ütleb, et teie dokumendid ootavad printimist.
Miks mu printer ütleb, et dokumendid ootavad?
Vea „Dokumendid ootavad” peamine põhjus on probleem prindijärjekorras. Tõenäoliselt jäi prindijärjekord kinni. Selle tulemusena ei saa printer järgmist dokumenti printida.
Kiirparandus : proovige nii arvuti kui ka printeri toitetsüklit lülitada. Seadmetevahelise ühenduse värskendamine võib selle probleemi lahendada palju kiiremini, kui arvasite.
Veenduge, et teie printeri olek ei oleks võrguühenduseta. See muudab printeri teie arvuti jaoks tuvastamatuks. Selle tulemusena ei saa teie arvuti printeriga suhelda.
Liikuge jaotisse Seaded .
Seejärel valige Seadmed .
Järgmisena minge jaotisse Printerid ja skannerid .
Valige oma printer ja seejärel klõpsake nuppu Ava järjekord .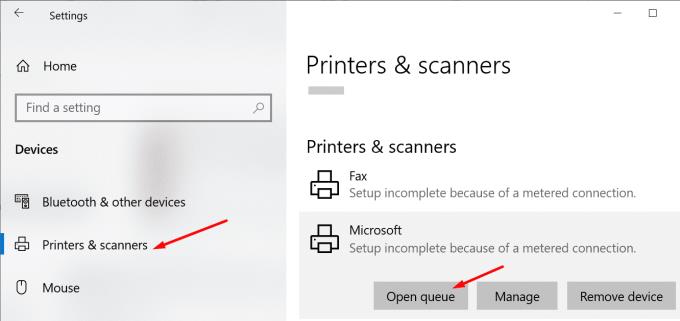
Suvandit Use Printer Offline ei tohiks valida.
Saate proovida seda probleemi lahendada, käivitades Windows 10 sisseehitatud printeri tõrkeotsingu. Tööriist suudab automaatselt tuvastada ja parandada üldisi printimisprobleeme.
Avage Seaded .
Seejärel valige Värskendus ja turvalisus .
Klõpsake nuppu Tõrkeotsing (vasak paan).
Kerige alla ja leidke Printeri tõrkeotsing .
Valige tööriist ja vajutage nuppu Käivita tõrkeotsing .

Kui tõrkeotsing ei suutnud teie probleemi lahendada, proovige prindispuuleri teenus taaskäivitada.
Uue Run akna avamiseks vajutage Windows + R.
Tippige services.msc ja vajutage sisestusklahvi.
Kerige alla jaotiseni Print Spooler .
Paremklõpsake teenusel ja valige Stopp . Teenus ei tohiks praegu enam töötada.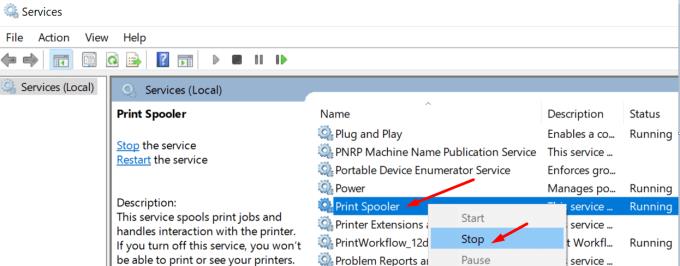
Seejärel minge uuesti Properties (Atribuudid) ja valige Startup Type alt Disabled (Keelatud) .
Käivitage File Explorer ja minge kausta C:\Windows\System32\spool\printers .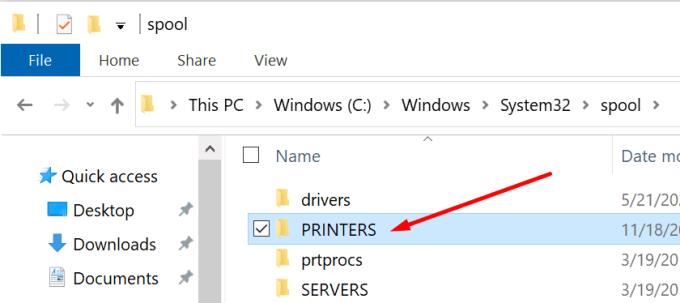
Kustutage kausta sisu. Seda tehes kustutate printimisjärjekorra. Kuid ärge kustutage kausta ennast.
Taaskäivitage arvuti.
Seejärel minge tagasi prindispuulerisse ja taaskäivitage teenus. Määrake käivitustüübiks Automaatne .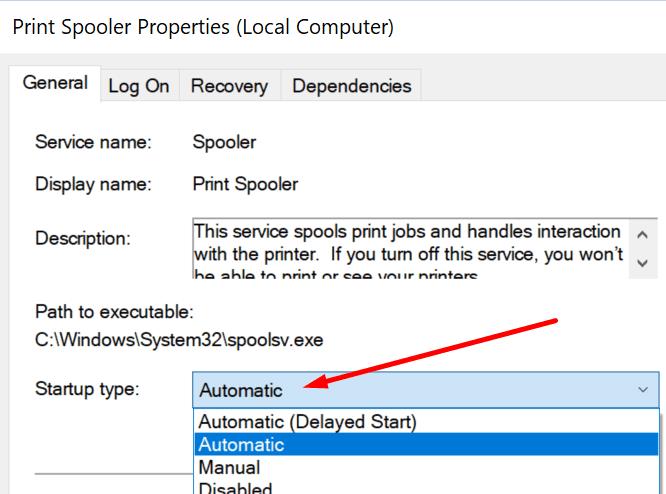
Kontrollige, kas teie printer ikka ütleb, et dokumendid ootavad printimist.
Kui leiate ülaltoodud sammud liiga keeruliseks, saate prindijärjekorra tühjendada käsuviiba abil.
Käivitage administraatorina käsuviip.
Käivitage need käsud ja vajutage pärast iga käsku sisestusklahvi:
Kontrollige, kas viga on kadunud.
Iga Windows 10-ga ühendatav seade vajab korralikult töötamiseks draiverit. Mõelge sellele juhile kui keskmisele mehele.
Kui teie prindidraiverid on rikutud, puuduvad või nende draiverid on aegunud, ei pruugi te oma dokumente printida. Seetõttu peate oma draivereid värskendama. Või installige need uuesti, kui need on rikutud.
Käivitage seadmehaldur .
Minge jaotisse Prindijärjekorrad ja laiendage loendit.
Valige Värskenda draiverit ja kontrollige, kas probleem on kadunud.
Kui see püsib, valige praeguste prindidraiverite eemaldamiseks Desinstalli seade .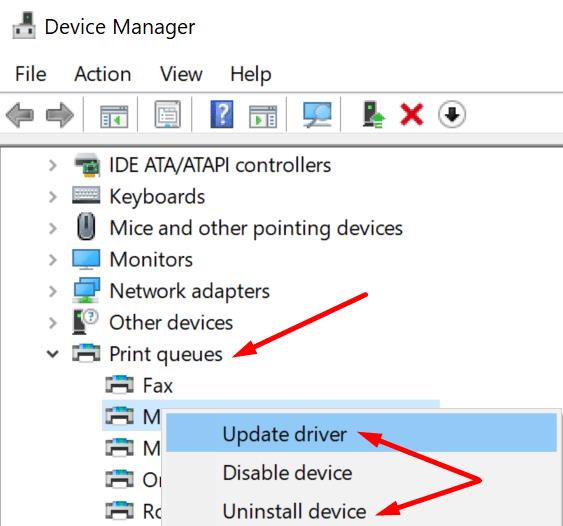
Seejärel taaskäivitage arvuti. Teie seade installib automaatselt uusimad prindidraiverid.
Kontrollige, kas teie printer ikka ütleb, et dokumendid ootavad printimist.
Kui miski ei aidanud, võib-olla aitab printeri uuesti arvutisse lisamine asja ära.
Avage Seaded .
Valige Seadmed .
Seejärel klõpsake nuppu Printerid ja skannerid .
Valige oma printer.
Klõpsake suvandil Eemalda seade . Kinnitage oma valik.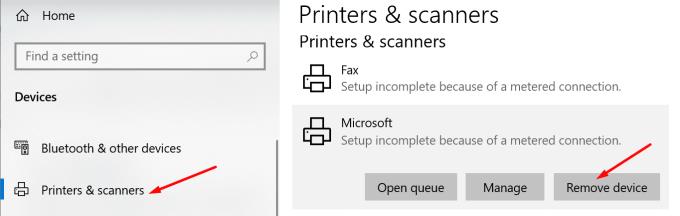
Taaskäivitage nii arvuti kui ka printer.
Minge tagasi jaotisesse Printerid ja skannerid .
Valige Lisa printer või skanner .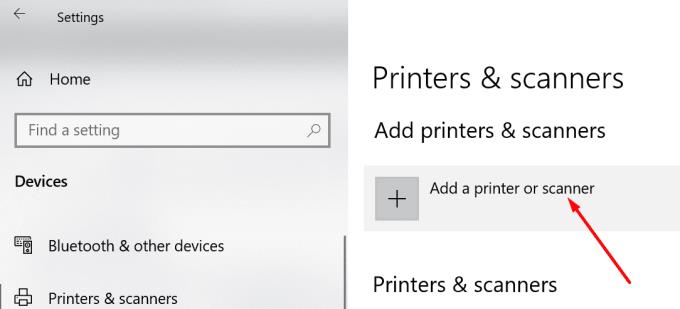
Printeri Windows 10 arvutiga uuesti ühendamiseks järgige lihtsalt ekraanil kuvatavaid juhiseid.
Andke meile teada, kui teie printeril on veel printimist ootavaid dokumente.
Teie Android-seadme kaamera võib erinevatel põhjustel igal ajal töötamise lõpetada. Proovige neid kasulikke näpunäiteid selle parandamiseks.
Kui te ei saa oma QuickBooksi kontole sisse logida, kasutage alternatiivset sisselogimislinki. Seejärel lisage QuickBooks usaldusväärse saidina ja loputage oma DNS.
Vaadake, kuidas saate oma arvutit kiirendada ja lõpuks taas kiiremaks muuta. Hankige näpunäiteid, mida vajate aeglase arvuti parandamiseks.
Thunderbird võib mõnikord esitada veateate, mis ütleb, et ühendus meiliserveriga on lähtestatud. Probleemi lahendamiseks keelake viirusetõrje.
Plexi tõrge võib ilmneda kõikjal: selle teegi laadimisel ilmnes ootamatu tõrge. Parandage see andmebaasi parandamisega.
See juhend käsitleb Adobe Lightroomi viga, mis ütleb, et fail näib olevat toetamata või kahjustatud, ja selle parandamise kohta.
Viga 13003 näitab, et teie arvuti ei saanud suumi installida ebapiisavate õiguste tõttu. Vea parandamiseks käivitage installiprogramm administraatorina.
Suumi tõrkekood 614 näitab, et programmil ei õnnestunud teie salvestust teisendada kettaruumi vähesuse tõttu. Vabastage probleemi lahendamiseks ruumi.
Kui OneNote'i kasutajad proovivad märkmikku avada, kuvab programm mõnikord järgmise hoiatuse: Selle märkmiku sünkroonimiseks logige OneNote'i sisse.
Sinise ekraani probleemid on Androidis üsna haruldased, kuid nende parandamine nõuab tavaliselt aku eemaldamist ja tehaseseadetele lähtestamist.
Tekkis ootamatu probleem, mis võib mõnikord takistada Display Plusi kasutajatel sisse logimast. Siin on, kuidas seda parandada.
Kui ClickMeeting ei tööta korralikult, värskendage oma brauserit, tühjendage vahemälu, keelake laiendused või lülituge teisele brauserile.
Suumivead 5000, 5003 ja 5004 näitavad, et teie arvutil ei õnnestunud valede võrgusätete tõttu luua ühendust Zoomsi serveritega.
Suumi tõrkekood 3113 näitab, et te ei lubanud koosoleku jaoks pääsukoodi ega ooteruumi. Tehke seda ja viga kaob.
Kui Sony Vegas ei saanud meediumifaili luua, sulgege kõik taustal olevad rakendused ja taaskäivitage programm. Seejärel käivitage administraatorina Sony Vegas.
Veateate parandamiseks Google Meet ei ühildu selle seadmega, värskendage oma operatsioonisüsteemi ja tühjendage Google Play vahemälu.
Suumitõrge 1005 näitab, et võrguühenduse probleem ei lase teil rakendust installida või käivitada.
Kui teie HP printer lõpetas skannimise, värskendage draivereid ja käivitage rakendus HP Smart ühilduvusrežiimis. Seejärel käivitage Print and Scan Doctor.
Kui te ei saa oma ekraani GoToMeetingiga jagada, installige rakenduse uusim versioon või avage uus inkognito brauseri vahekaart.
Kui teie iPhone ei suuda Microsoft Teamsi teatisi edastada, kontrollige teavitusseadeid nii telefonis kui ka Teamsi rakenduses.
Enne oma arvutile SMPS-i valimist uurige, mis on SMPS ja mida tähendab erinevate tõhususe reiting.
Kavatsesin süveneda teemasse, mis muutub küberturvalisuse maailmas üha olulisemaks: isolatsioonipõhine turvalisus. See lähenemine
Täna kavatsesime süveneda tööriista, mis suudab teie Chromebookis korduvaid klõpsamisi automatiseerida: automaatset klõpsurit. See tööriist võib säästa teie aega ja
Lahendage probleem, kus teie Roomba robottolmuimeja peatub, kinni jääb ja pöörleb pidevalt ümber.
Hankige vastused küsimusele, miks minu Chromebook ei lülitu sisse? Selles kasulikus juhendis Chromebooki kasutajatele.
Steam Deck pakub jõulist ja mitmekülgset mängukogemust otse teie käeulatuses. Kuid selleks, et optimeerida oma mängimist ja tagada parim võimalik
Muutke oma Fitbit Versa 4 kella sihverplaati, et anda oma kellale iga päev tasuta uus välimus. Vaadake, kui kiire ja lihtne see on.
Sellest juhendist leiate teavet selle kohta, kuidas petturist Google'ile teatada, et vältida teiste petmist.
Kas peate GPU arvutist eemaldama? Liituge minuga ja selgitan selles samm-sammulises juhendis, kuidas GPU arvutist eemaldada.
Õlas surfamine on sotsiaalse manipuleerimise rünnak. See hõlmab ründajat, kes kogub teavet teie ekraani vaadates.