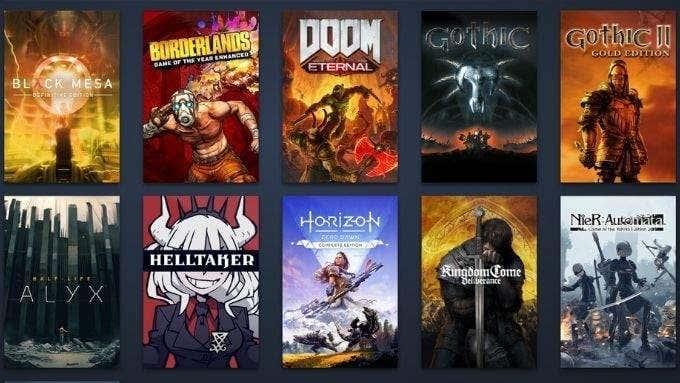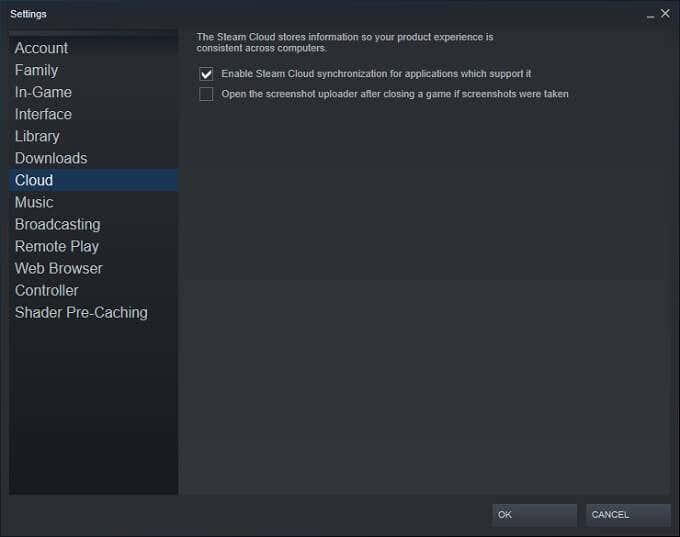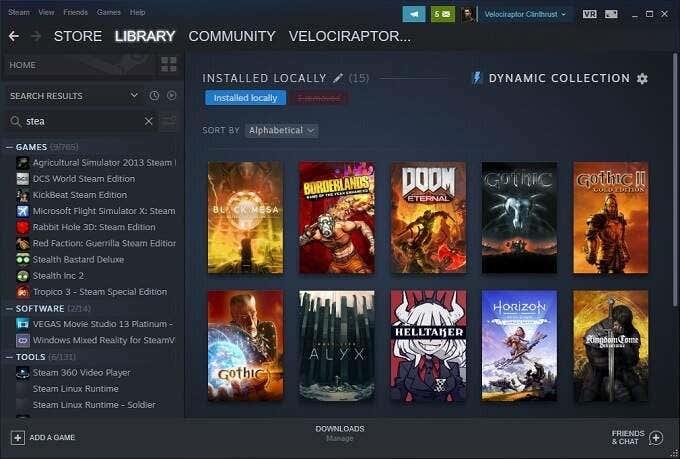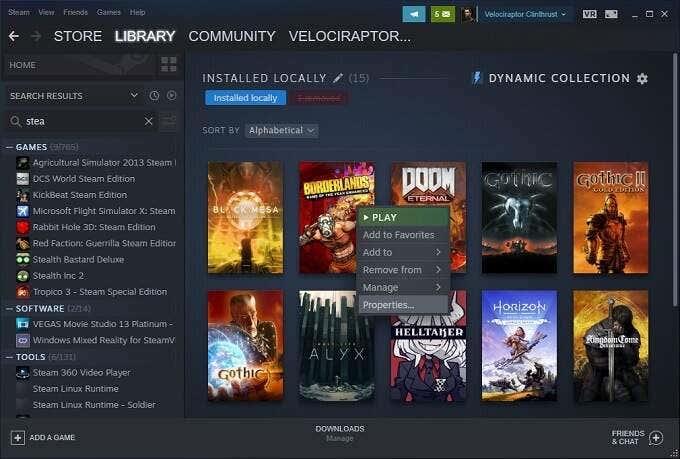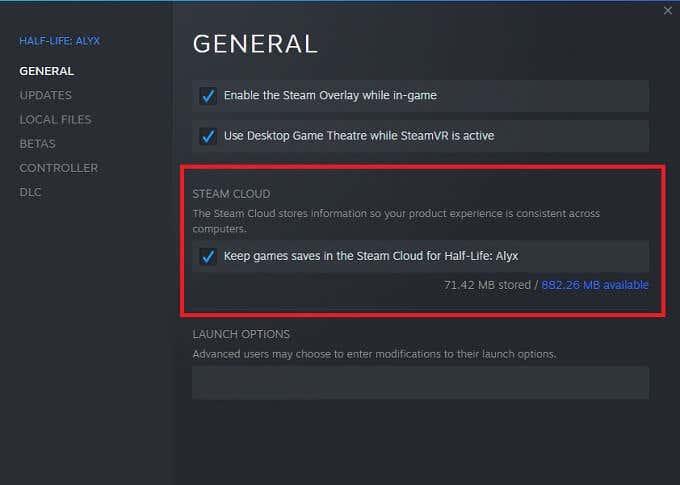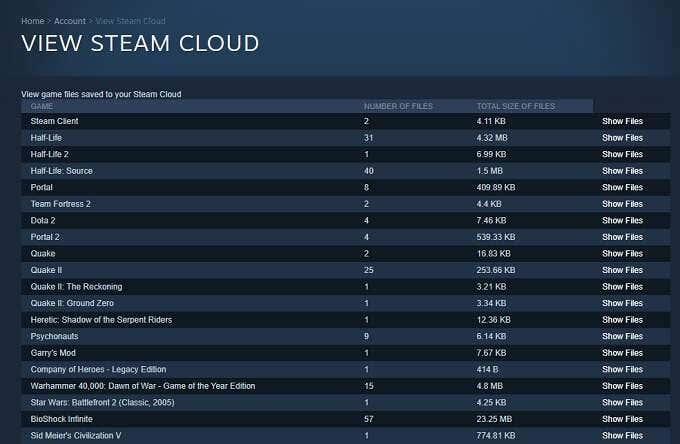Kui fraas "aurupilv" võib tekitada pilte keevast veekeetjast või vanaaegsest rongist, siis videomängude puhul on see suurima arvutimänguplatvormi tappev funktsioon. Kui mängite Steamis , soovite kindlasti teada, kuidas Steam Cloudi mängusalvestusi kasutada. Kui asjad lähevad valesti, on teil hea meel, et teie väärtuslikud edusammud on turvaliselt salvestatud, kus keegi ei saa neid kustutada.

Mis on Steami pilvesalvestused?
Steami kaudu ostetud ja alla laaditud mängud saavad salvestatud mängufaile Steami serveritesse üles laadida ja alla laadida. Teisisõnu, kui kaotate oma arvuti andmed, seadistate uue arvuti või mängite Steami mänge mitmes arvutis, saate oma viimase salvestatud mängu Interneti kaudu alla laadida.
Kui desinstallite mängu ja seejärel installite selle hiljem uuesti, taastatakse ka teie salvestatud mängud. Üldiselt võimaldavad Steam Cloudi salvestamised unustada salvestatud andmed ja lihtsalt edasi mängida.
Kas iga mäng toetab Steami pilve salvestamist?
Mitte kõik Steami mängud ei toeta pilvesalvestust. See on midagi, mis jääb arendaja otsustada. Ka kõik mängud ei tööta samamoodi. Arendajad saavad valida, millised andmed laaditakse üles ja millised mitte. Kui soovite teada, kas Steami mäng toetab pilvesalvestust, minge lihtsalt selle poe lehele ja kontrollige, kas Steam Cloudi logo on mängu funktsioonide loendis.
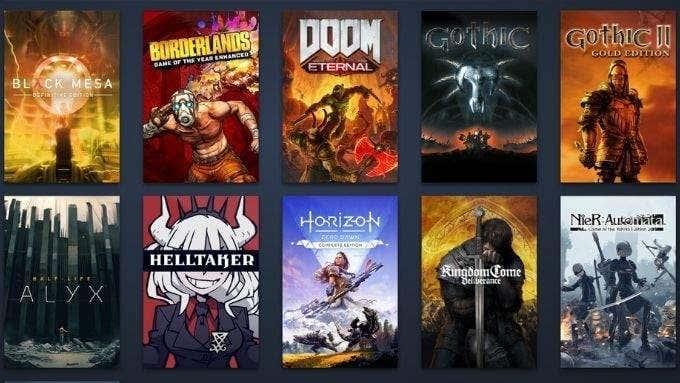
Pilvepõhise salvestamise tagamine teie mängu jaoks
Antud Steami arvutis on võimalik keelata kõigi mängude pilvesalvestus. Funktsiooni saate lubada või keelata ka üksikute mängude jaoks. Kui teie mäng toetab Steam Cloudi salvestamist, kuid ei sünkroonita, saate hõlpsalt kontrollida, kas see funktsioon on lubatud.
Globaalsete pilve salvestamise seadete kontrollimiseks tehke järgmist.
- Avage Steam .
- Valige Steam > Seaded .
- Lülituge vahekaardile Pilv .
- Veenduge, et suvand Luba Steam Cloudi sünkroonimine seda toetavate rakenduste jaoks oleks teie eelistuse järgi sisse lülitatud.
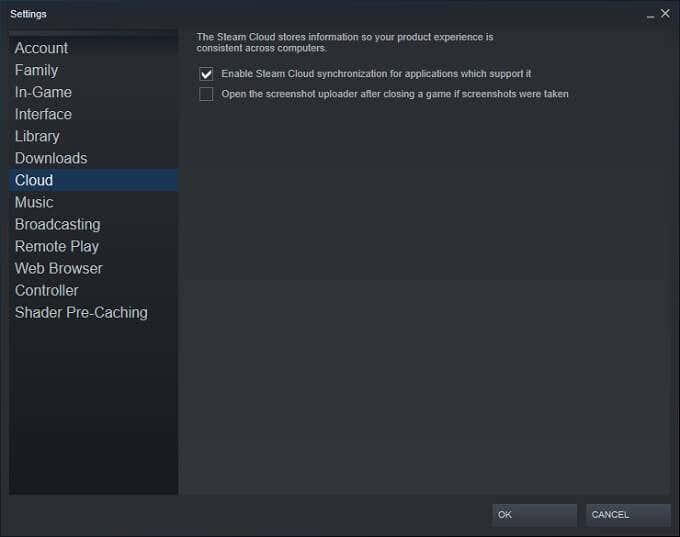
- Valige OK .
Üksikute mängude pilves salvestamise oleku kontrollimiseks tehke järgmist.
- Avage Steam .
- Minge oma Steami kogusse .
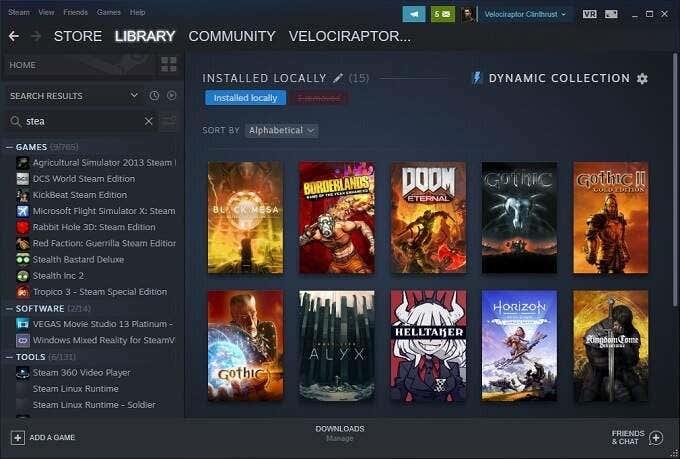
[4 Steam Library 1.jpg]
- Paremklõpsake kõnealusel mängul .
- Valige Atribuudid .
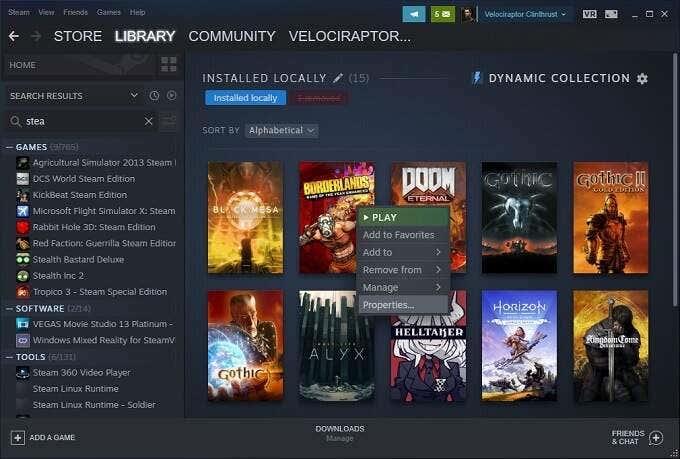
- Lülituge vahekaardile Üldine .
- Kontrollige, kas pilvesünkroonimine on teie eelistuste kohaselt sisse lülitatud.
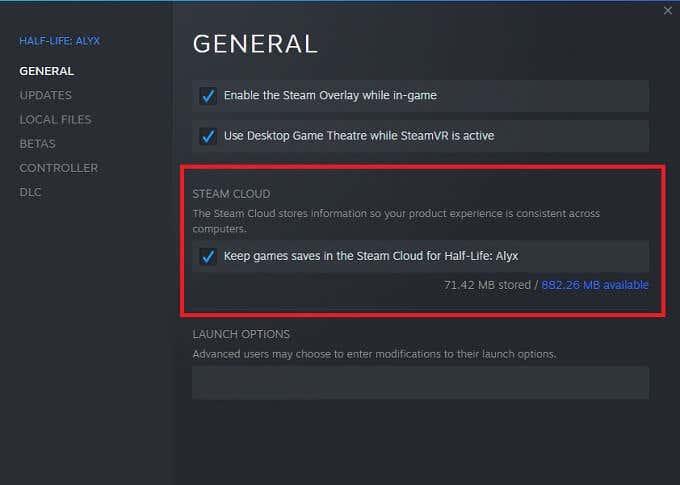
Jällegi, kõigil mängudel pole Steam Cloudi salvestamise funktsiooni, nii et kui te seda valikut üksiku mängu puhul ei näe, siis see tõenäoliselt seda ei toeta. Sel juhul soovitame teil oma salvestatud mänguandmetest käsitsi varukoopiaid teha.
Allalaaditud Steam Cloudi salvestamise leidmine arvutis
Käsitsi varukoopiate tegemisest rääkides pääsete tegelikult ligi oma pilvesalvestuste kohalikule koopiale kohalikus masinas. Muidugi, kui teate kaustade asukohti:
- PC : C:\Program Files (x86)\Steam\userdata
- Mac : ~/Teek/Rakenduste tugi/Steam/kasutajaandmed
- Linux : ~/.local/share/Steam/userdata
Pidage meeles, et need on vaikekohad, kus pilvesalvestuse andmeid lokaalselt salvestatakse. Kui määrasite Steami installimisel kohandatud kausta, peate selle asemel minema sellesse kausta.
Nendes kaustades leiate Steami rakenduse ID järgi salvestatud salvestused. See on kordumatu number, mis vastab Steami poes oleva mängu katalooginumbrile. SteamDB -s ID-numbri sisestamisel saate hõlpsalt teada, milline ID millise mänguga käib .
Mida teha Steami pilve salvestamise konfliktidega
Mõnikord saate Steamilt veateate, et teie kohalikku arvutisse salvestatud salvestusmängu ja Steami serveris oleva mängu vahel on konflikt. Tavaliselt juhtub see seetõttu, et kasutasite sama salvestusfaili kahte erinevat versiooni.

Enamasti on õige valik lihtsalt faili viimati muudetud versiooni valimine, kuid mõnel juhul ei pruugi see tegelikult olla see, mida soovite. Ohutuse huvides soovitame pilvesünkroonimise konflikti esmakordsel nägemisel tühistada.
Nüüd tehke kohalikust failist varukoopia, kasutades kausta asukohti, mida just eelmises jaotises käsitlesime. Kui selgub, et kohalikud failid olid need, mida oleksite pidanud alles hoidma, võite minna tagasi ja need käsitsi asendada.
Laadige oma Steami pilvesalvestused käsitsi alla
Veel üks kena võimalus on Cloud Sync failide vaatamine ja allalaadimine veebibrauseri abil. Lihtsalt avage View Steam Cloud ja logige sisse oma Steami kontole, kui te seda veel ei tee.
Siin näete kõiki üksikuid mängufaile, mis on salvestatud teie Steam Cloud Synci kontole. Kõik, mida pead tegema, on valida allalaadimisnupp ja sul on koopia enda jaoks. See on kasulik salvestusfailide kasutamiseks koos mängu teiste versioonidega ja pilvefailide kiireks varukoopiate tegemiseks enne nende eemaldamist sünkroonimiskonflikti lahendamisel, nagu just nägime.
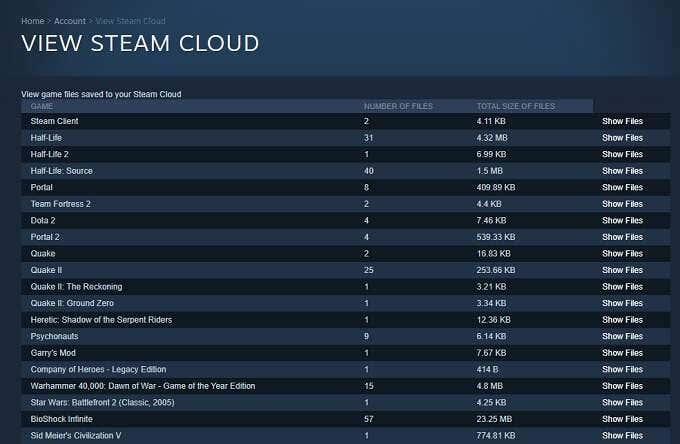
Pidage meeles, et siin on salvestatud rohkem kui ainult mängufaile. Arendajad võivad otsustada salvestada muid andmeid, näiteks mängu konfiguratsioonifaile, otse teie salvestuste kõrvale. Nii et veenduge, et laadite alla õige asja!
Kuidas lahendada "Steam ei saanud sünkroonida" ja muid probleeme
Viimane oluline teave, mida vajate, et Steam Cloudi salvestamisega hästi läbi saada, on see, mida teha, kui asjad lähevad valesti. Siin on mõned üldised näpunäited.
- Kontrollige Steami avalehte, et näha, kas nende serverid on maas.
- Taaskäivitage modemid, ruuterid ja arvuti.
- Ühendage teise võrguga.
- Kontrollige oma tulemüüri ja viirusetõrje seadeid.
- Konfliktide kontrollimiseks keelake mis tahes tarkvara, mis jälgib või muudab võrguliiklust.
- Keelake oma VPN , Steamile need ei meeldi ja nad võivad teid keelata.
Nüüd olete varustatud kõigi teadmistega, mida vajate, et Steam Cloudi salvestamise funktsioonist maksimumi võtta. Mis tähendab, et saate naasta oma videomängude nautimise ülitähtsa töö juurde.