Kuidas kohandada ASUS ROG Ally nuppe

Viimastel aastatel oleme näinud, et turule on jõudnud mõned käeshoitavad mänguseadmed, kuid näib, et valikute arv on plahvatuslikult kasvanud, mis viib
Steam Deck, revolutsiooniline Valve käeshoitav mänguseade, pakub laias valikus kohandatavaid funktsioone ja üks neist on võimalus muuta alglaadimisvideot. Alglaadimisvideo on sissejuhatav animatsioon, mida näete seadme sisselülitamisel ja selle kohandamine võib teie Steam Decki kogemusele isikupärasemaks muuta. Olenemata sellest, kas soovite alglaadimisvideoks seada oma lemmikmängu klipi, oma disainiga animatsiooni või isegi videomeemi, juhendab see ajaveebi postitus teid selles protsessis üksikasjalikult samm-sammult.
Enne alustamist pidage meeles, et see juhend eeldab, et teil on arvutifailide haldamise ja videotöötluse põhiteadmised. Lisaks võib süsteemitaseme konfiguratsioonide muutmine tühistada teie garantii või põhjustada ootamatuid probleeme, seega olge ettevaatlik ja varundage oma andmed alati eelnevalt.
Kuidas muuta alglaadimisvideot Steam Deckis algselt
Kuni üsna hiljuti saadi Steam Deckis alglaadimisvideot muuta ainult Decky Loaderi abil. Oleme need sammud allpool lisanud, kuid Valve on pärast seda värskendanud SteamOS-i, võimaldades Steam Store'ist alglaadimisvideoid alla laadida ja kasutada. Neid videoid saab osta oma Steam-punktidega, paljude nende "hinnaga" on 3000 punkti. Kui te ei soovi Decky Loaderi või selle erinevate pistikprogrammidega jamada, saate Steam Deckis alglaadimisvideot algselt muuta järgmiselt:

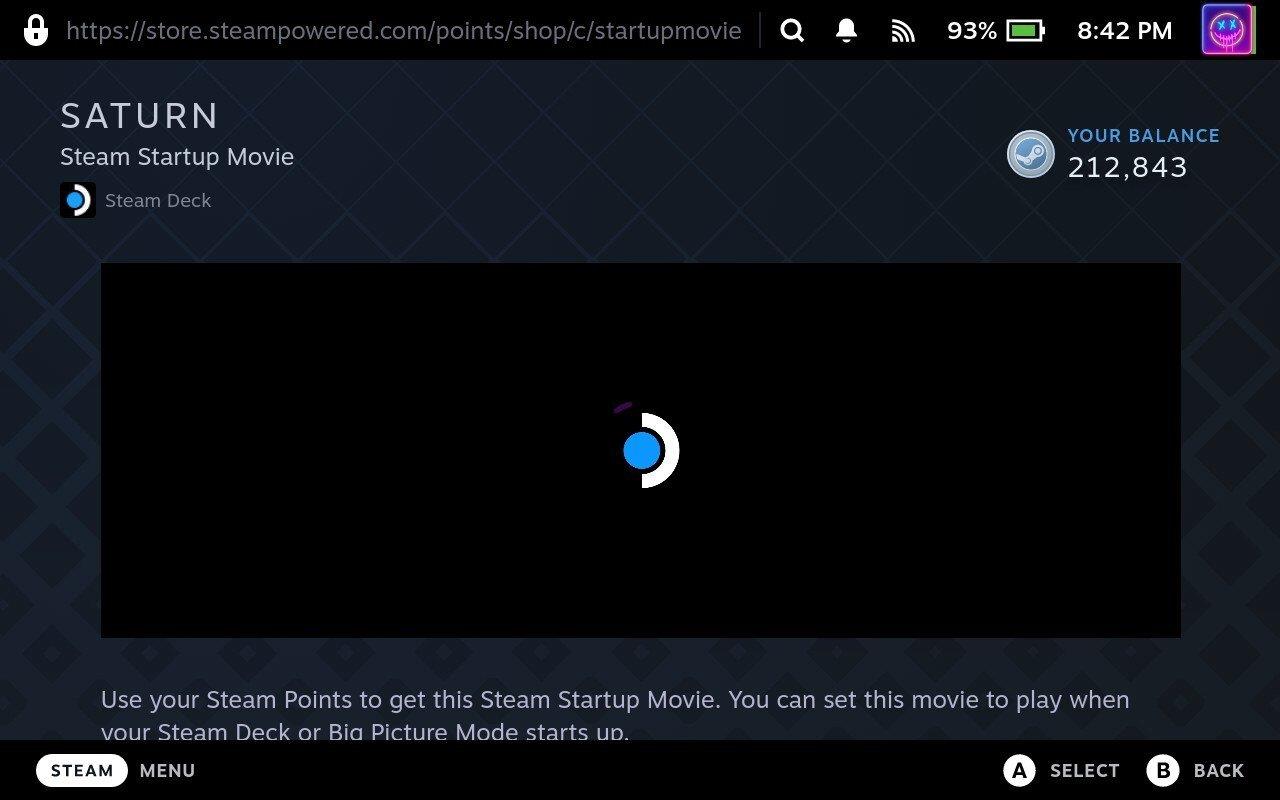
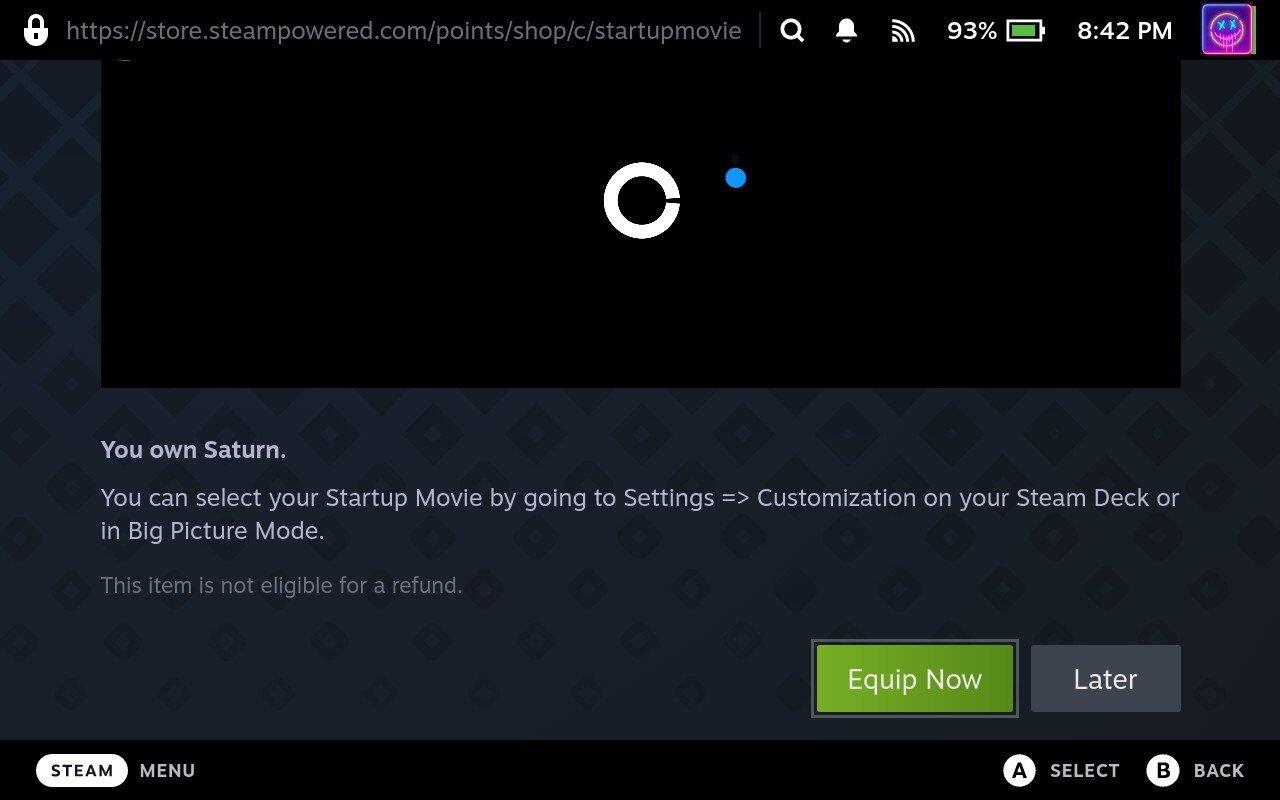
Nüüd kuvatakse video alati, kui käivitate oma Steam Decki, ja saate isegi seada selle nii, et alglaadimisvideo esitatakse siis, kui teie Steam Deck on "unerežiimist taastumas".
Kuidas muuta alglaadimisvideot Steam tekil Decky Loaderi abil
Decky Loader on Steam Decki jaoks loodud tööriist, mis võimaldab kasutajatel kohandada ja täiustada oma mängukogemust erinevate pistikprogrammide abil. See pakub mitmesuguseid funktsioone, sealhulgas pluginaid, nagu Audio Loader, Animation Changer ja CSS Loader, mis võimaldavad kasutajatel kohandada oma Steam Decki uute visuaalide ja helidega.
Luba arendajarežiim
See ei tohiks tulla liiga suure üllatusena, kuid te ei leia Decky Loaderit, kui otsite seda Steam Decki poest. Selle asemel on see kolmanda osapoole rakendus, mis tuleb installida Steami töölauarežiimi kaudu. Enne alustamist peate aga esmalt lubama arendajarežiimi, mis annab Decky Loaderile juurdepääsu kõikidele asjadele, mida ta vajab, et saaksite Steam Deckis alglaadimisvideot muuta.

Lülituge töölauarežiimile
Kui arendajarežiim on lubatud, peate seejärel liikuma oma Steam Decki töölauarežiimile.

Installige Decky Loader
Hoolimata asjaolust, et Decky Loader pole teie Steam Decki töölauarežiimis Discoveri rakenduses saadaval, on arendaja teinud rakenduse installimise äärmiselt lihtsaks. Möödas on päevad, mil pidite Konsole (terminali) rakendusse sisestama hulga käske ja selle asemel saate mõne minutiga tööle hakata.

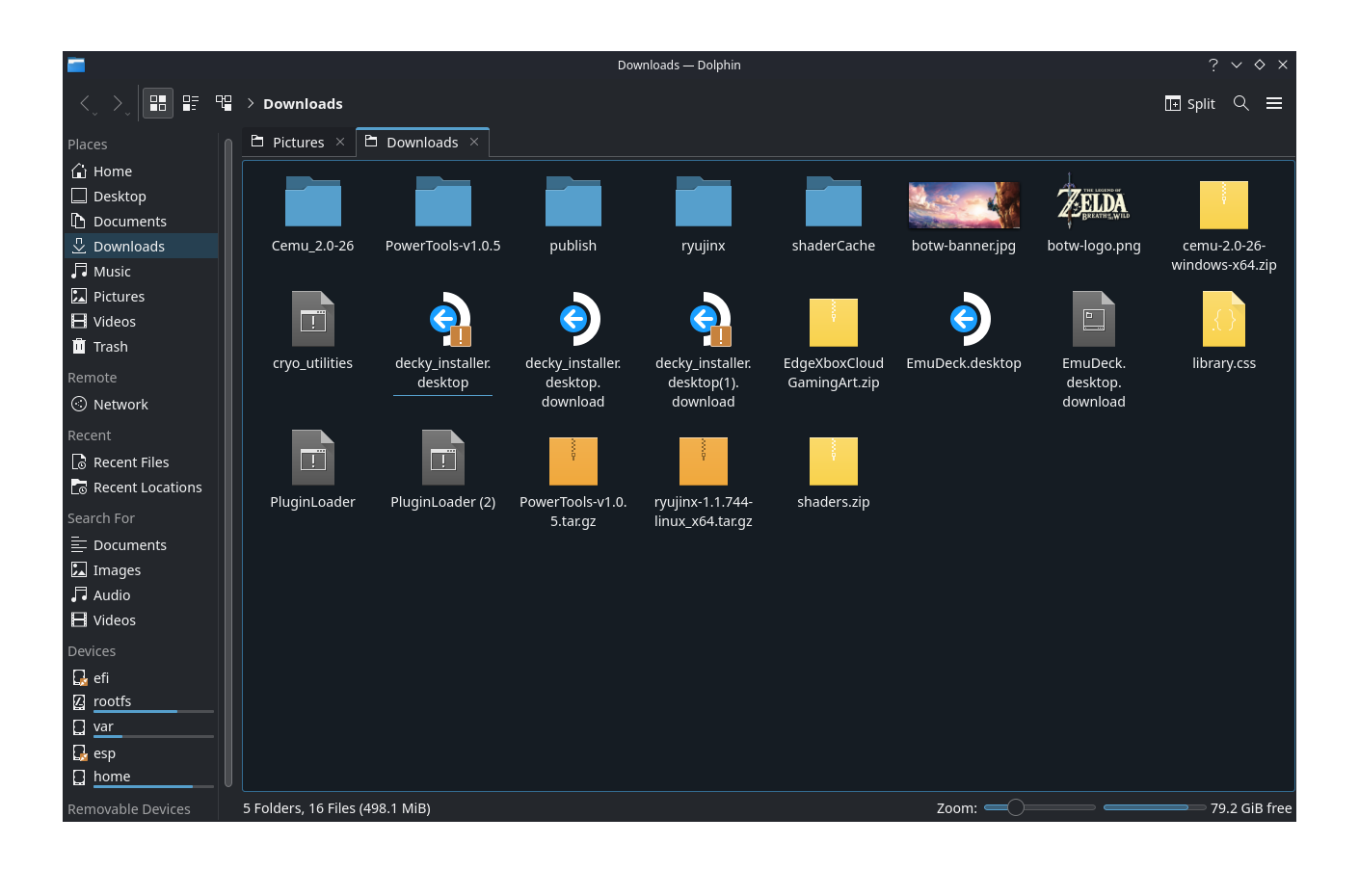
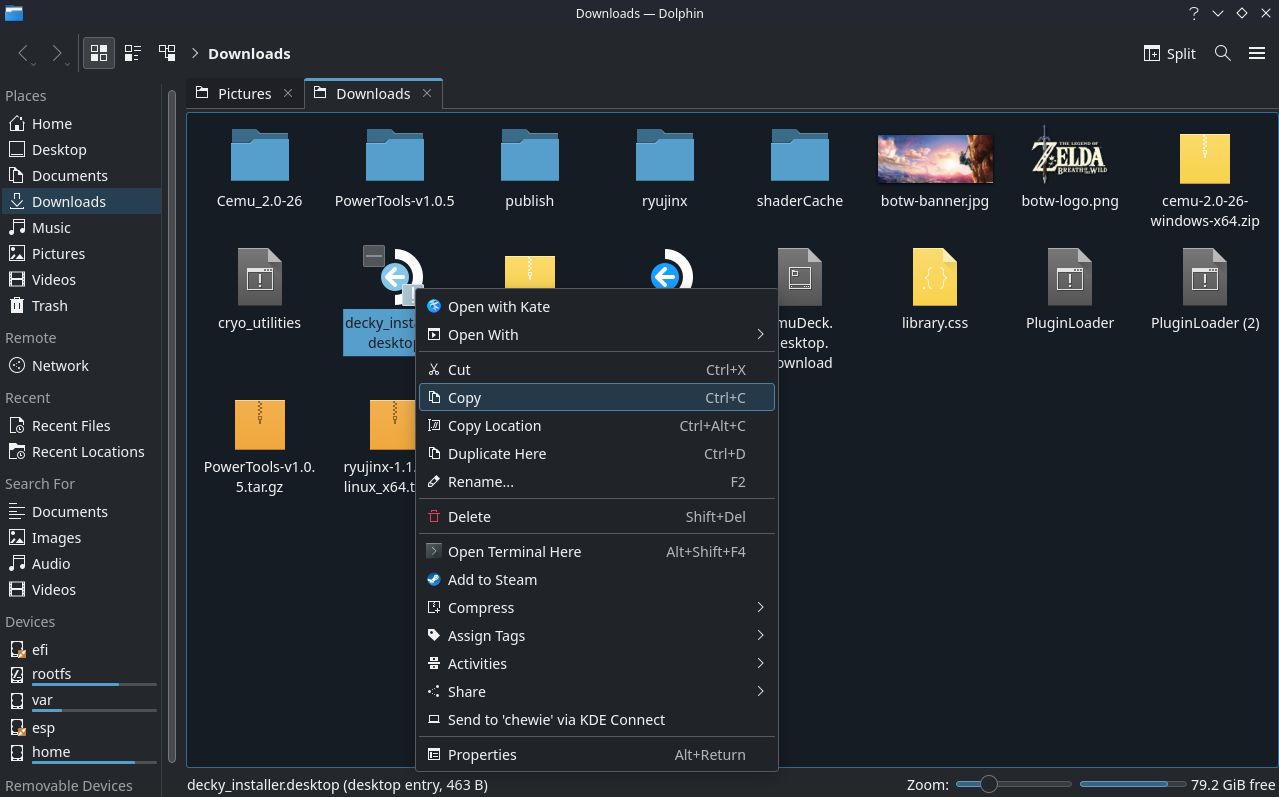
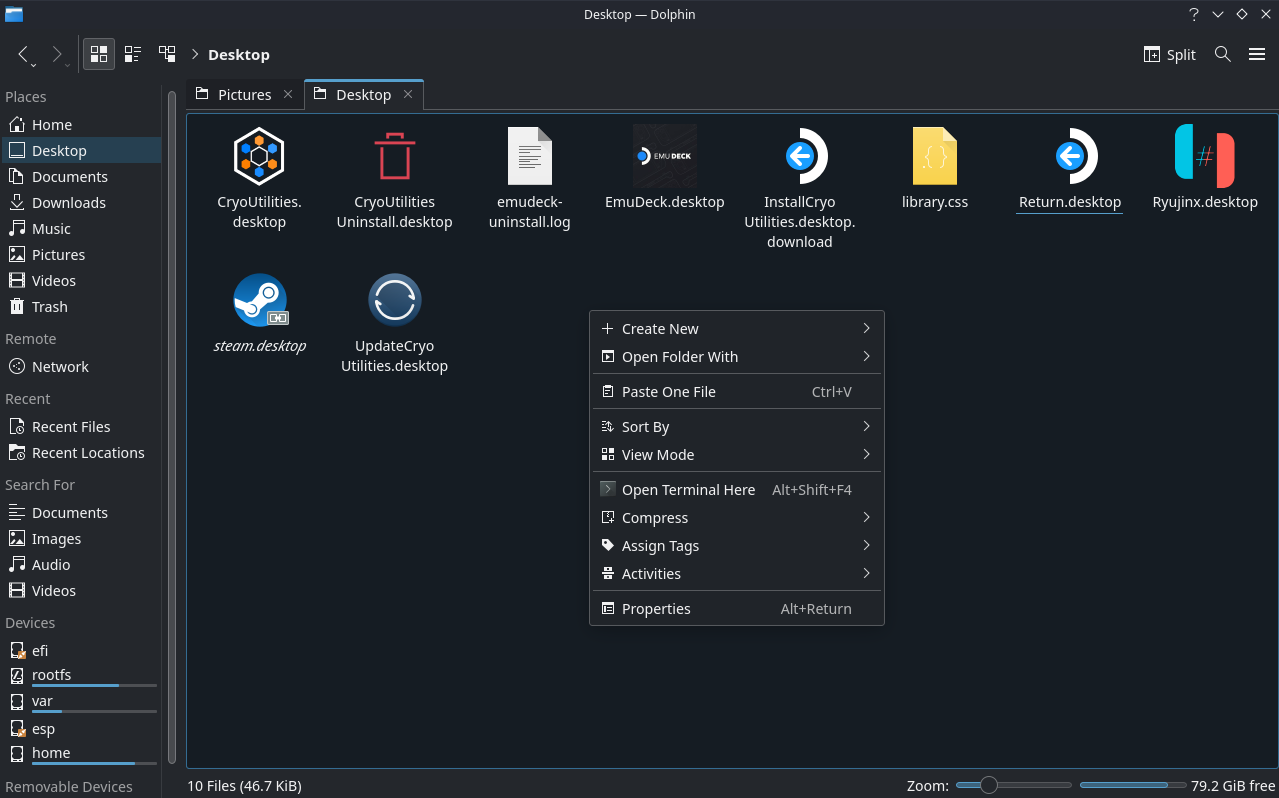
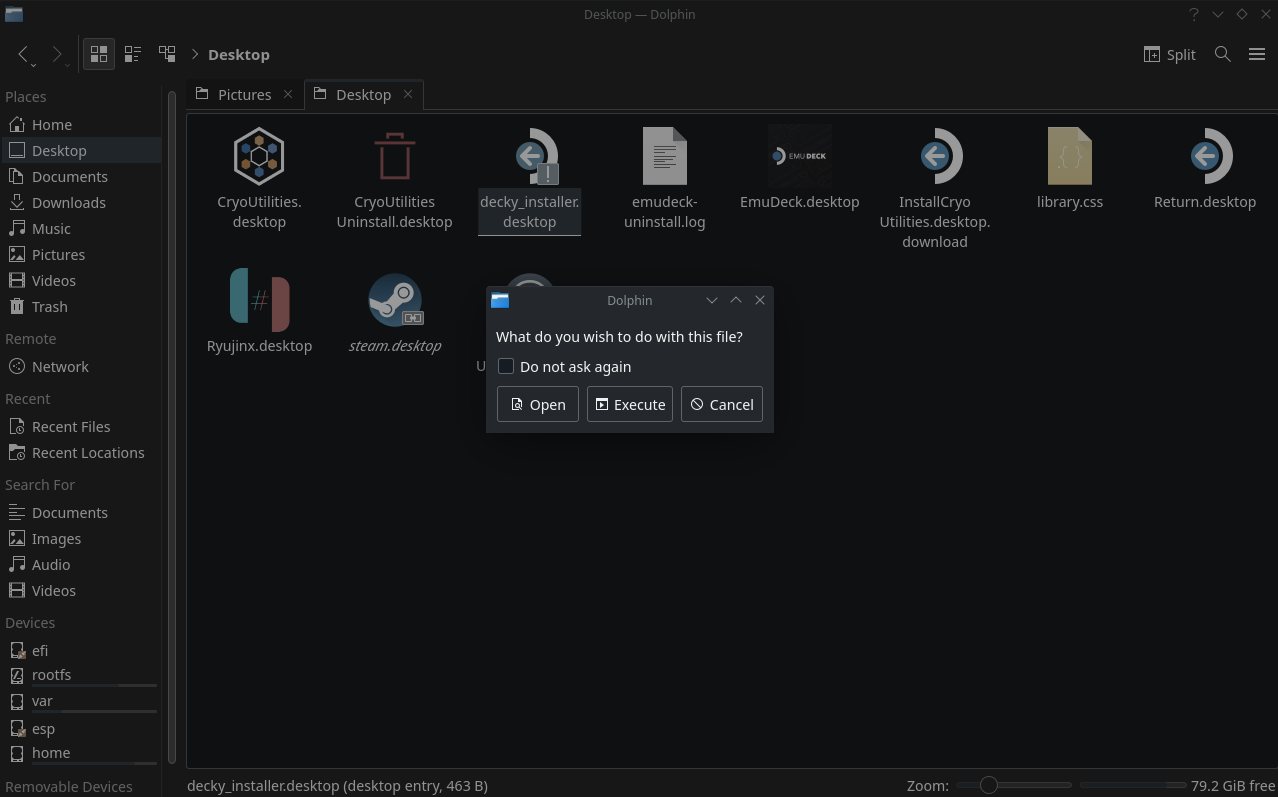
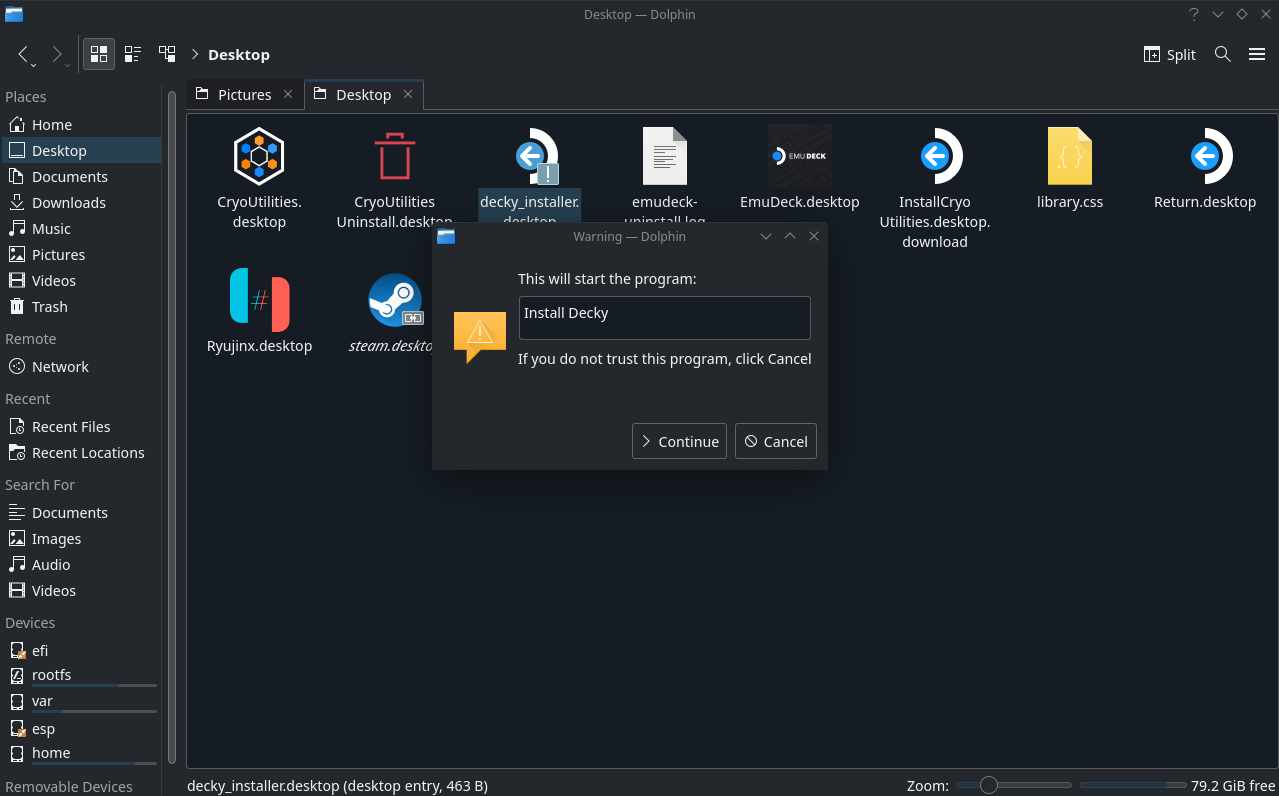
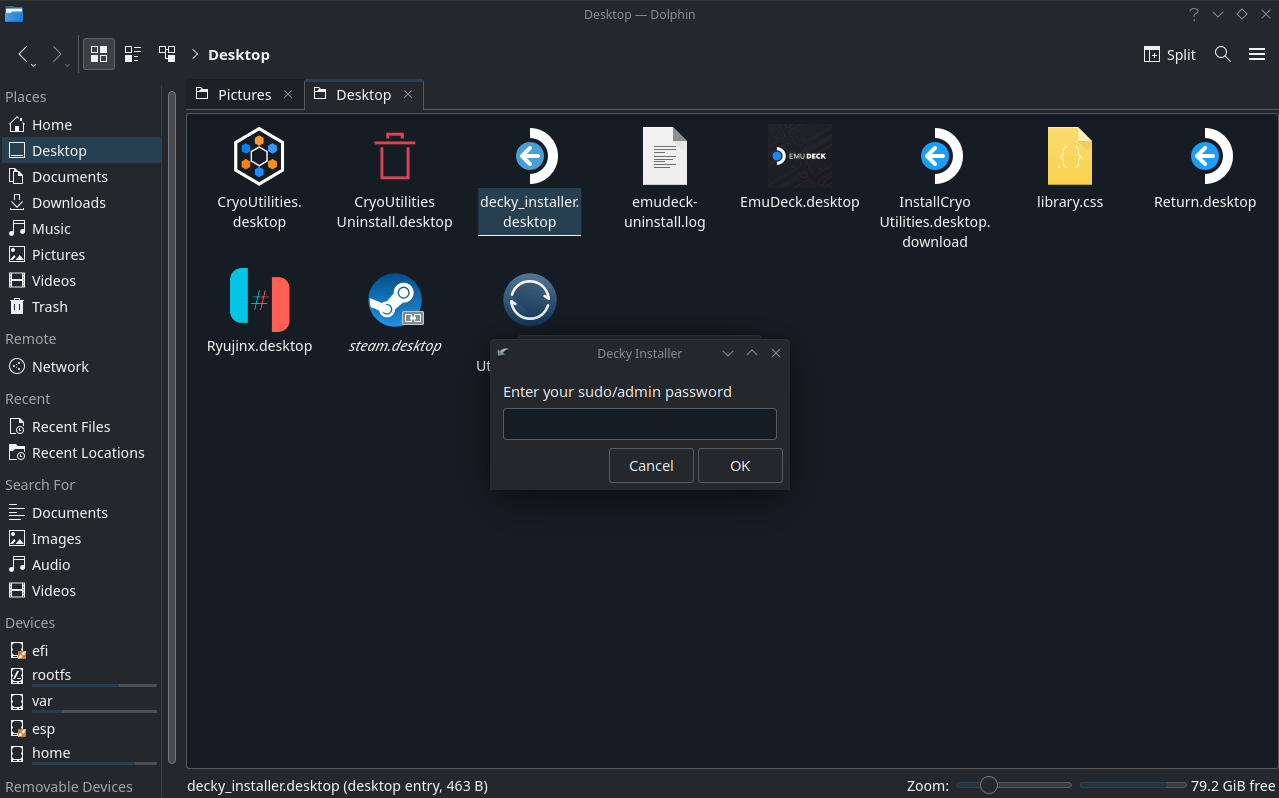
Muutke alglaadimisvideot Decky Loaderi abil
Mõne hetke pärast lõpetatakse Decky Loaderi installimine ja saate jätkata Steam Decki alglaadimisvideo muutmiseks vajalike sammudega.
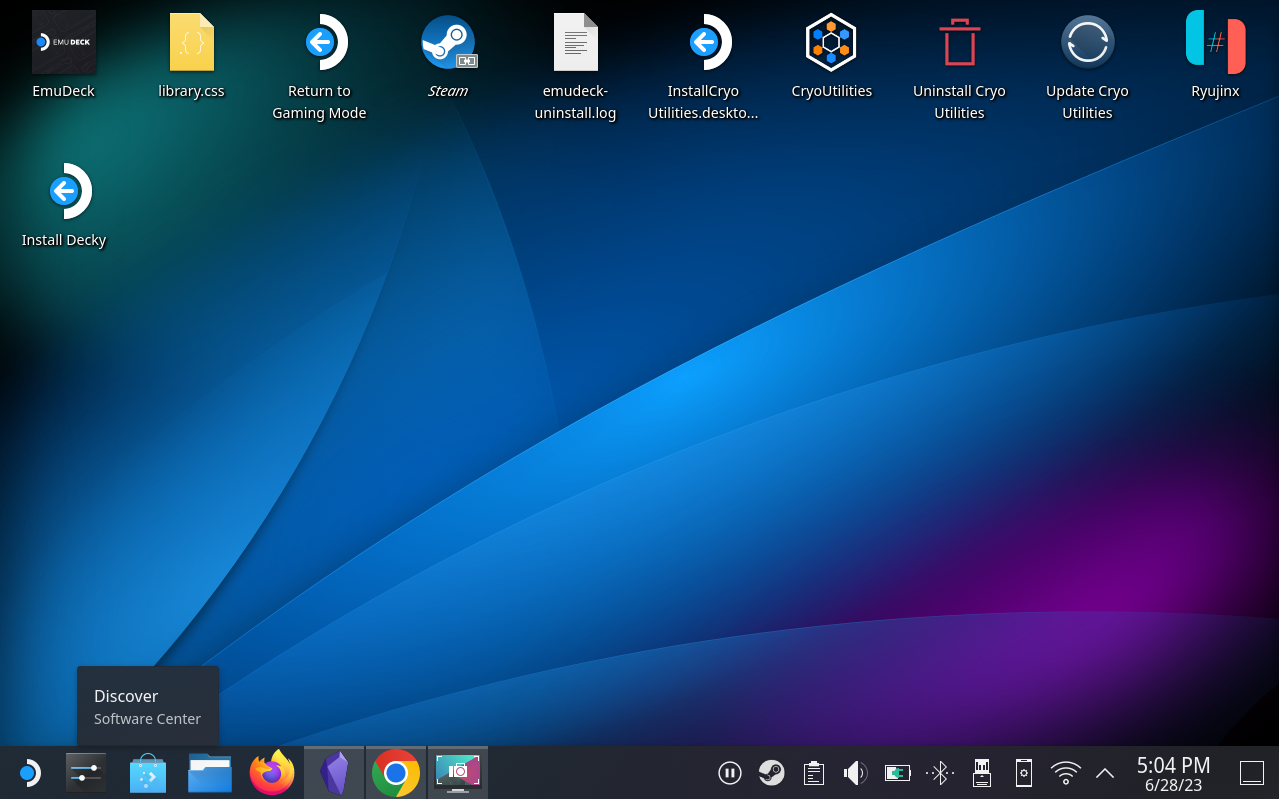
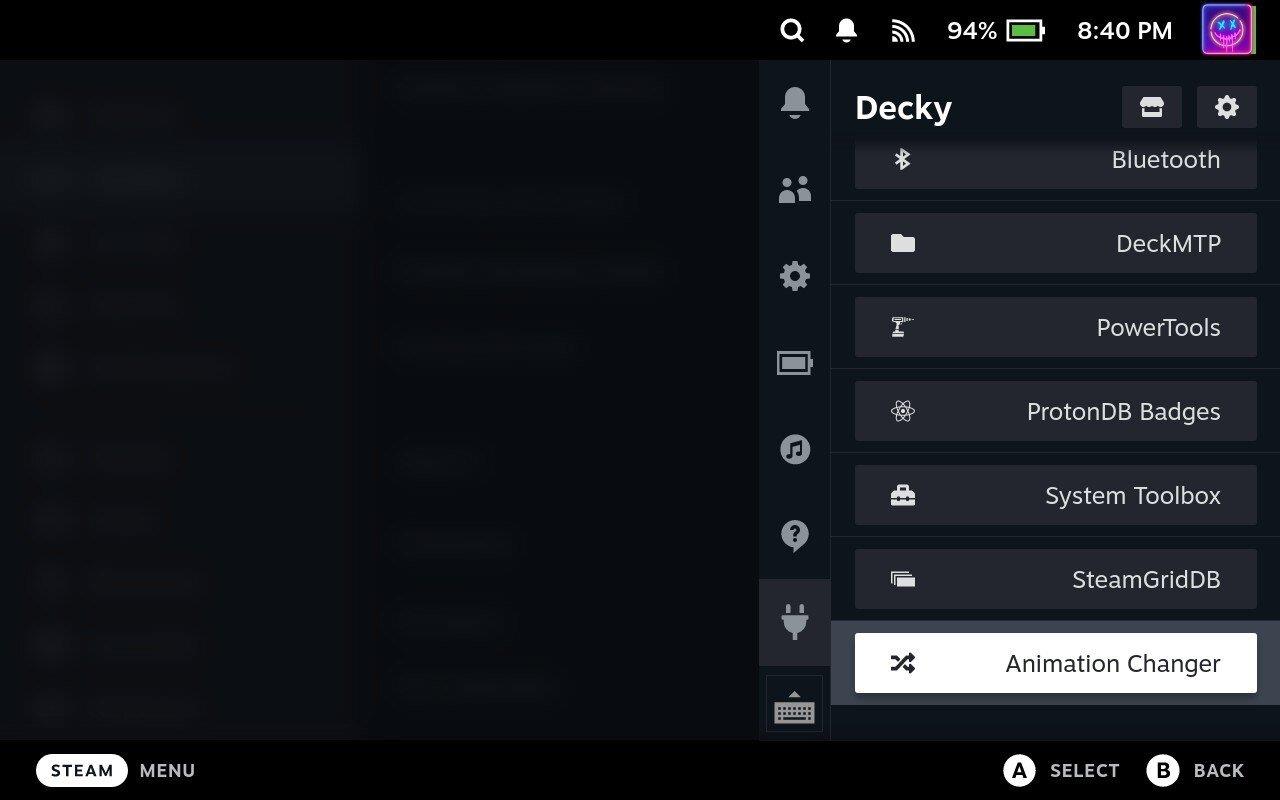
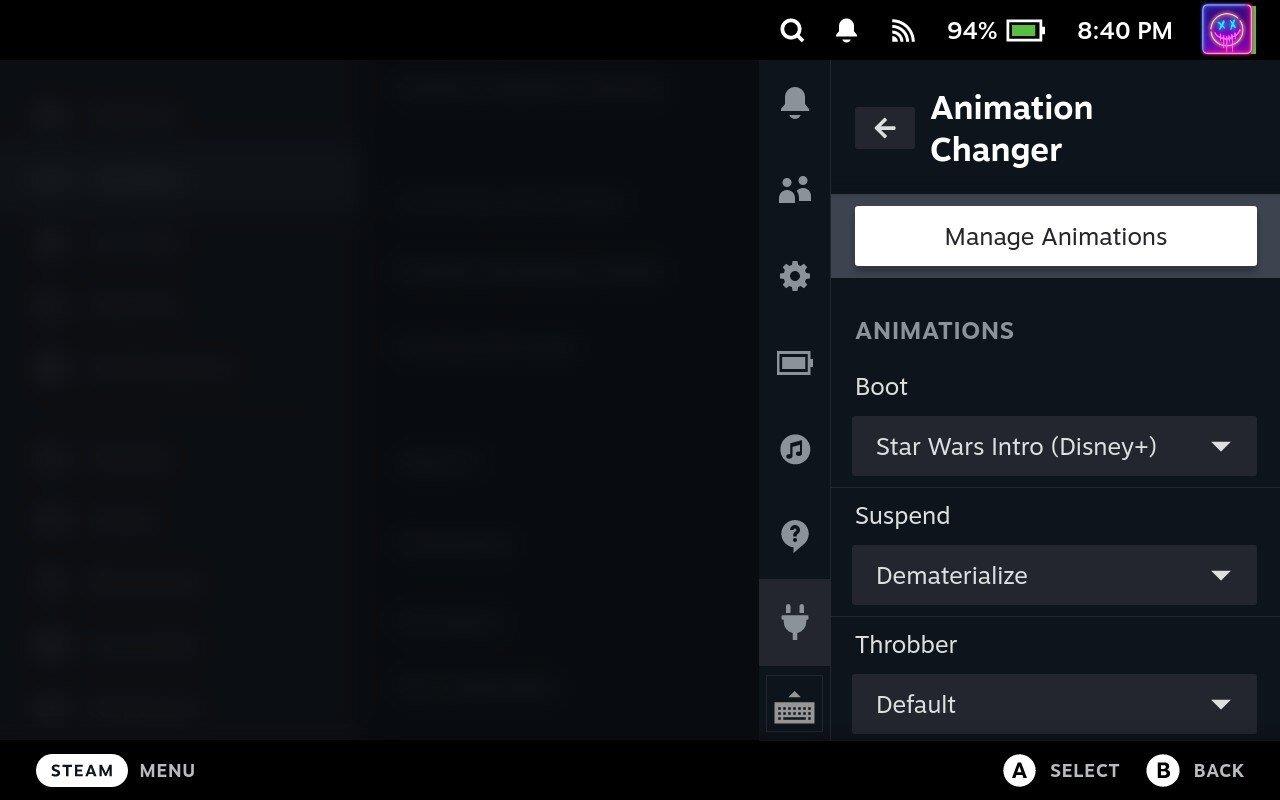
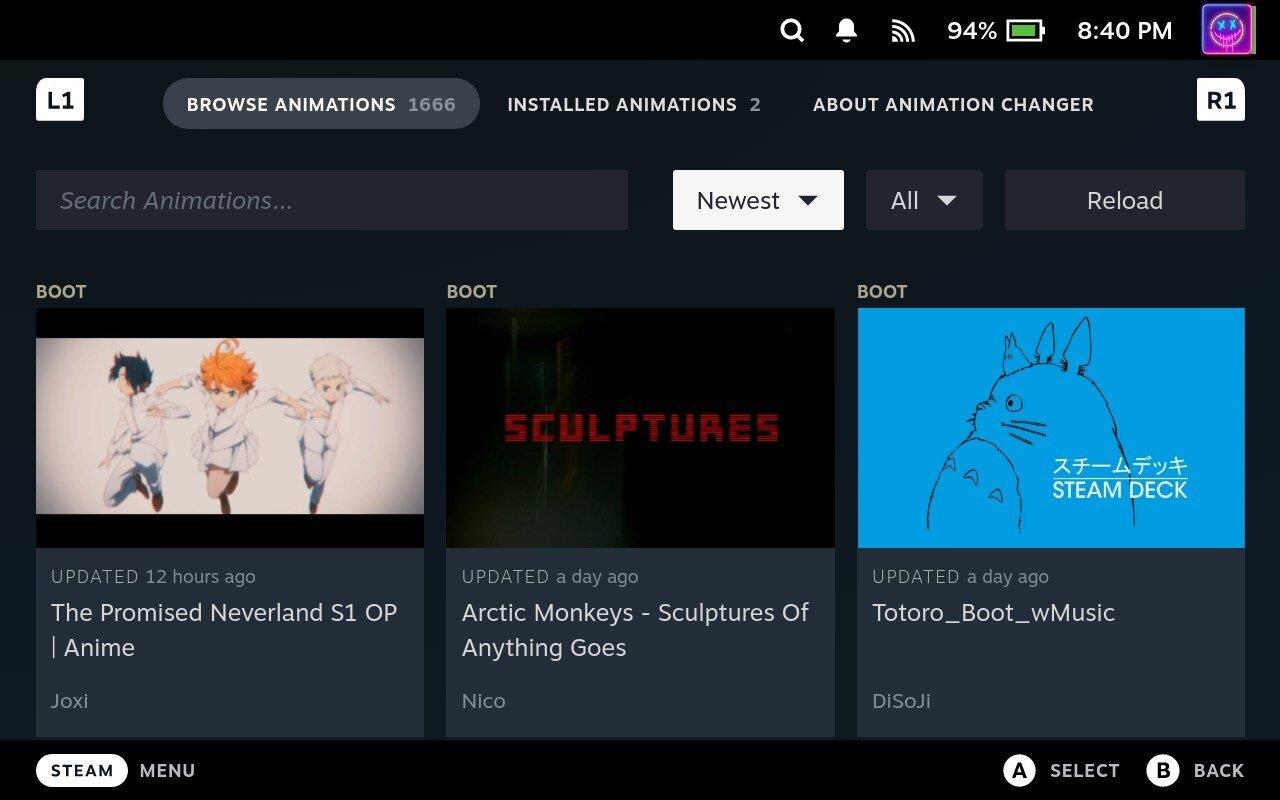
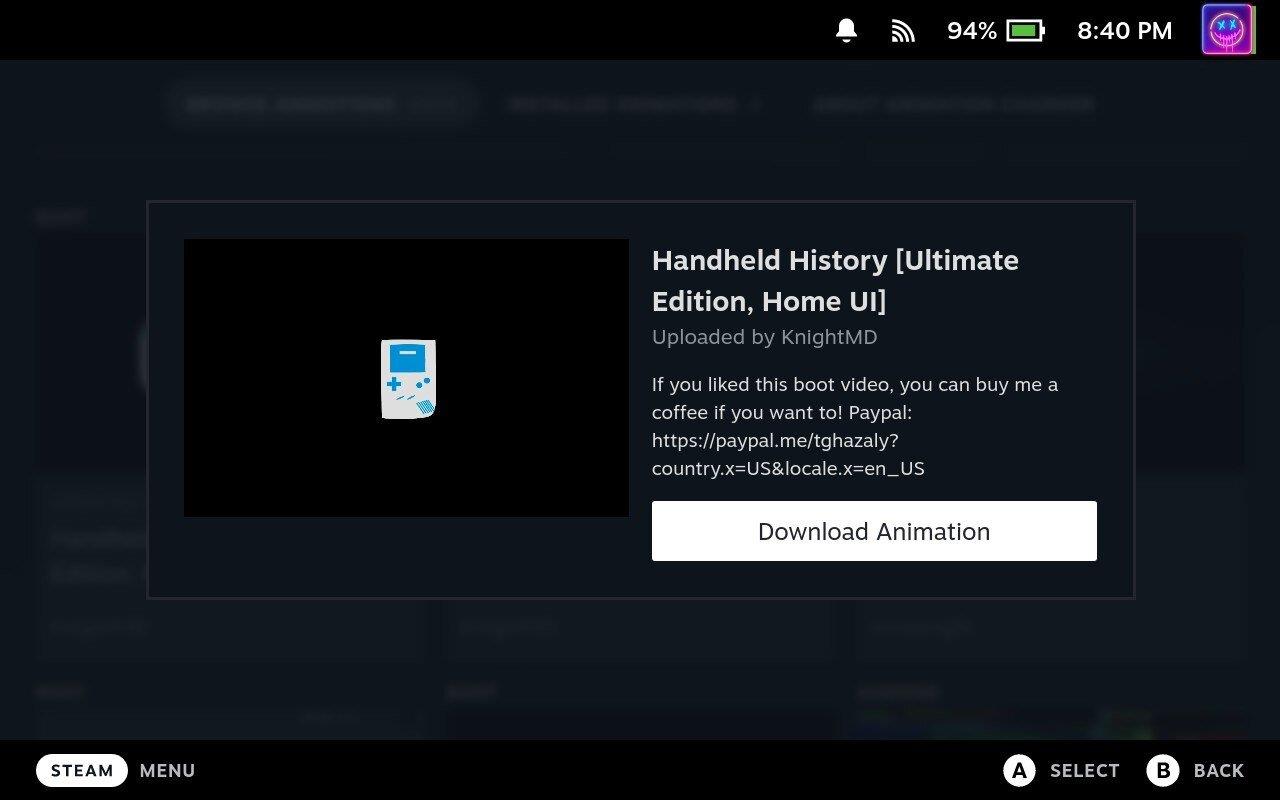
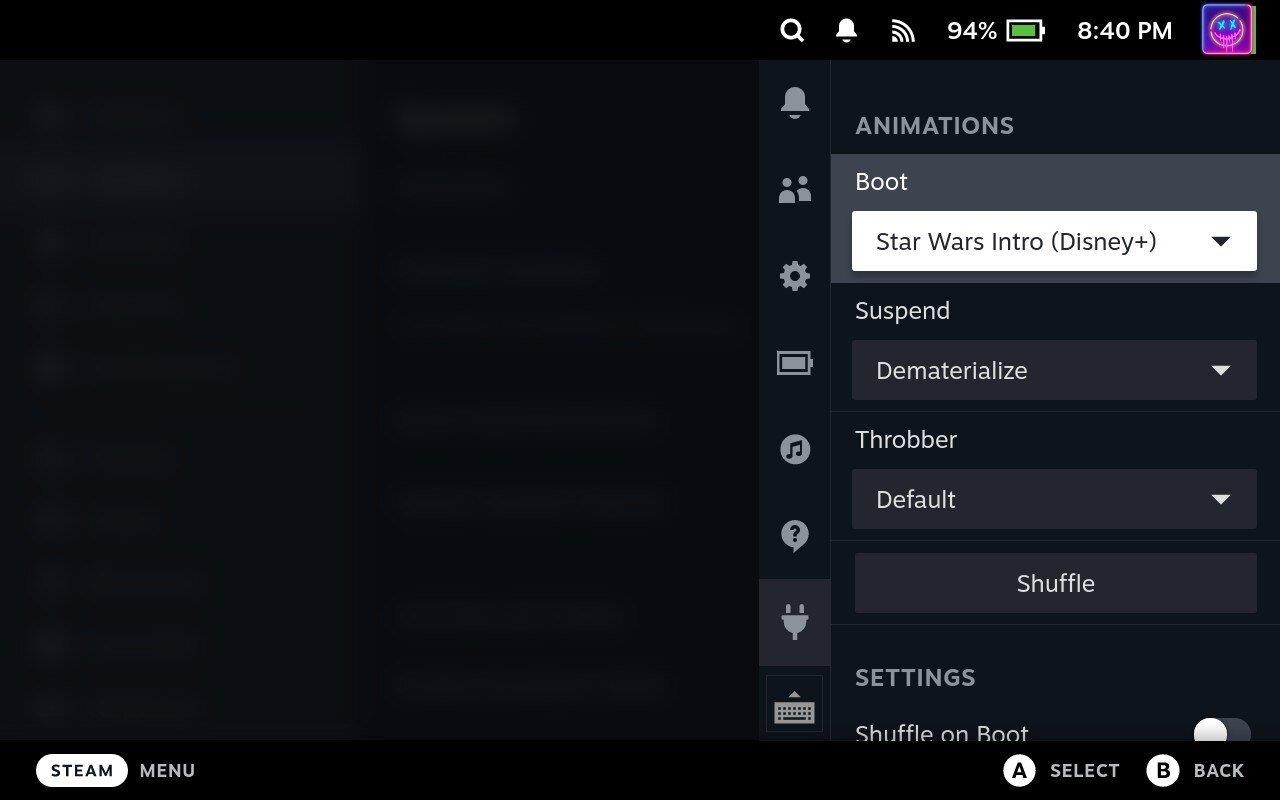

Järeldus
Steam Decki alglaadimisvideo muutmine on kaasahaarav viis oma mängukogemuse isikupärastamiseks. Kuigi see võib alguses tunduda keeruline, peaks see samm-sammuline juhend aitama teil protsessis suhteliselt hõlpsalt navigeerida. Ärge unustage alati enne muudatuste tegemist oma andmed varundada ja veenduge, et teie videofail vastab optimaalse jõudluse tagamiseks vajalikele kriteeriumidele.
Võimalus kohandada oma Steam Decki alglaadimisvideot mitte ainult ei võimalda teil esitleda oma loomingulist külge, vaid muudab iga alustamise ka ainulaadseks mängukogemuseks. Nii et minge edasi ja sukelduge kohandamise maailma ja muutke oma Steam Deck tõeliselt enda omaks. Head mängimist ja nautige oma äsja isikupärastatud Steam Decki kogemust!
Viimastel aastatel oleme näinud, et turule on jõudnud mõned käeshoitavad mänguseadmed, kuid näib, et valikute arv on plahvatuslikult kasvanud, mis viib
Mängukassettide puhumine ei parandanud kunagi midagi. See on järjekordne tehnoloogiline müüt.
Kas soovite teada, kuidas Steam Deckis Xbox Game Passi mängida? Vaadake seda algajasõbralikku juhendit selle kohta, kuidas seda teha.
Tere, mänguhuvilised! Täna kavatsesime uurida põnevat teemat, mis ühendab endas kaks mängutööstuse suurimat nime: Nintendo ja
Epic Games Store on videomängude ja tarkvara digitaalne levitamisplatvorm. Käivitatud 2018. aasta detsembris populaarse ettevõtte Epic Games poolt
Kas teil on probleeme Candy Crush Saga sisselogimisega Facebookis? Sellest abistavast juhendist saate teada, kuidas manustatud brauseri tõrketeate probleemi lahendada.
Steam Deck, revolutsiooniline Valve käeshoitav mänguseade, pakub laias valikus kohandatavaid funktsioone ja üks neist on võimalus muuta
Steam Deck, kaasaskantav mänguseade Valves, on loodud täisväärtusliku arvutimängukogemuse toomiseks pihuseadmesse. Üks teie mängudest
Kavatsesin sukelduda Steam Decki, Valve Corporationi käeshoitava mänguseadme maailma. See kaasaskantav mängukonsool on mänginud
Kuna üksi mängimine võib olla igav, saate nende abinõuannete abil oma Steam Decki hõlpsalt mitu kasutajat lisada järgmiselt.







