Kuidas kohandada ASUS ROG Ally nuppe

Viimastel aastatel oleme näinud, et turule on jõudnud mõned käeshoitavad mänguseadmed, kuid näib, et valikute arv on plahvatuslikult kasvanud, mis viib
Steam Deck, Valve kaasaskantav mänguseade, on loodud täisväärtusliku arvutimängukogemuse toomiseks pihuseadmesse. Üks mängudest, millest võiksite sellel seadmel mängida, on Minecraft, populaarne liivakastimäng, mis on tuntud oma lõputute võimaluste poolest.
Kuidas Steam Deckis Minecrafti mängida
Steam Decki peamine eelis on selle kaasaskantavus. Saate Minecrafti mängida igal pool, mitte ainult siis, kui olete arvuti või konsooli taga. Olenemata sellest, kas olete pikal reisil või lihtsalt pargis puhkamas, võib teie Minecrafti maailm olla teiega koos.
Minecraftil on suur kogukond ja hulgaliselt modifikatsioone, mis võivad mängupilti dramaatiliselt muuta või täiustada. Steam Decki ühilduvus PC Minecraftiga tähendab, et pääsete sellele laiale kogukonna sisule juurde ka liikvel olles.
Kuigi Minecrafti mängitakse sageli võrgus, pakub see ka tugevat ühe mängijaga mängukogemust. Steam Deckiga saate jätkata Minecrafti seiklusi isegi siis, kui teil pole Interneti-ühendust.
Lülituge töölauarežiimile
Kuna Minecraft pole Steami poest hõlpsasti saadaval ja see on saadaval ainult spetsiaalse käivitusprogrammi kaudu, peate esmalt läbima mõned lisarõngad. Ja alustamiseks peate oma Steam Deckis lülituma töölauarežiimile.
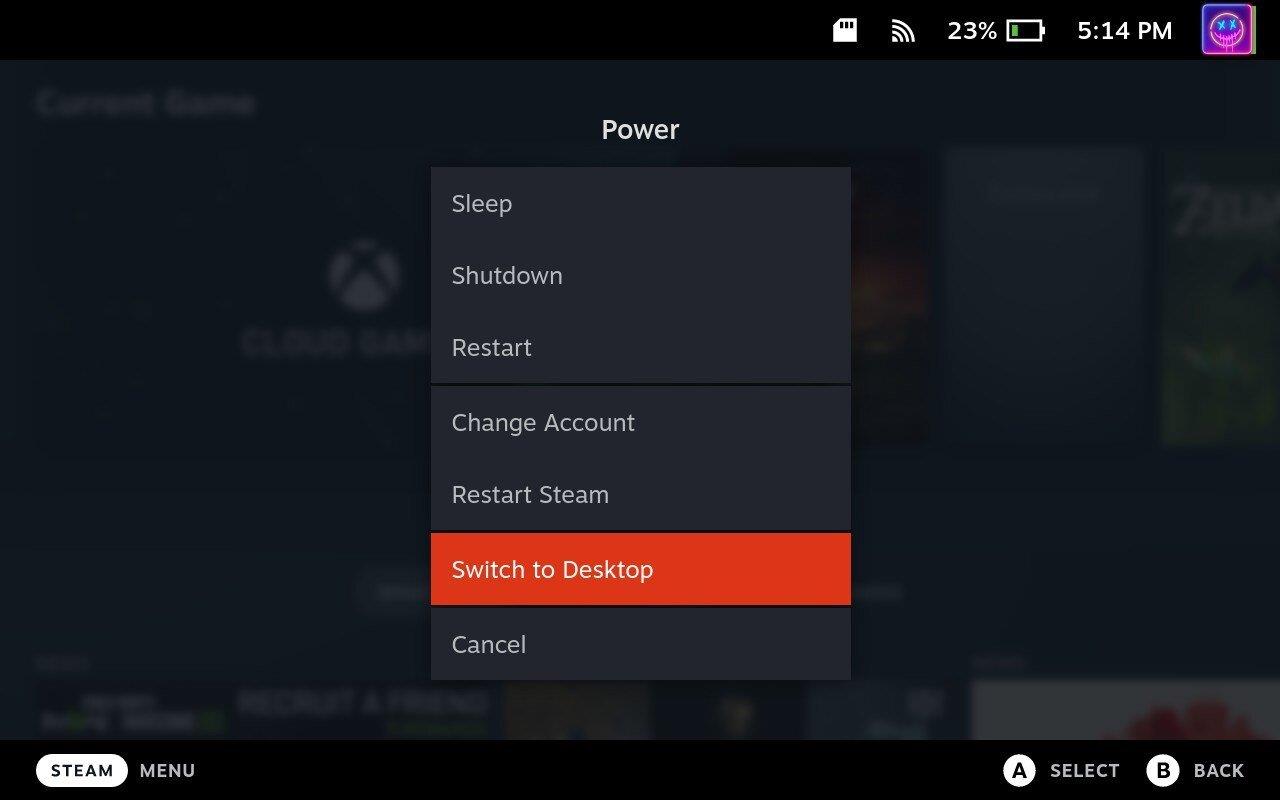
Installige ja seadistage Prism Launcher Steam Deckile
Kahjuks ei saa te lihtsalt alla laadida ja installida traditsioonilist Minecrafti käivitajat, et Steam Deckis Minecrafti mängida. Õnneks on olemas kasulik rakendus nimega Prism Launcher, mis aitab päeva päästa. Prism Launcher on tasuta ja avatud lähtekoodiga Minecrafti kanderakett, mis pärines MultiMC projektist. See annab kasutajatele võimaluse hallata mitut Minecrafti kontot ja eksemplari, millest igaühel on oma unikaalsed modifikatsioonid, ressursipaketid ja palju muud. Projekti eesmärk on seada esikohale kasutaja vabadus ning lisada pidevalt uusi funktsioone ja funktsioone.
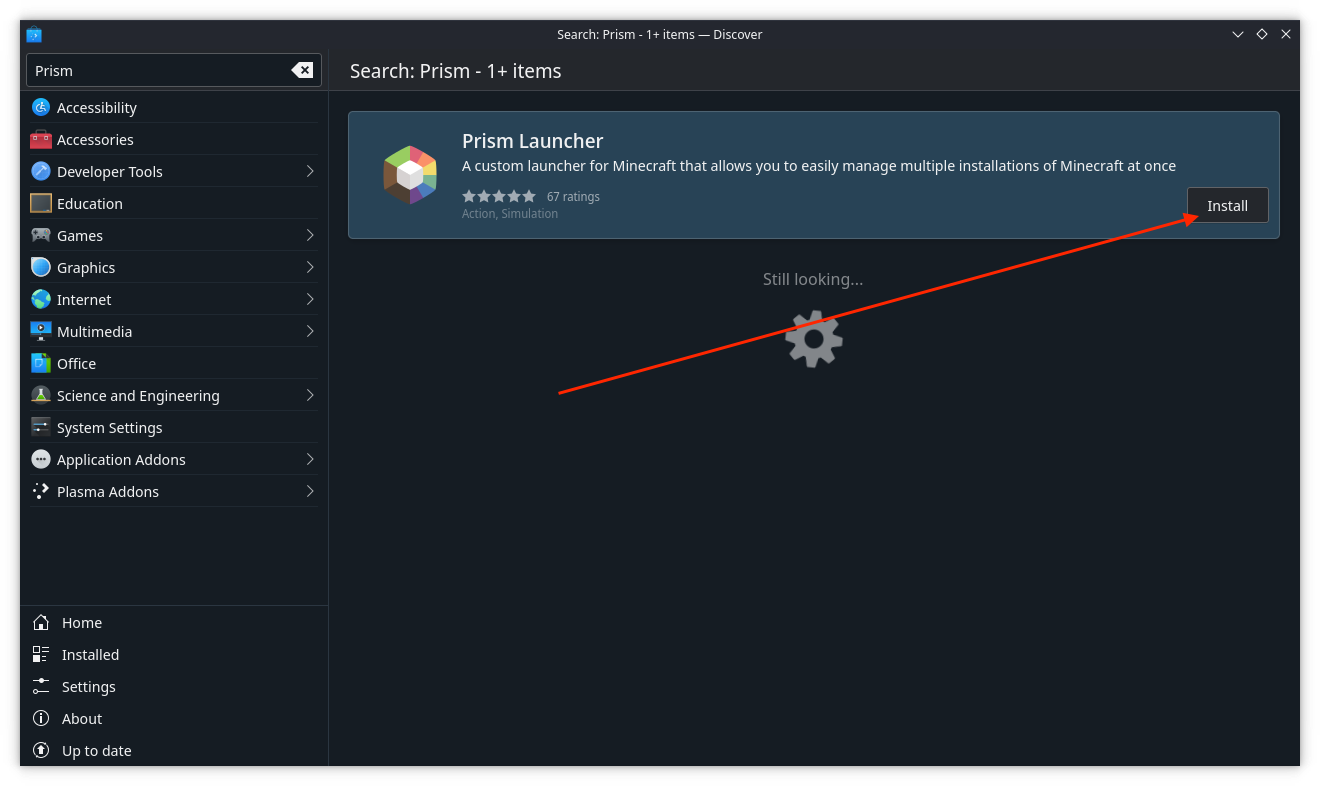
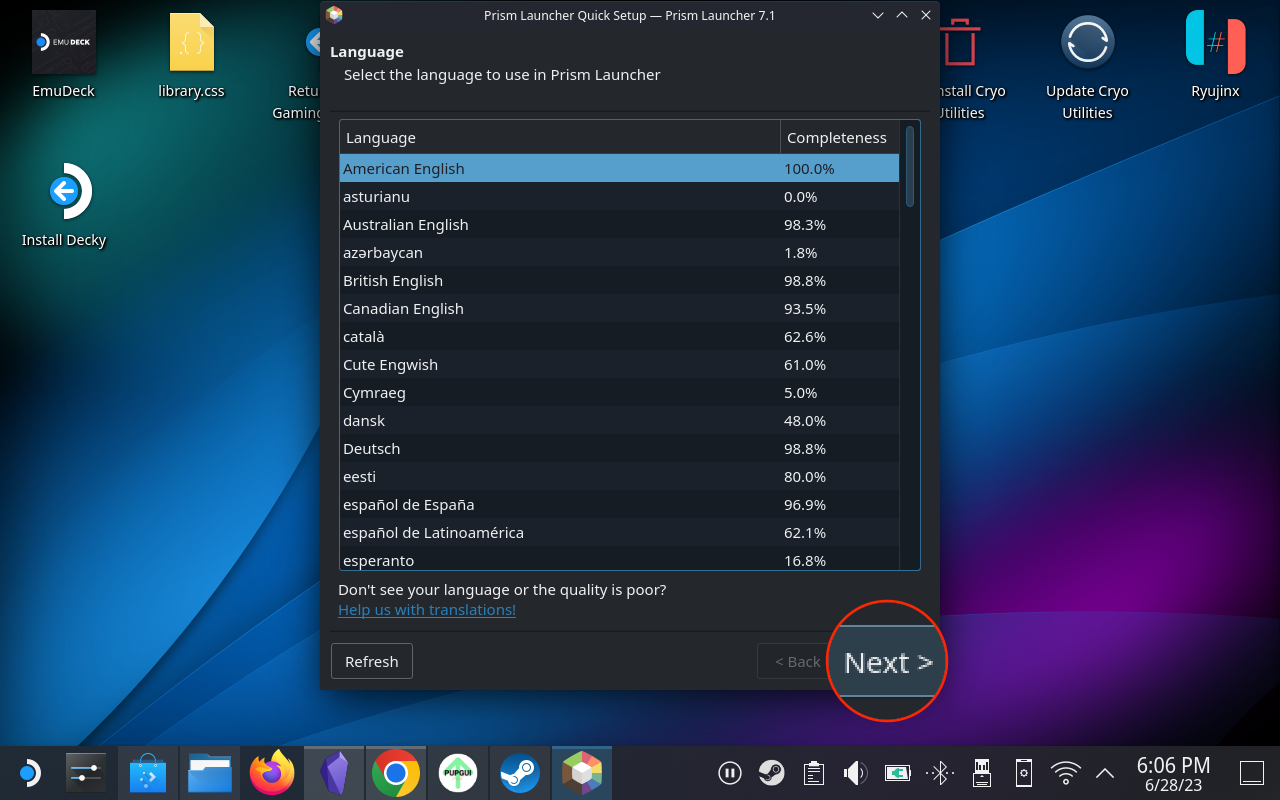
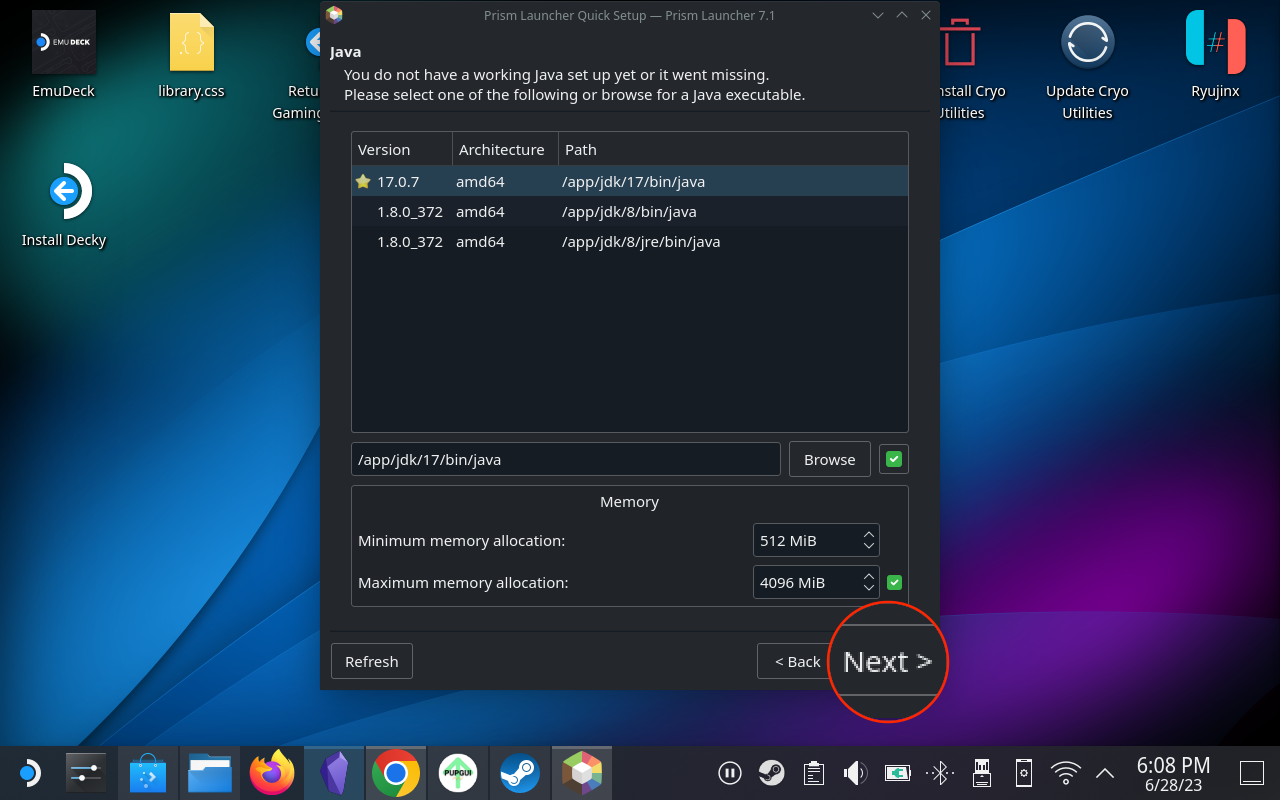
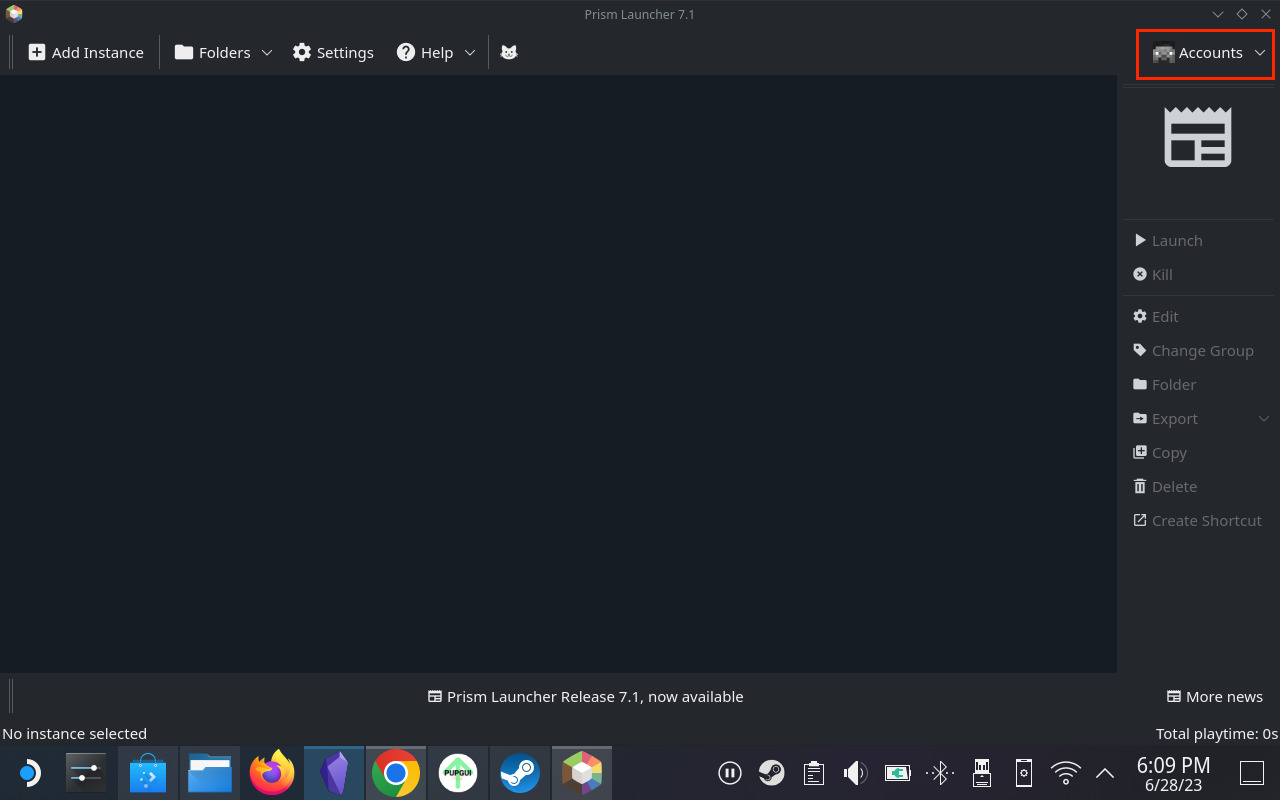
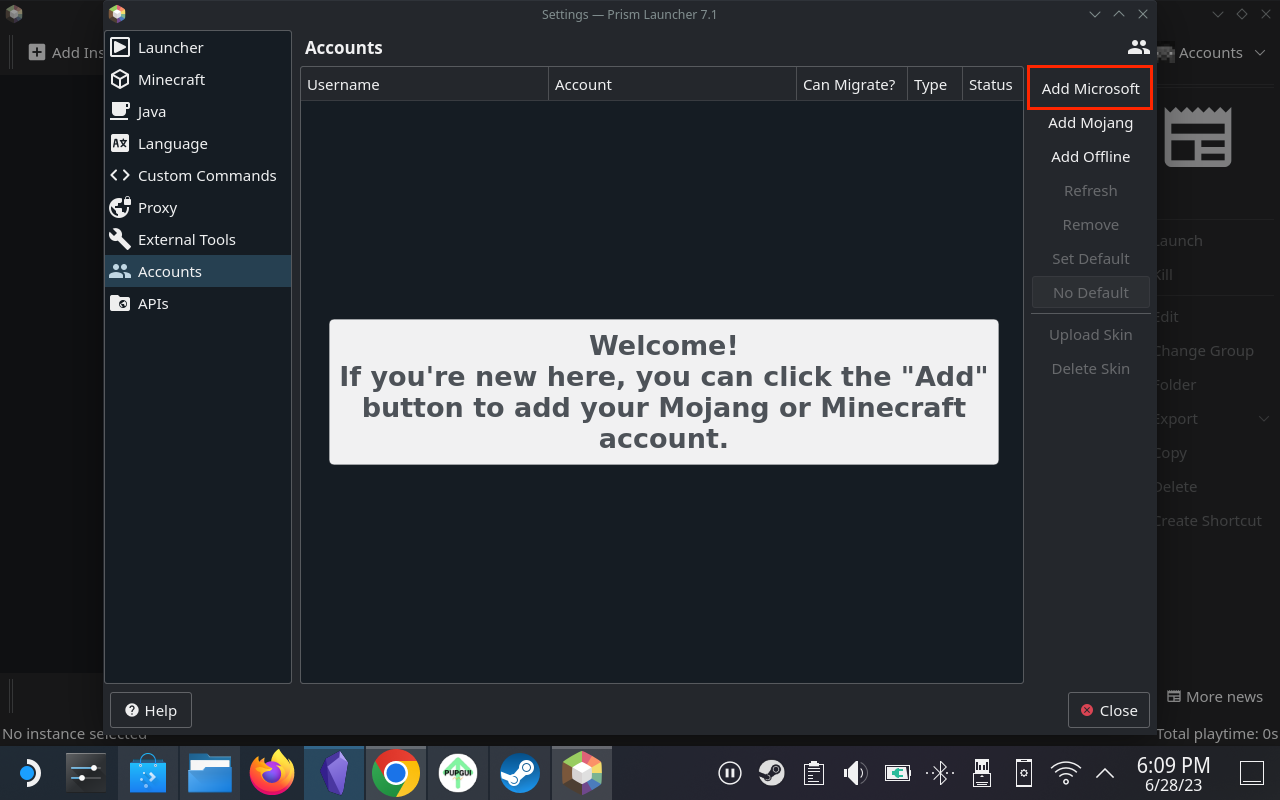
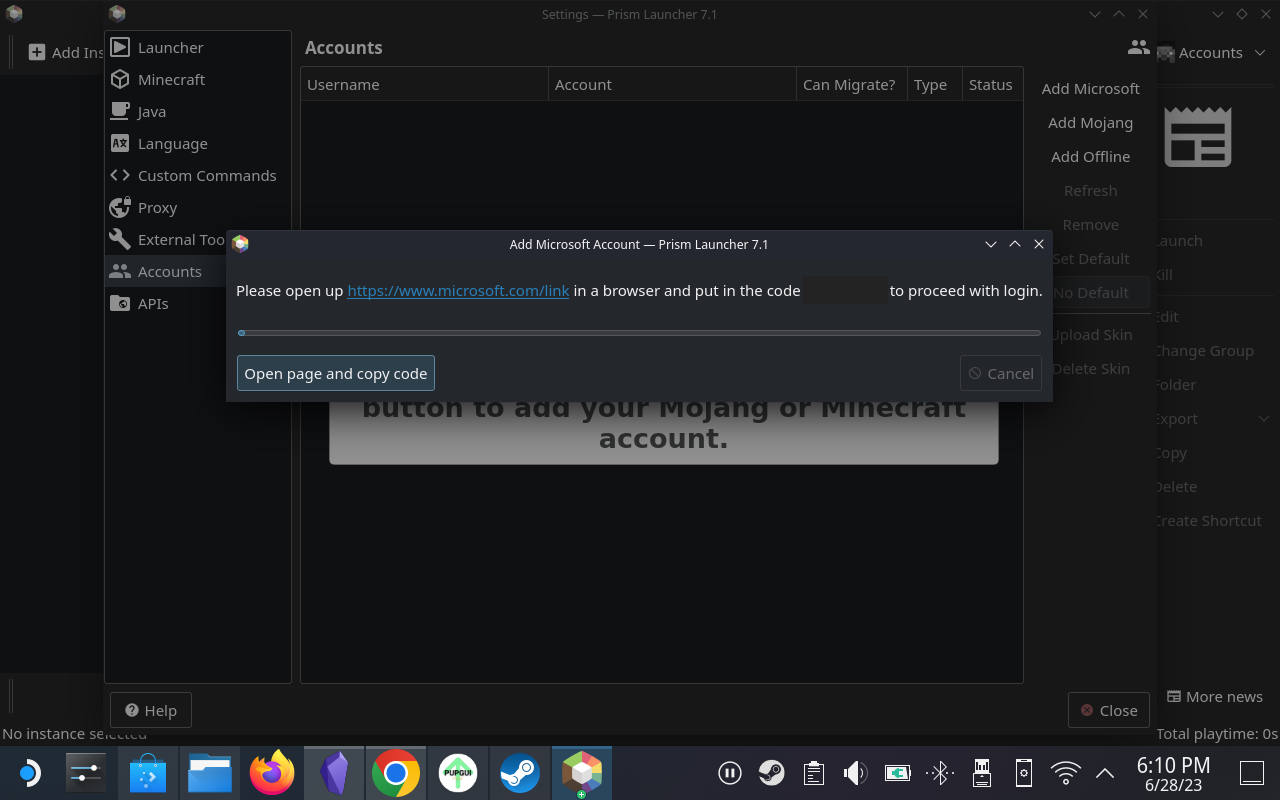
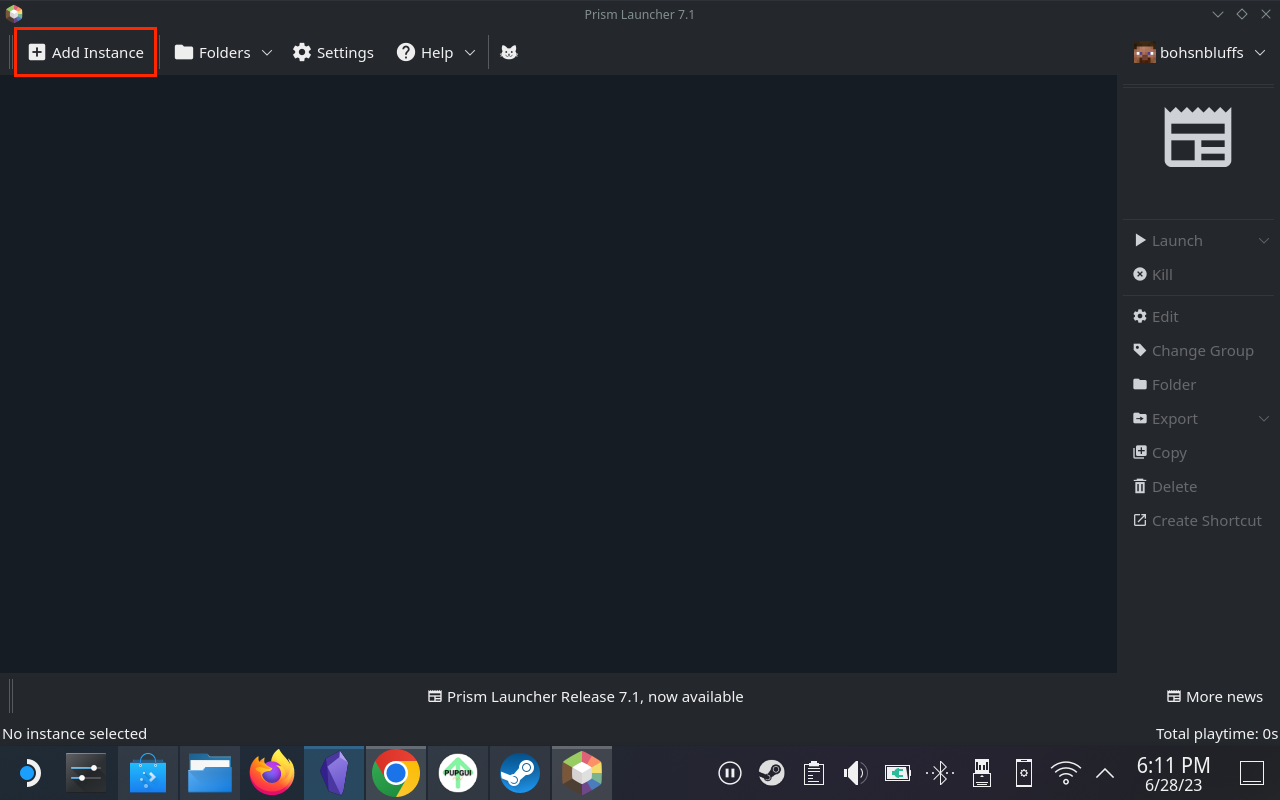
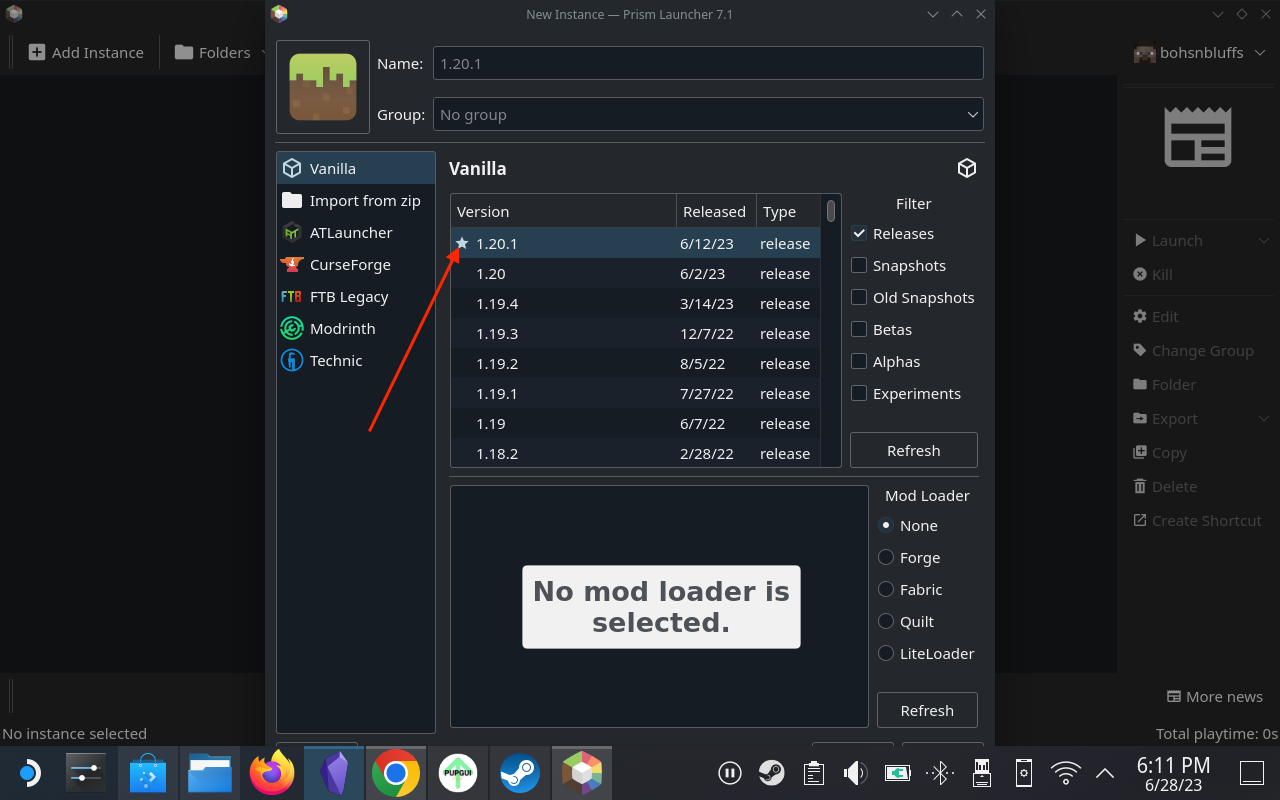
Steam Decki Prism Launcheri märkimisväärne funktsioon on DeckCraft, modifikatsioonipakett, mis on loodud Minecrafti kogemuse optimeerimiseks Steam Deckil. See sisaldab erinevaid täiustusi, lisafunktsioone ja eelinstallitud varjutajaid. DeckCrafti saab installida otse kanderaketi kaudu.
Lisage Steami teeki Minecraft
Kui Minecraft on teie Steam Decki alla laaditud ja installitud, soovite selle nüüd oma Steami teeki lisada. See on oluline samm, kuna te ei taha oma Steam Deckil töölauarežiimi käivitada iga kord, kui soovite lihtsalt lõõgastuda ja Minecrafti mängida. Siin on sammud, mida peate tegema.
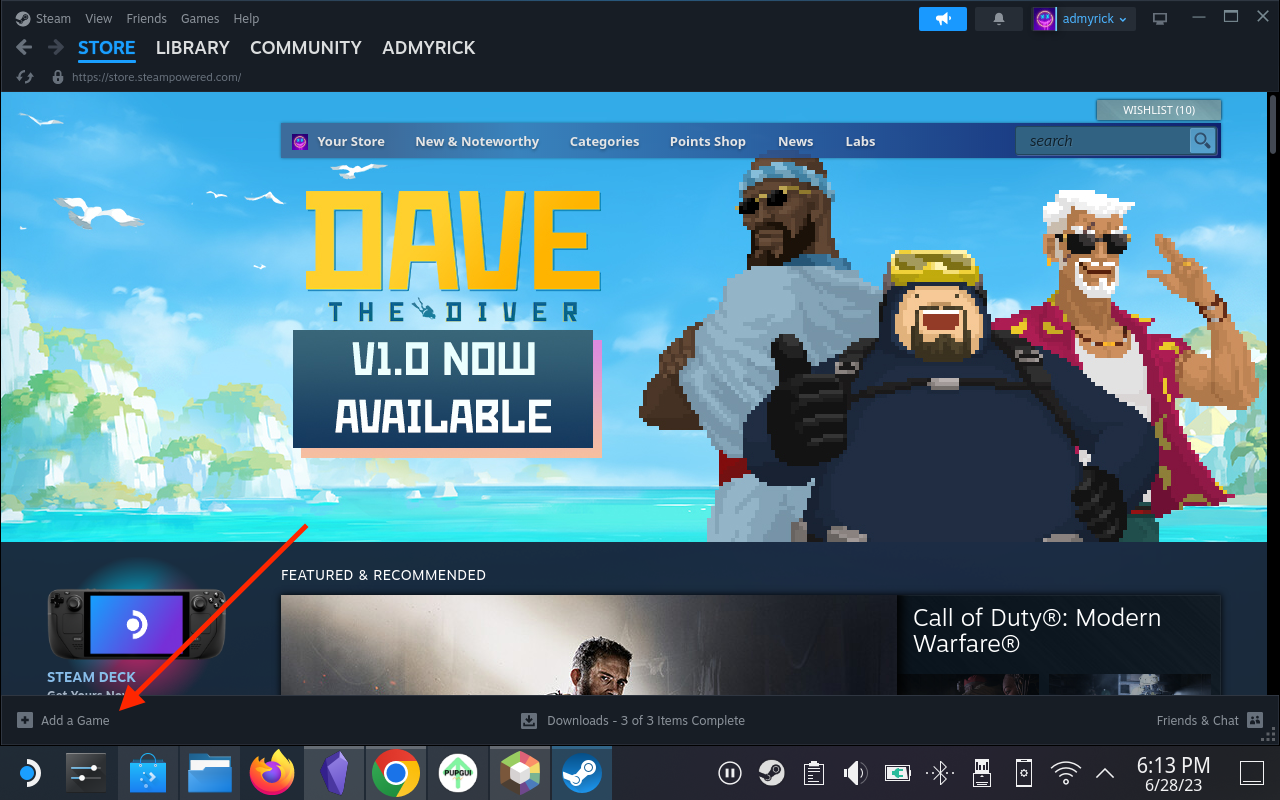
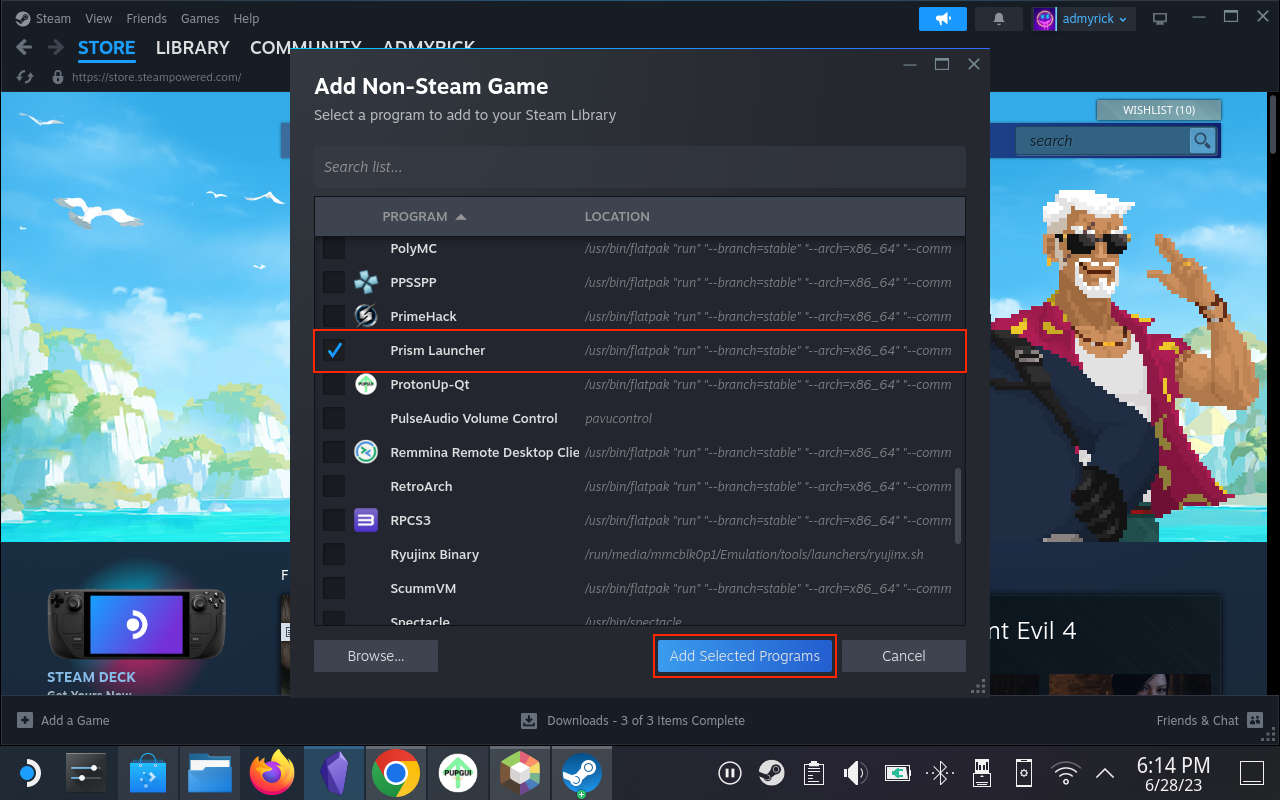
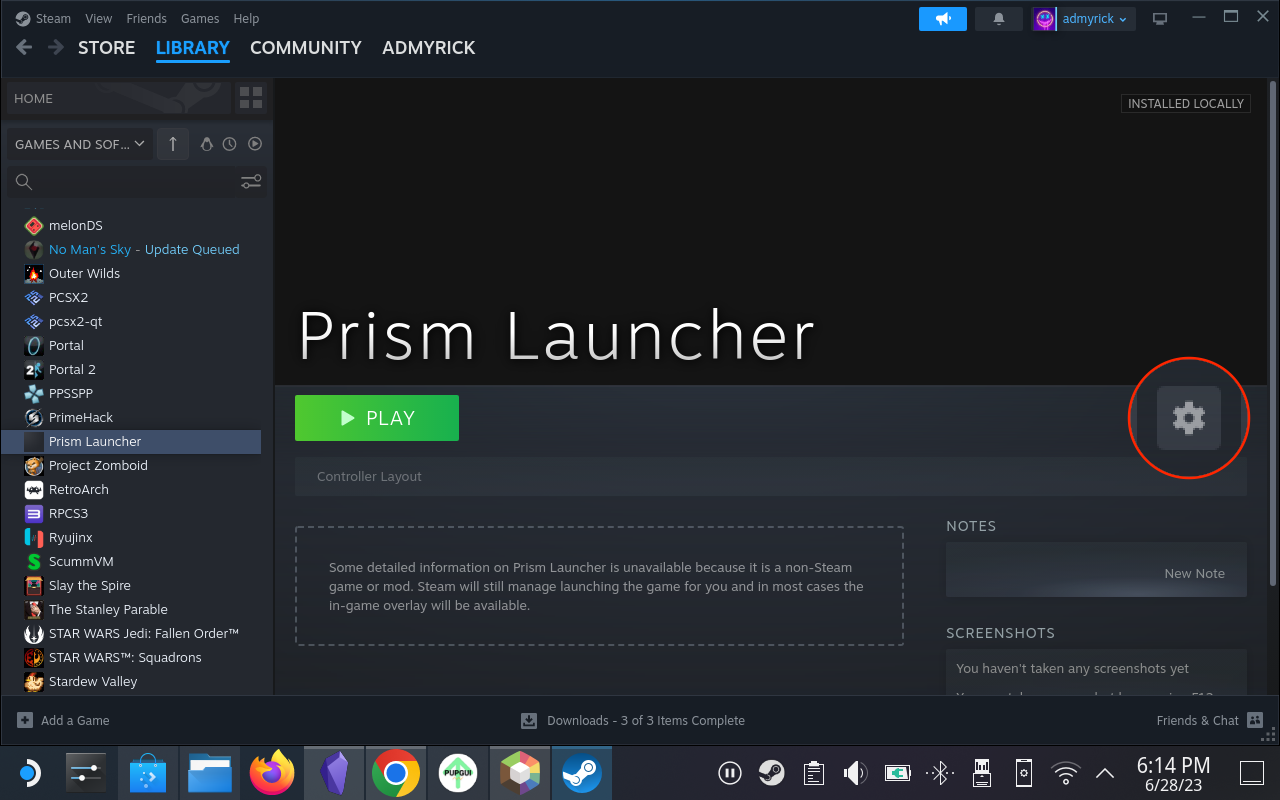
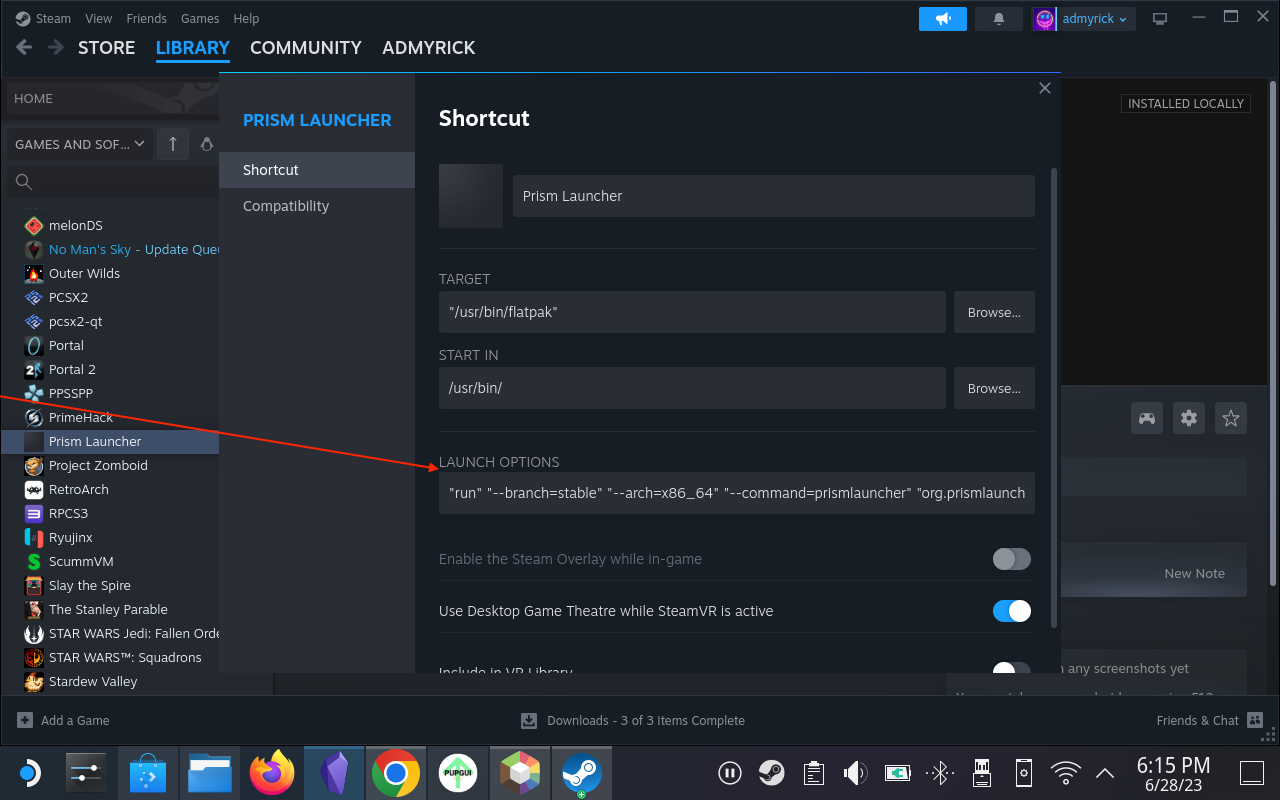
Muutke oma juhtimispaigutust
Kui soovite Steam Deckis Minecrafti mängimisest maksimumi võtta, peaksite veenduma, et kasutate sobivat kontrolleri paigutust. Kõigi Steam Decki erinevate nuppude ja päästikutega on õige paigutuse valimine äärmiselt oluline. Õnneks on kogukonnas saadaval üsna palju suurepäraseid valikuid, mis tähendab, et te ei pea ise kõiki toiminguid konkreetsetele nuppudele määrama.
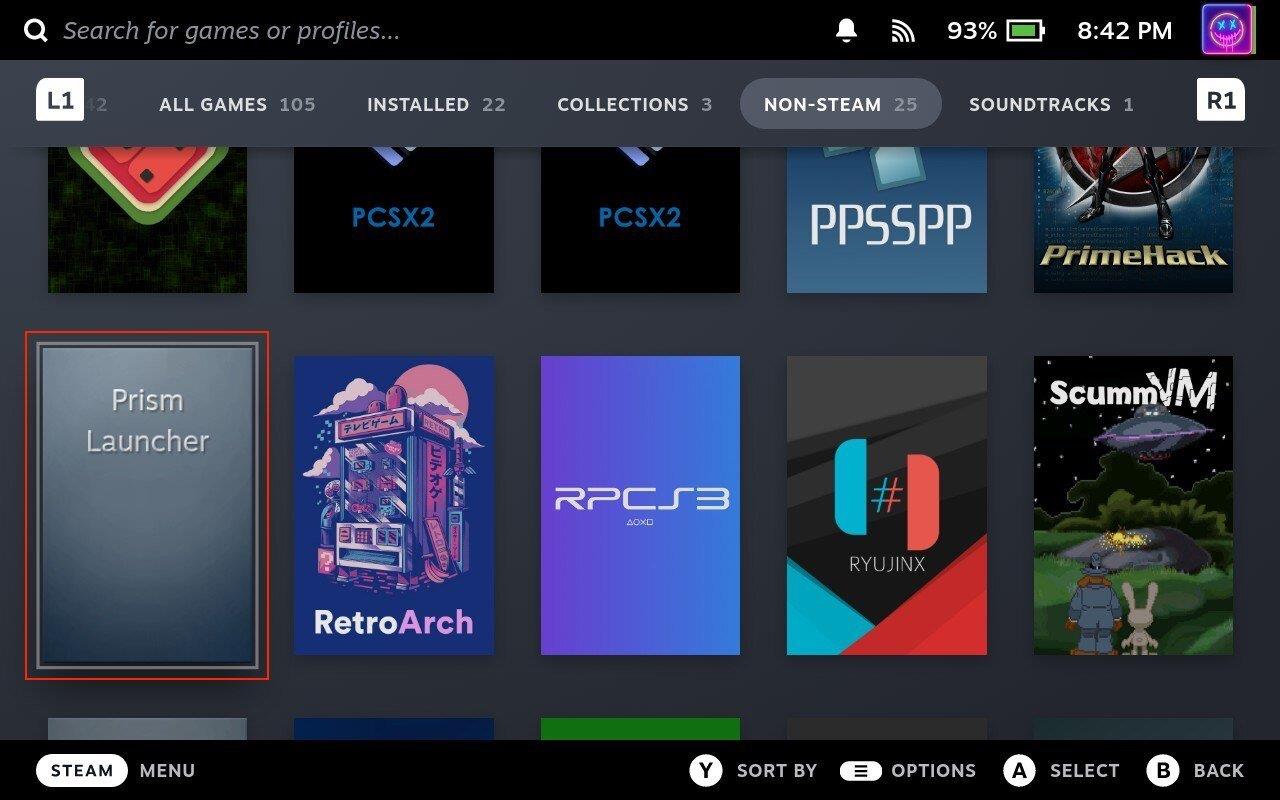
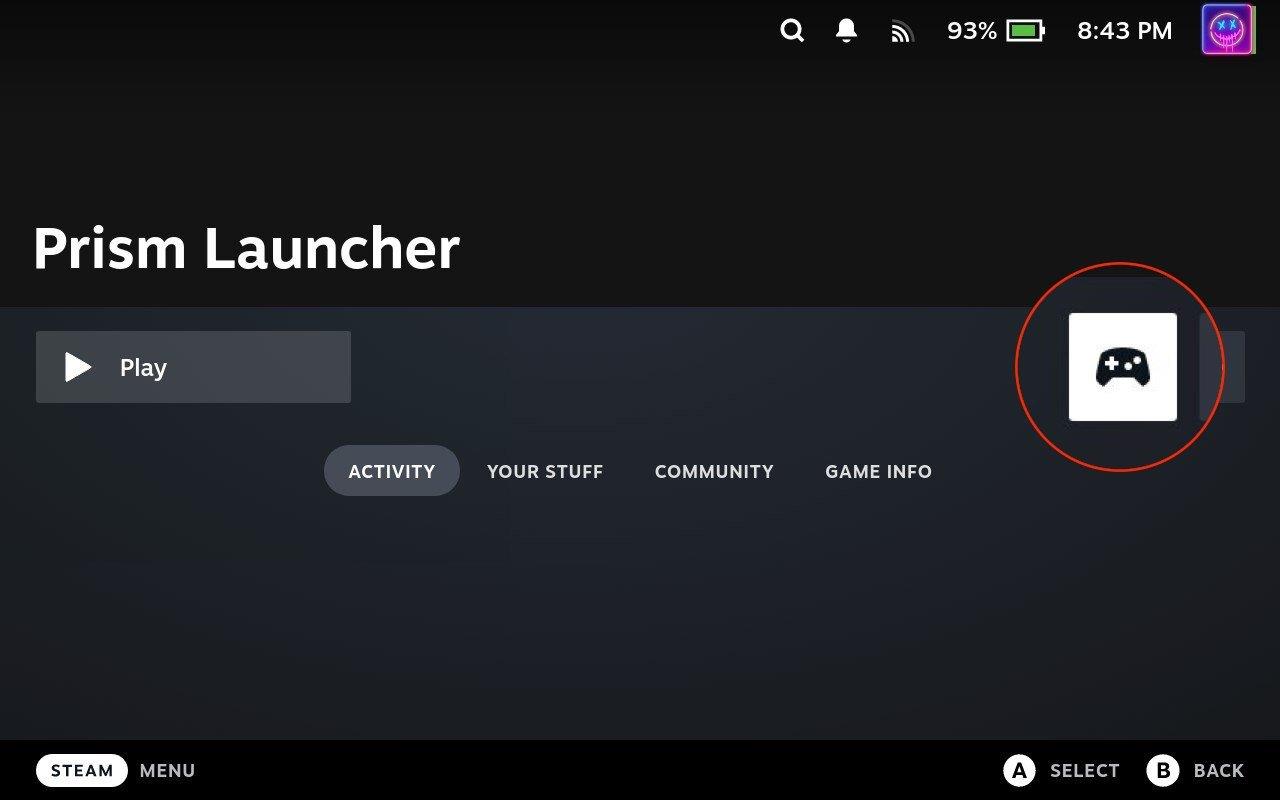
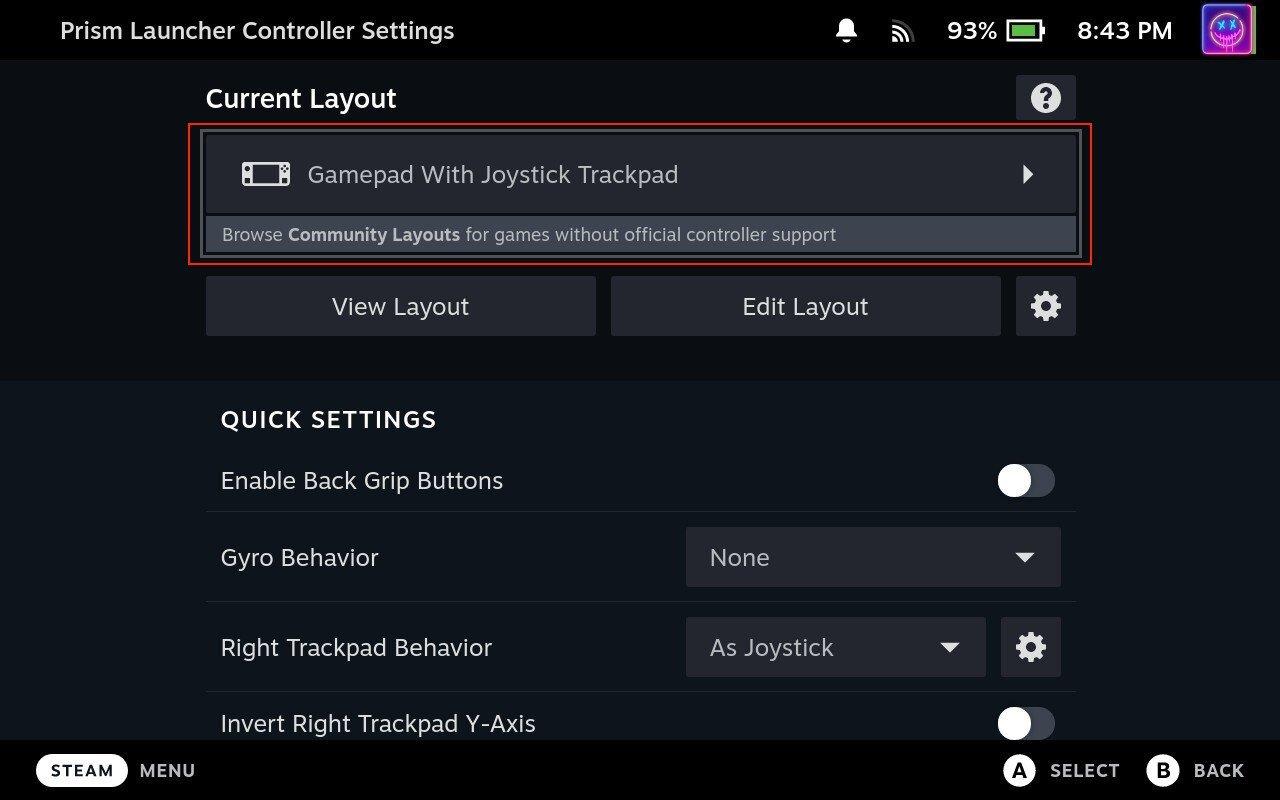
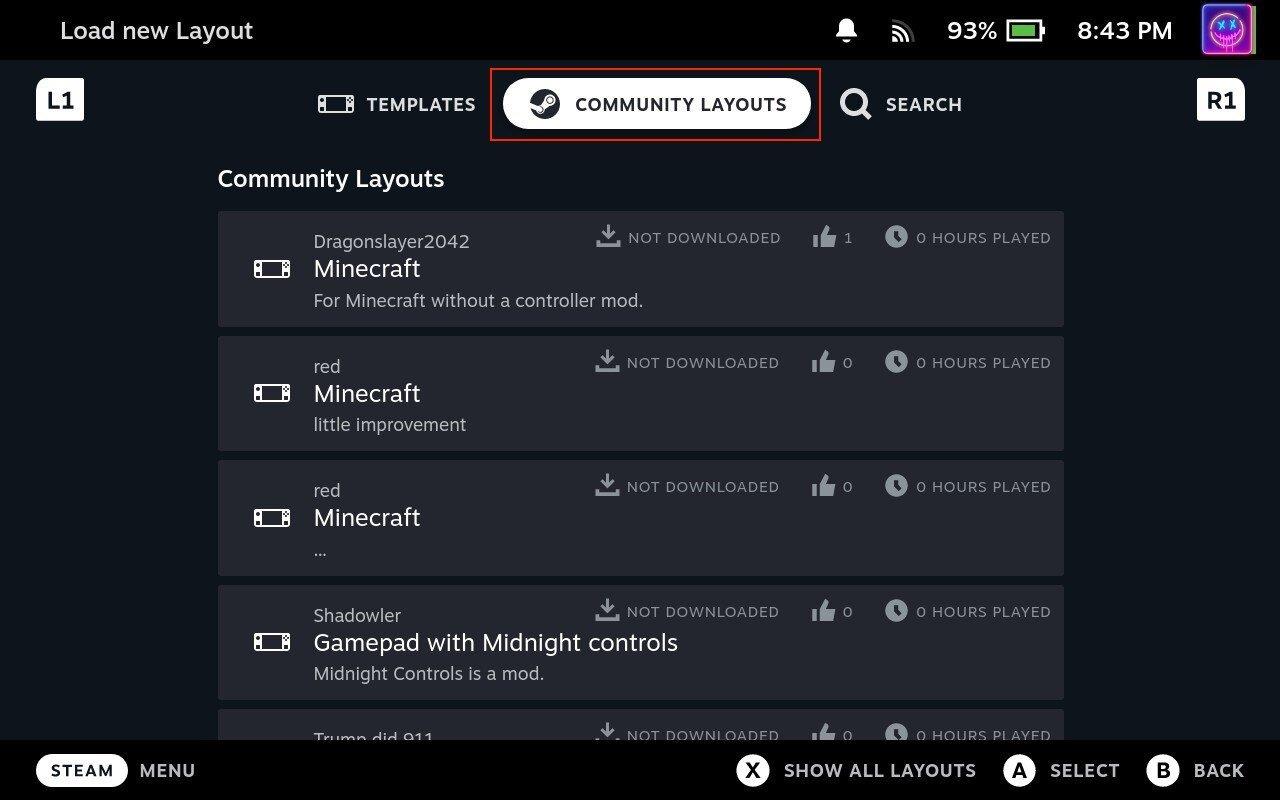
Kui olete kontrolleri paigutuse valimise ja allalaadimise lõpetanud, saate naasta Prism Launcheri põhiloendisse ja alustada mängimist. Mõnel juhul peate võib-olla klõpsama rakenduses Prism Launcher nuppu Käivita , kuid see ei tohiks olla eriline probleem, kuna võite lihtsalt puudutada puuteekraanil vastavat nuppu.
Viimastel aastatel oleme näinud, et turule on jõudnud mõned käeshoitavad mänguseadmed, kuid näib, et valikute arv on plahvatuslikult kasvanud, mis viib
Mängukassettide puhumine ei parandanud kunagi midagi. See on järjekordne tehnoloogiline müüt.
Kas soovite teada, kuidas Steam Deckis Xbox Game Passi mängida? Vaadake seda algajasõbralikku juhendit selle kohta, kuidas seda teha.
Tere, mänguhuvilised! Täna kavatsesime uurida põnevat teemat, mis ühendab endas kaks mängutööstuse suurimat nime: Nintendo ja
Epic Games Store on videomängude ja tarkvara digitaalne levitamisplatvorm. Käivitatud 2018. aasta detsembris populaarse ettevõtte Epic Games poolt
Kas teil on probleeme Candy Crush Saga sisselogimisega Facebookis? Sellest abistavast juhendist saate teada, kuidas manustatud brauseri tõrketeate probleemi lahendada.
Steam Deck, revolutsiooniline Valve käeshoitav mänguseade, pakub laias valikus kohandatavaid funktsioone ja üks neist on võimalus muuta
Steam Deck, kaasaskantav mänguseade Valves, on loodud täisväärtusliku arvutimängukogemuse toomiseks pihuseadmesse. Üks teie mängudest
Kavatsesin sukelduda Steam Decki, Valve Corporationi käeshoitava mänguseadme maailma. See kaasaskantav mängukonsool on mänginud
Kuna üksi mängimine võib olla igav, saate nende abinõuannete abil oma Steam Decki hõlpsalt mitu kasutajat lisada järgmiselt.







