Kuidas kohandada ASUS ROG Ally nuppe

Viimastel aastatel oleme näinud, et turule on jõudnud mõned käeshoitavad mänguseadmed, kuid näib, et valikute arv on plahvatuslikult kasvanud, mis viib
Epic Games Store on videomängude ja tarkvara digitaalne levitamisplatvorm. 2018. aasta detsembris käivitas Epic Games, mis on populaarsete pealkirjade, nagu Fortnite ja Unreal Engine, taga. Platvorm on saadaval Windowsis, Linuxis ja macOS-is ning Epic Gamesi veebisaidilt allalaaditava kliendiga.
Epic Games Store pakub erinevaid mänge nii AAA-lt kui ka sõltumatutelt arendajatelt. Lisaks pakub see iganädalast tasuta mänguprogrammi, mida te tõesti mujalt ei leia. Igal nädalal pakub platvorm vähemalt ühte mängu, mida kasutajad saavad tasuta alla laadida ja püsivalt säilitada. See algatus on hõlmanud nii indie-mänge kui ka suuremaid tiitleid.
Poes on ka digitaalsete mängude leviplatvormidele ühised funktsioonid, nagu sõbraloendid, pilvesalvestused ja automaatsed mänguvärskendused. Siiski on seda kritiseeritud mõnede konkureerivate platvormide funktsioonide (nt kasutajate ülevaated ja foorumid) puudumise pärast, kuigi Epic on aja jooksul järk-järgult uusi funktsioone lisanud.
Lülituge töölauarežiimile
Kahjuks ei ole praegu võimalik Steam Deckis traditsioonilise SteamOS-i liidese kaudu installida ühtegi mängu Epic Games Store'ist. Siiski saate installida Epic Games Launcheri oma Steam Deckile, kuid kõigepealt peate lülituma töölauarežiimile.
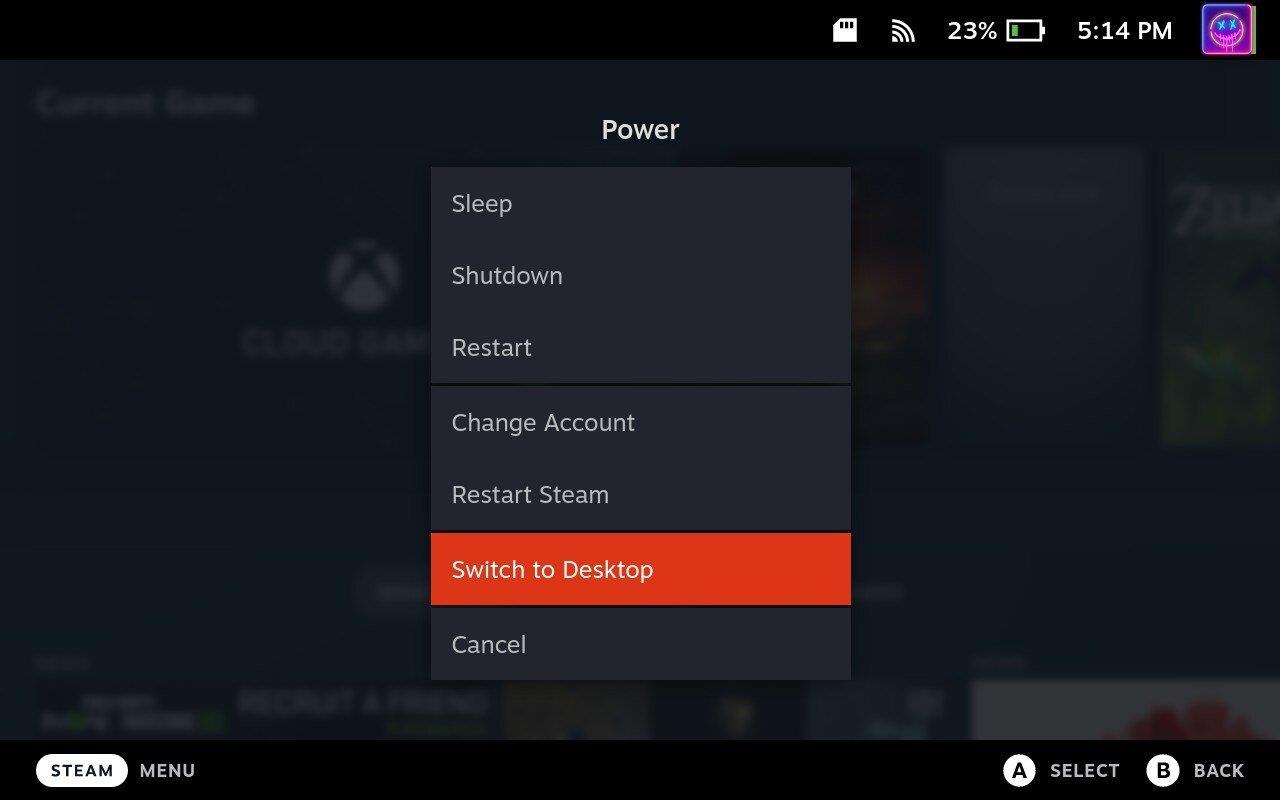
Installige ja konfigureerige Proton
Proton ja täpsemalt ProtonUp-Qt on graafiline rakendus, mis põhineb ProtonUpil, Pythoni skriptil, mis aitab installida ja värskendada Proton GE (GloriousEggroll) Linuxis. Proton GE on Valve'i tööriista Proton kohandatud versioon, mis võimaldab teil Steami kaudu Windowsi mänge Linuxis käivitada.
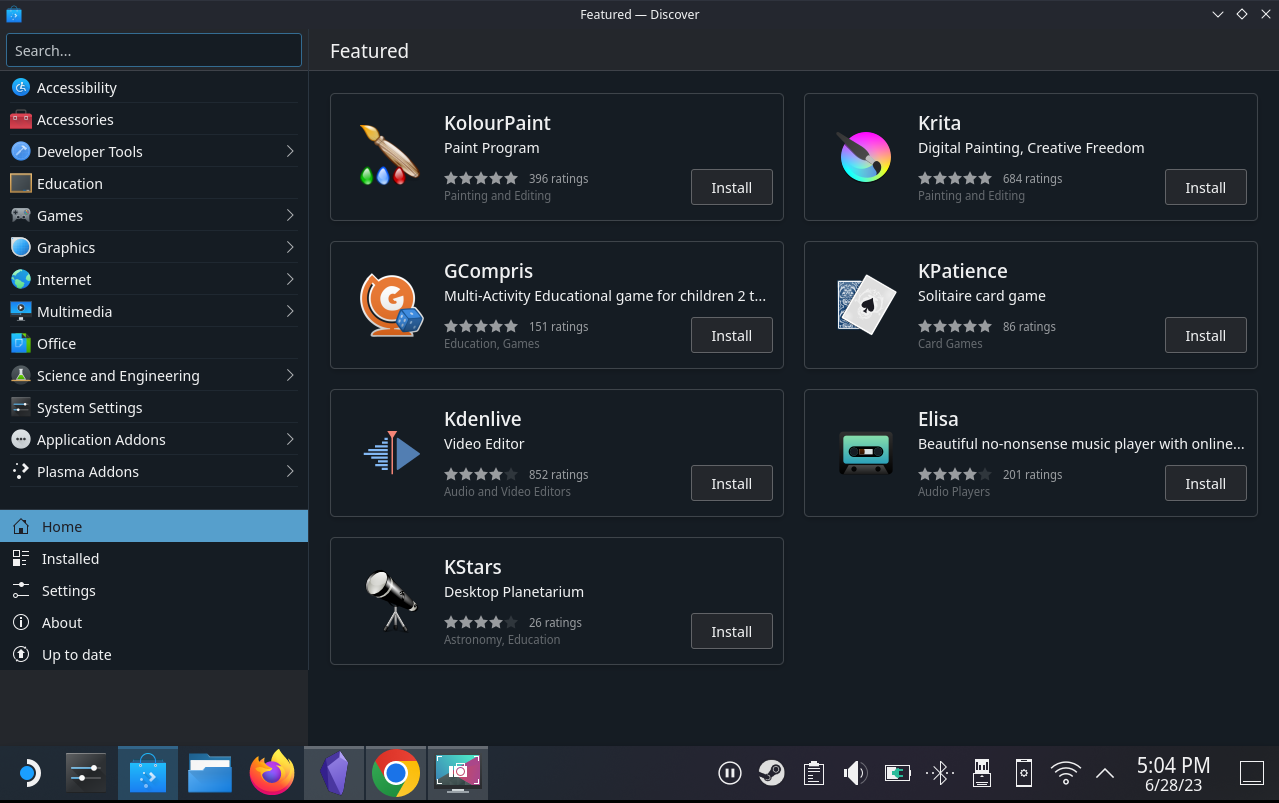
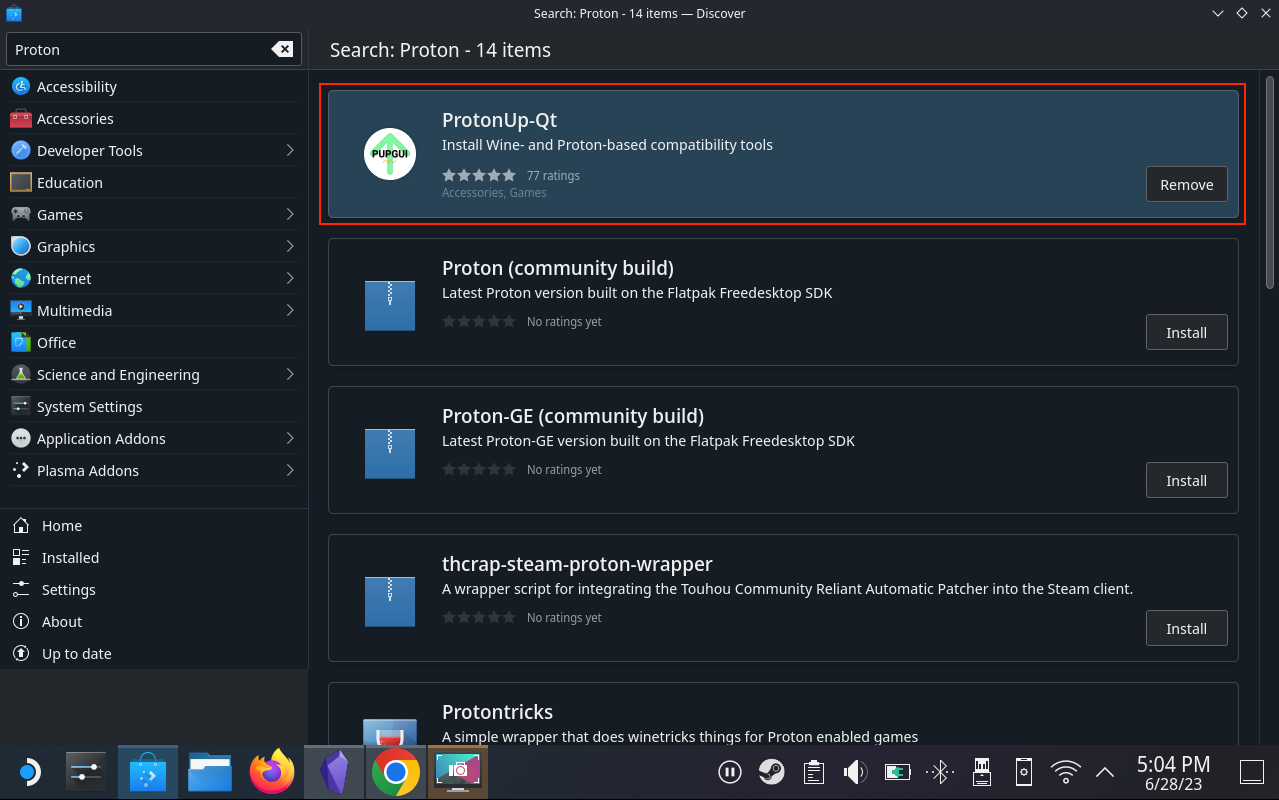
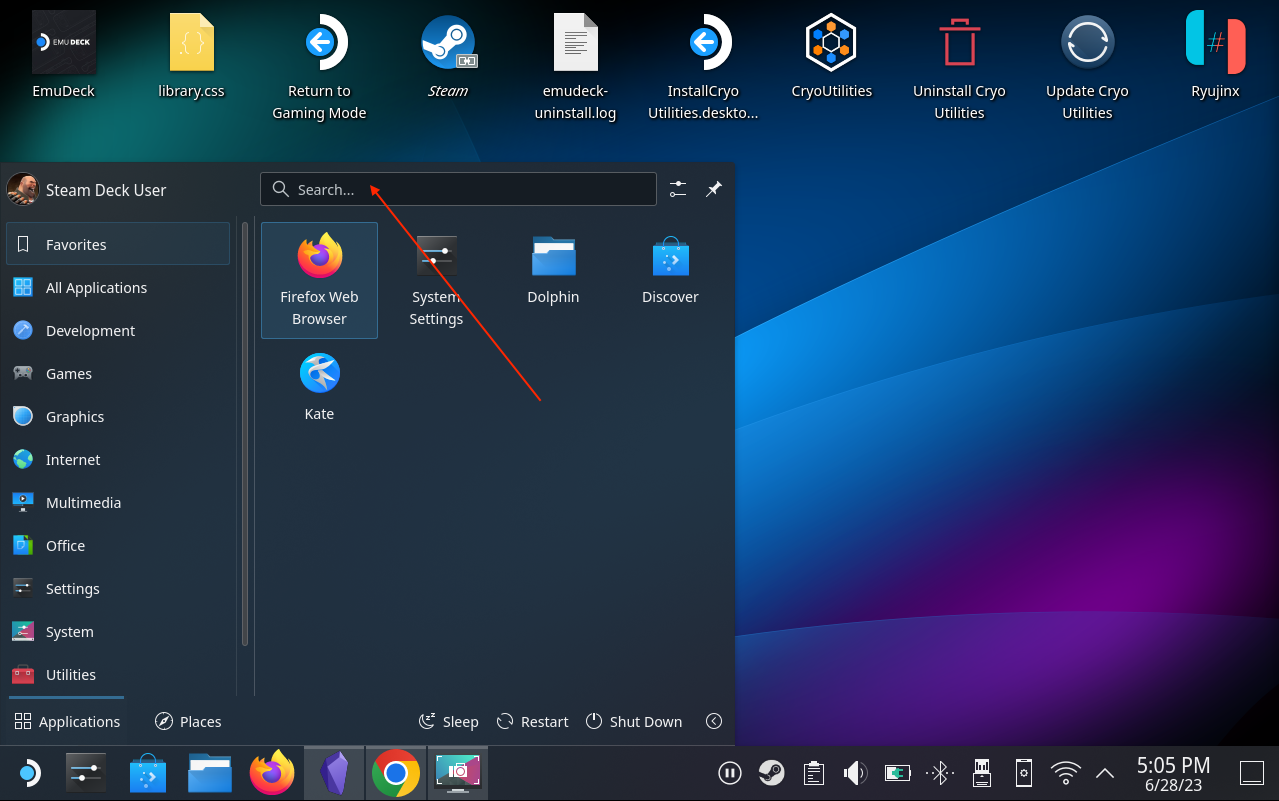
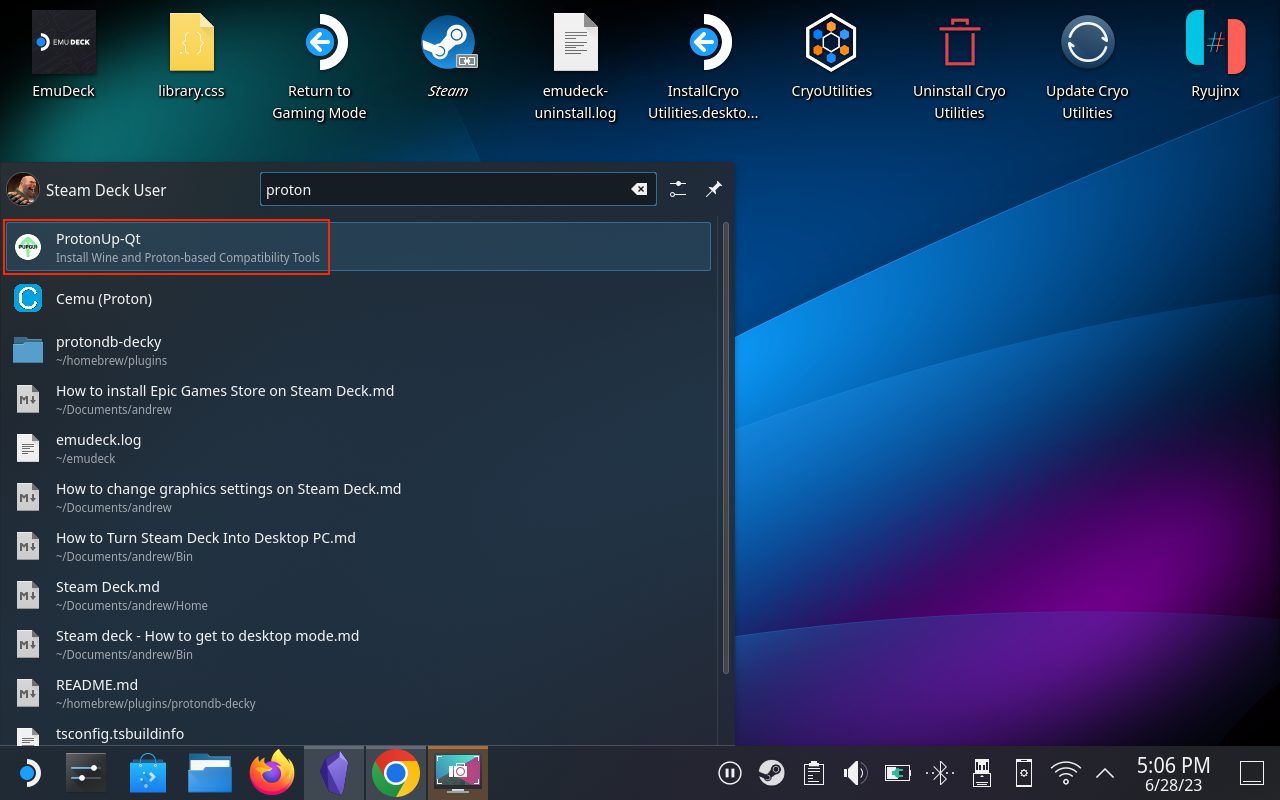
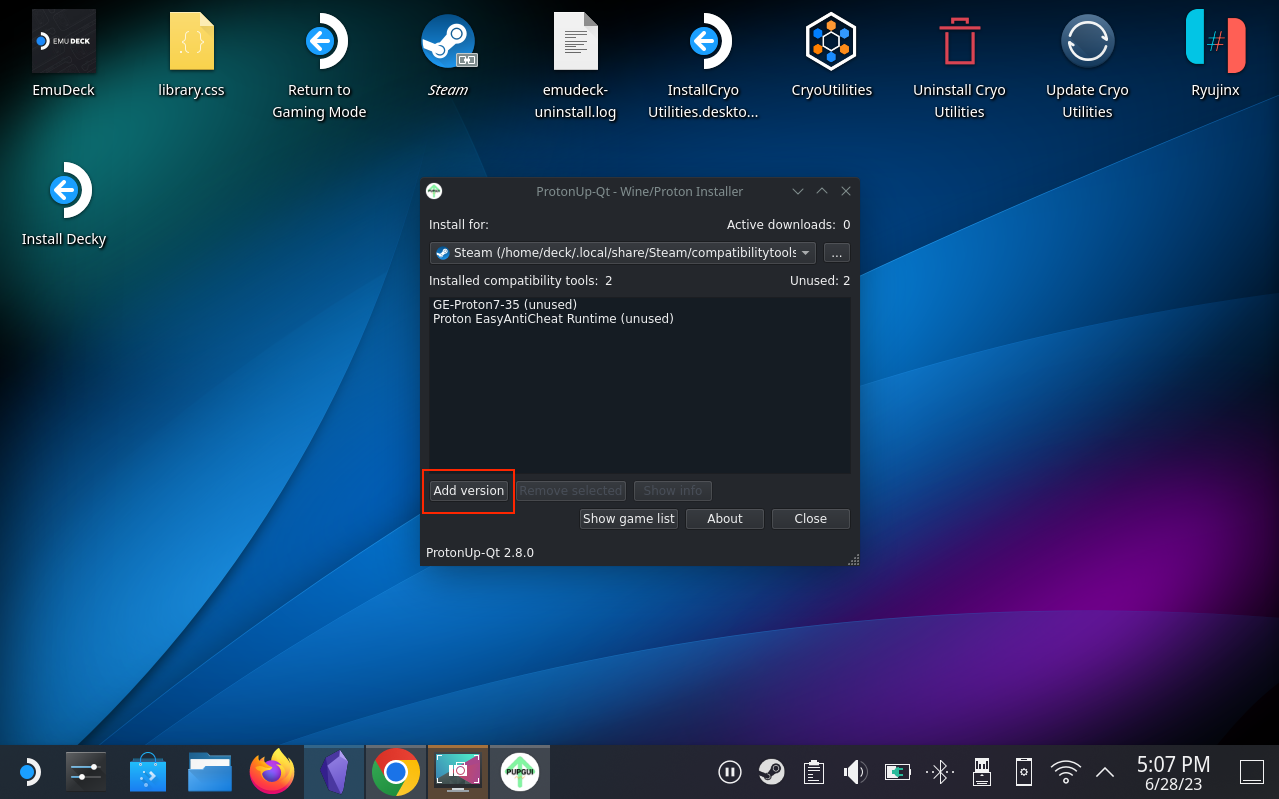
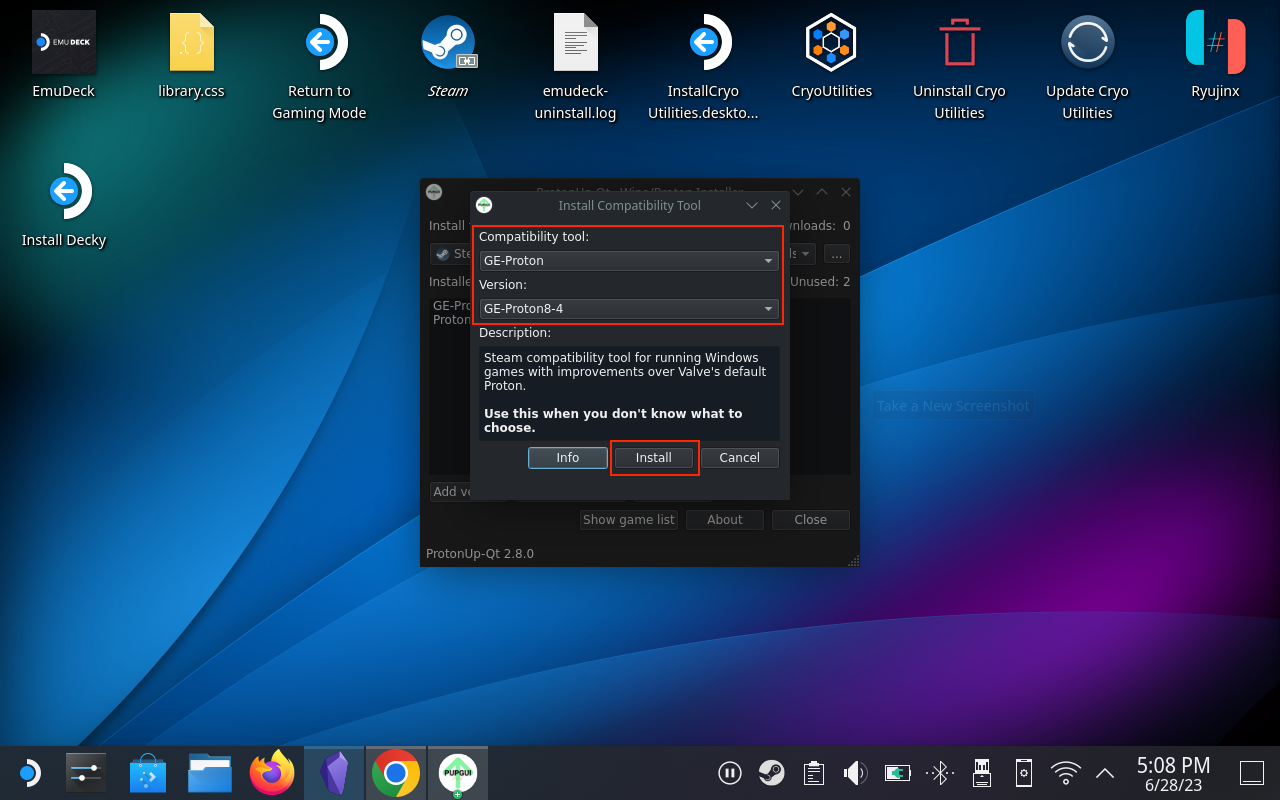
Mõne hetke pärast installitakse Protoni uusim versioon ja saame jätkata järgmiste sammudega.
Laadige alla ja installige Epic Games Launcher
Järgmised sammud tunduvad veidi tuttavamad, kuna peate installima Epic Games Launcheri ja lisama selle Steam Decki rakendusse Steam. Kõik see toimub töölauarežiimis, nii et te ei pea veel traditsioonilisele SteamOS-ile tagasi lülituma.
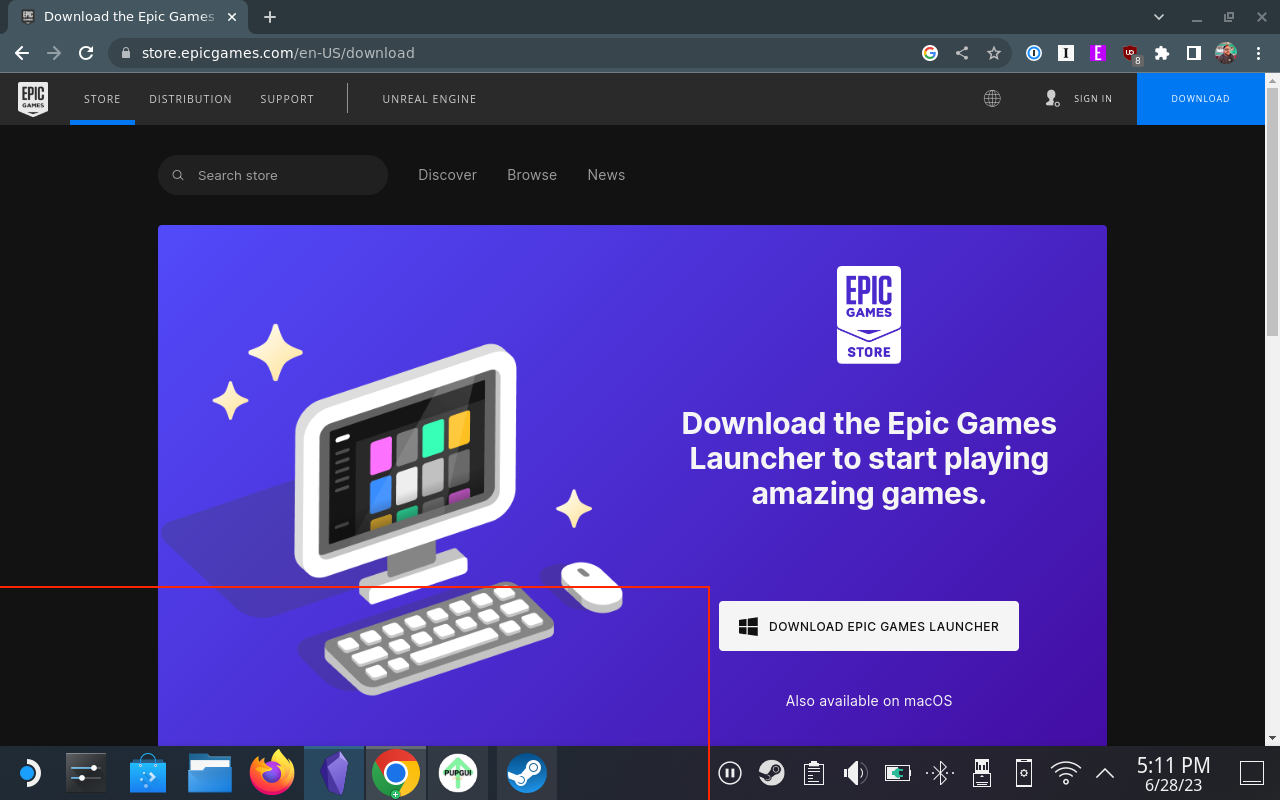
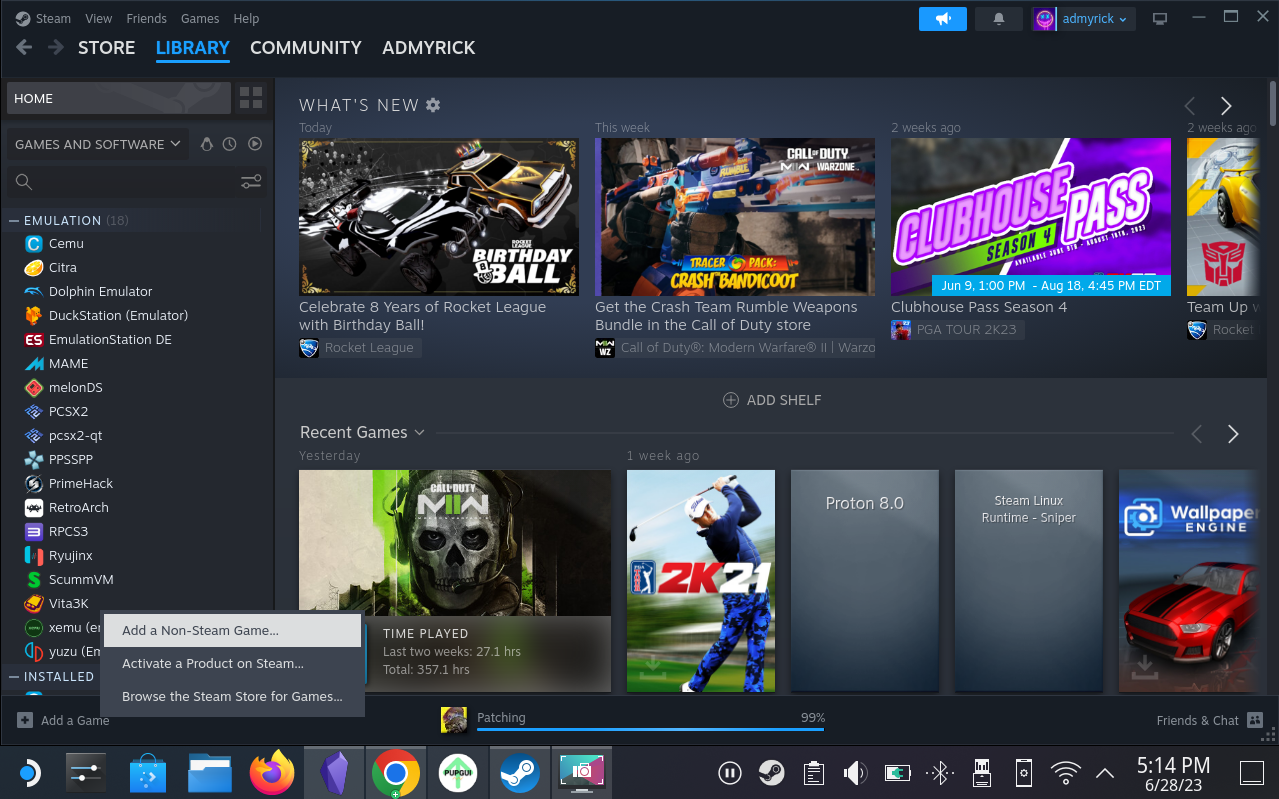
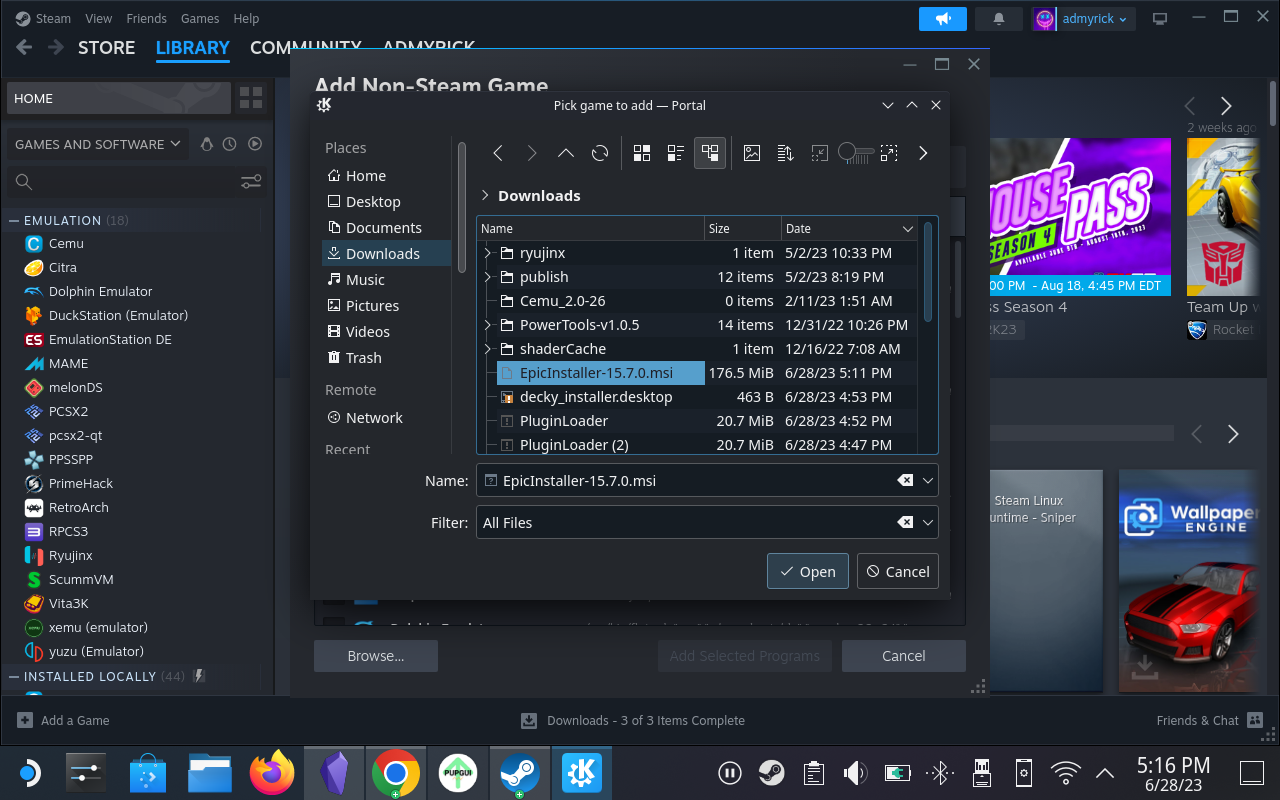
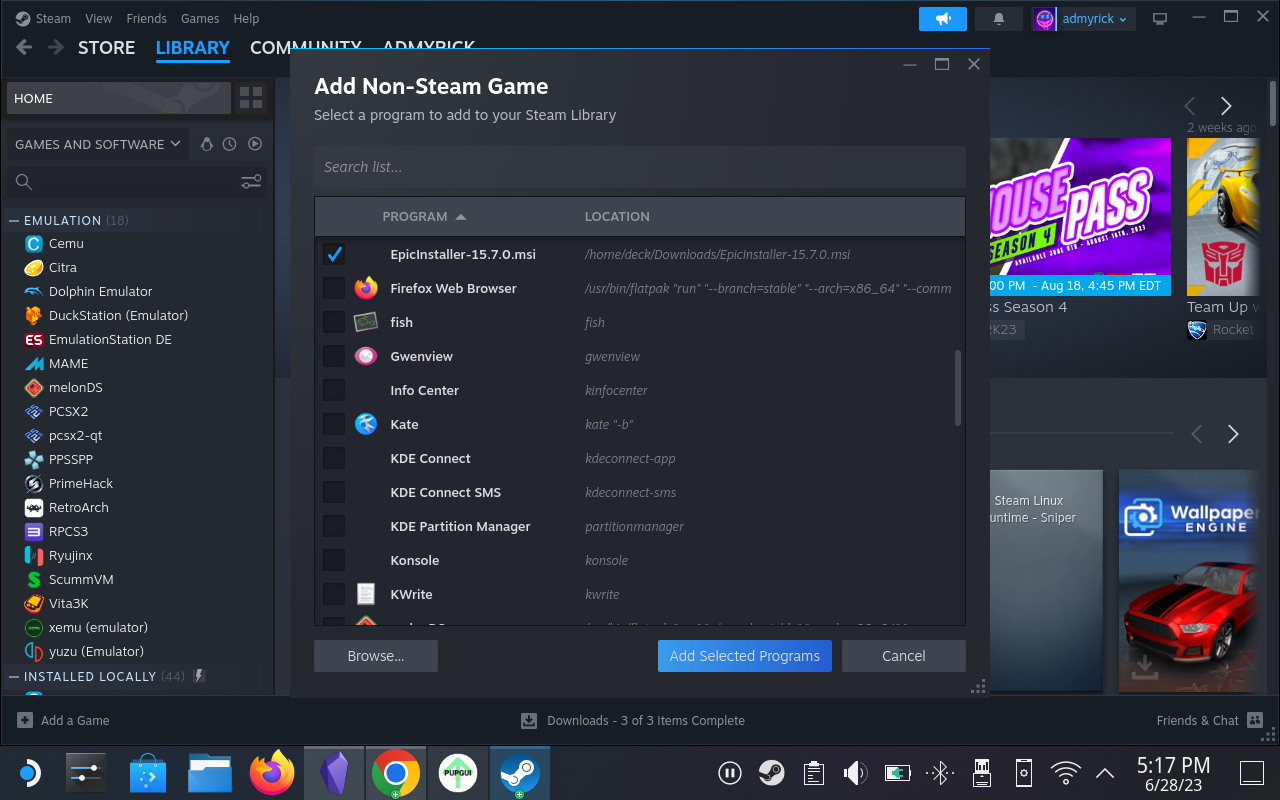
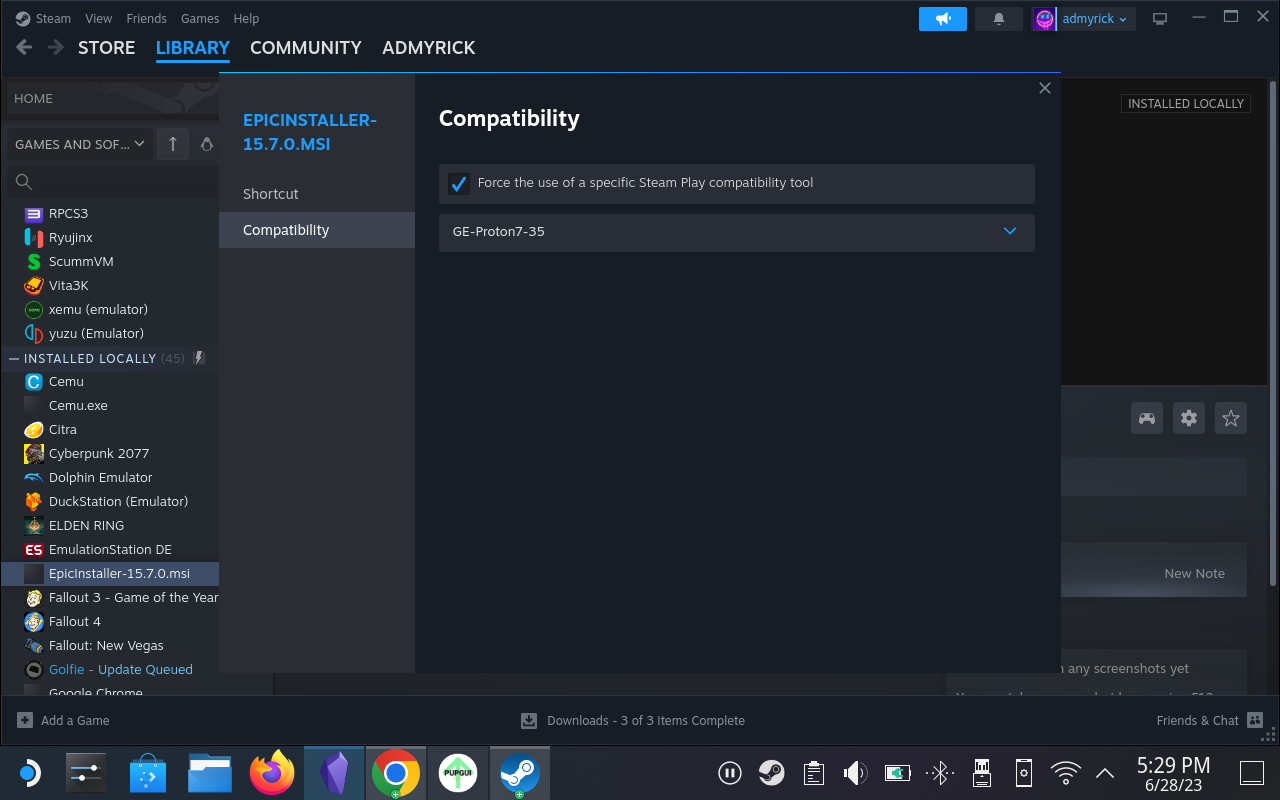
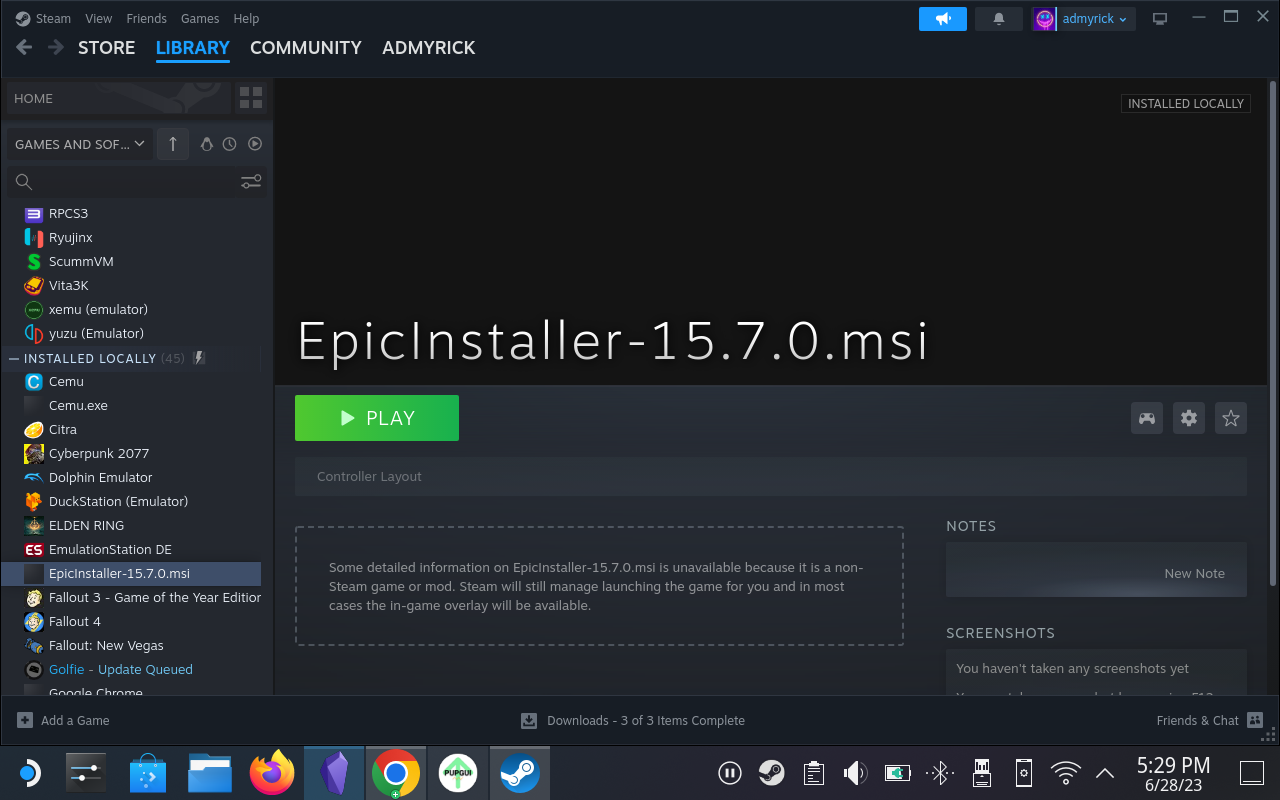
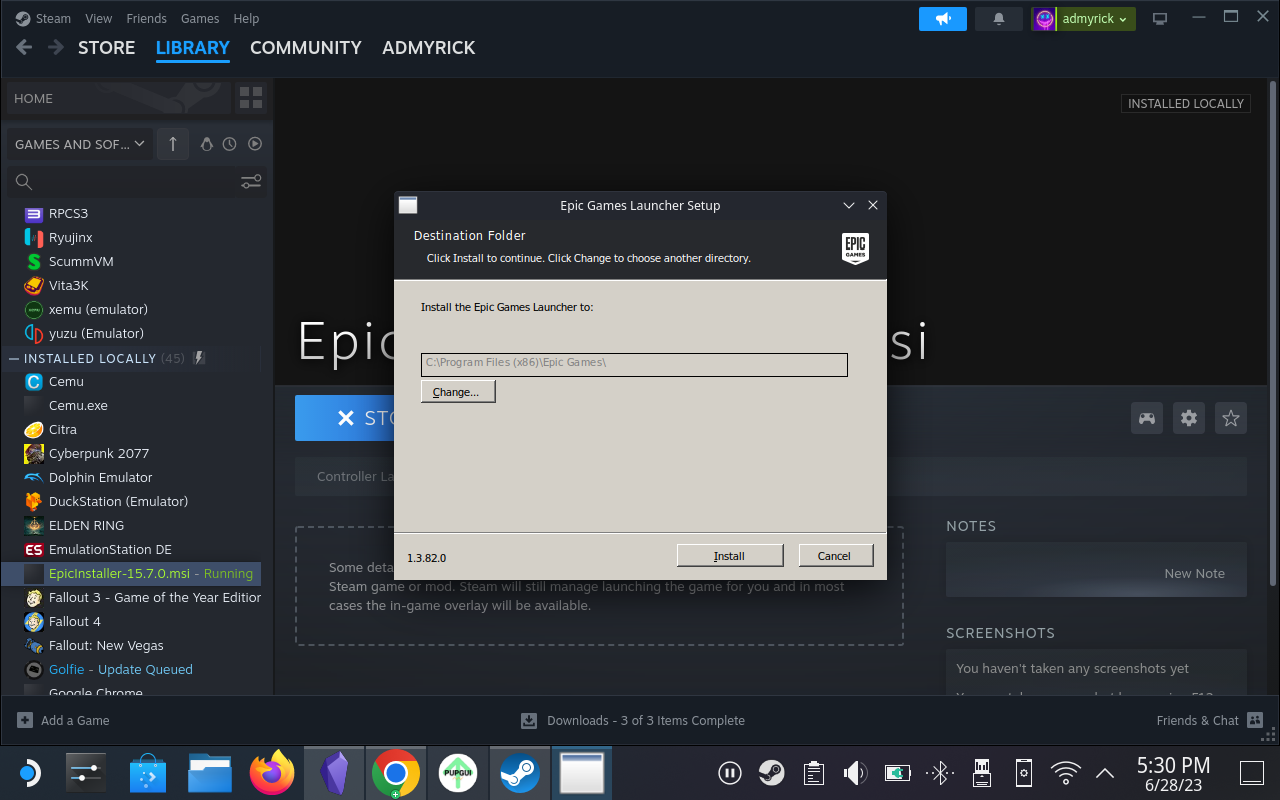
Epic Games Launcheri installimine ja lisamine Steam Deckile on peaaegu sama, mis kõigi teiste rakenduste või mängudega, mille töölauarežiimi kasutades alla laadite. Enne jätkamist peaksite siiski veenduma, et olete Protoni ühilduvustööriista lubanud, vastasel juhul tekib probleeme.
Lisage Steam Decki mängurežiimi Epic Games Launcher
Kahjuks on see järgmine sammude komplekt vajalik, kui soovite tegelikult oma Steam Deckis kasutada Epic Games Launcherit. See on veidi tehnilisem kui lihtsalt mängu allalaadimine ja Steami lisamine, kuna peate pääsema juurde failiuurijas peidetud failidele ja proovima leida õige installifail, et veenduda Epic Games Launcheri töös. kui lülitute tagasi mängurežiimile.
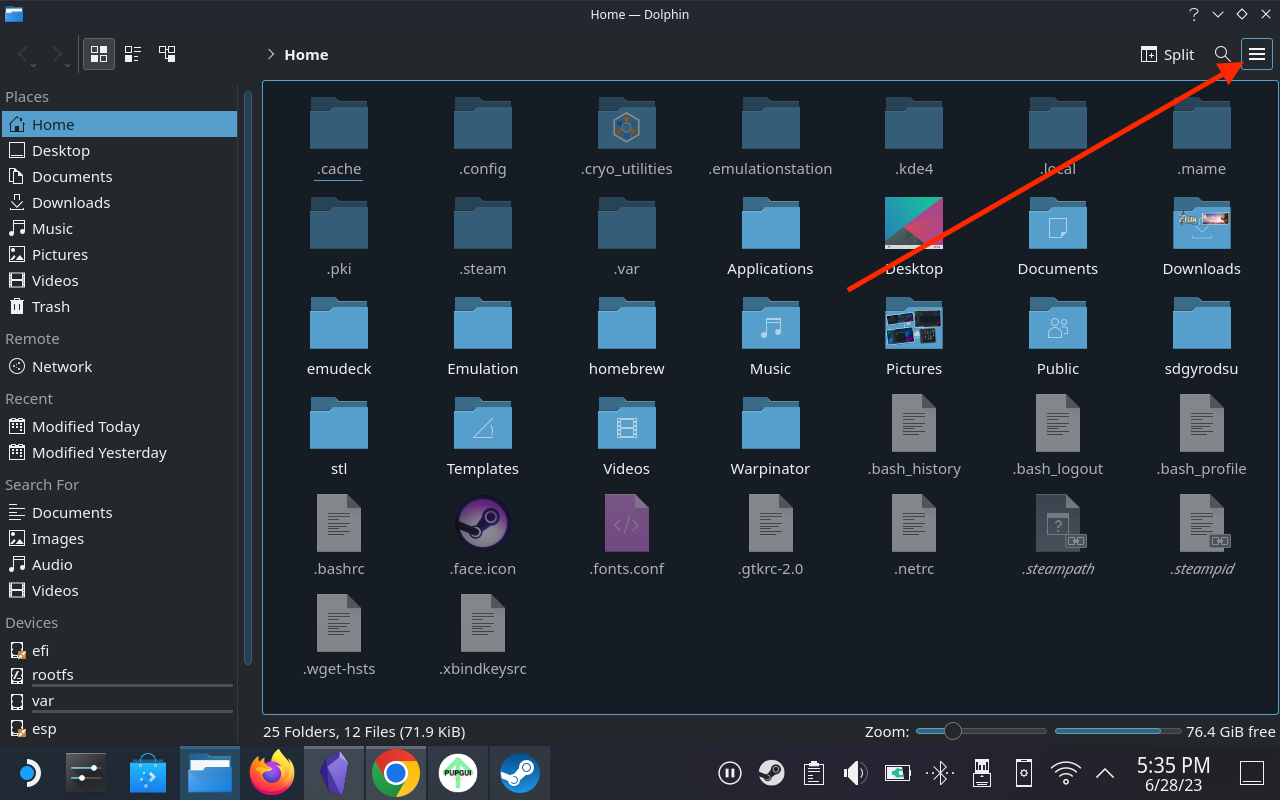
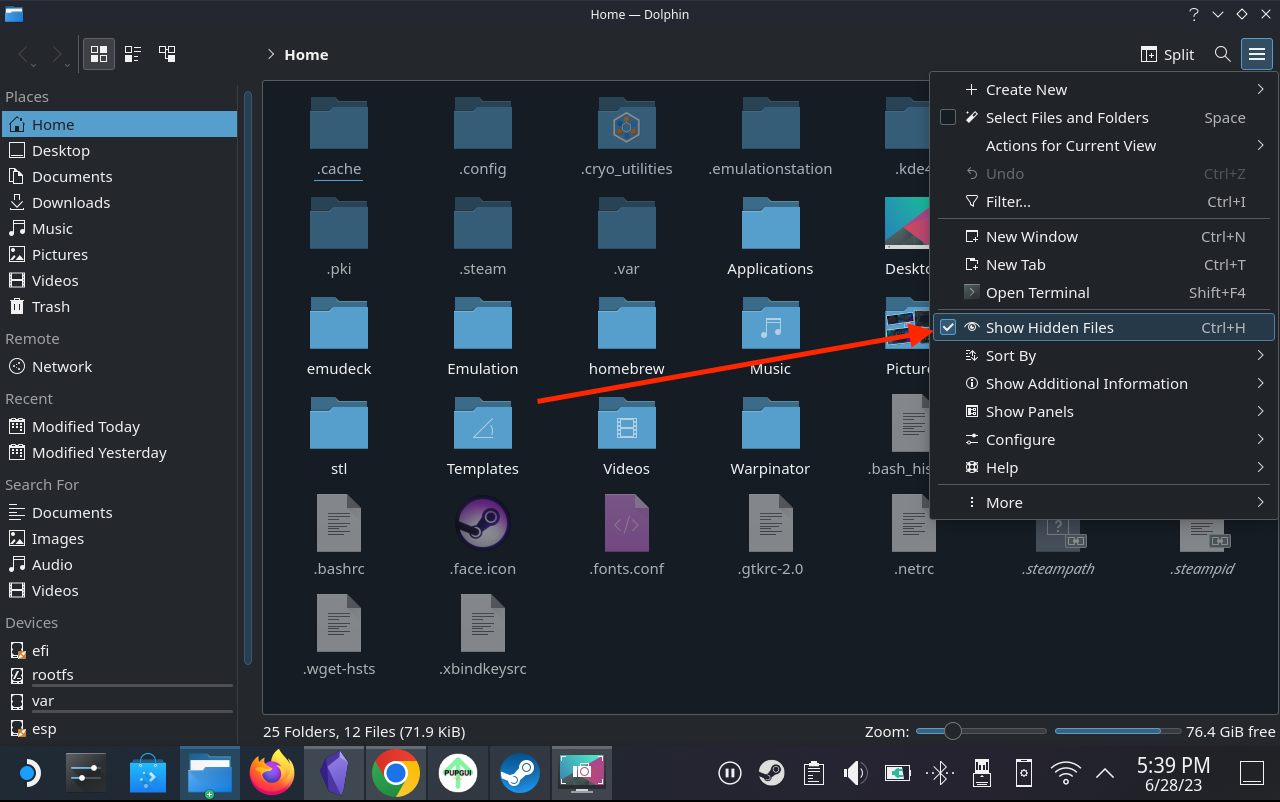
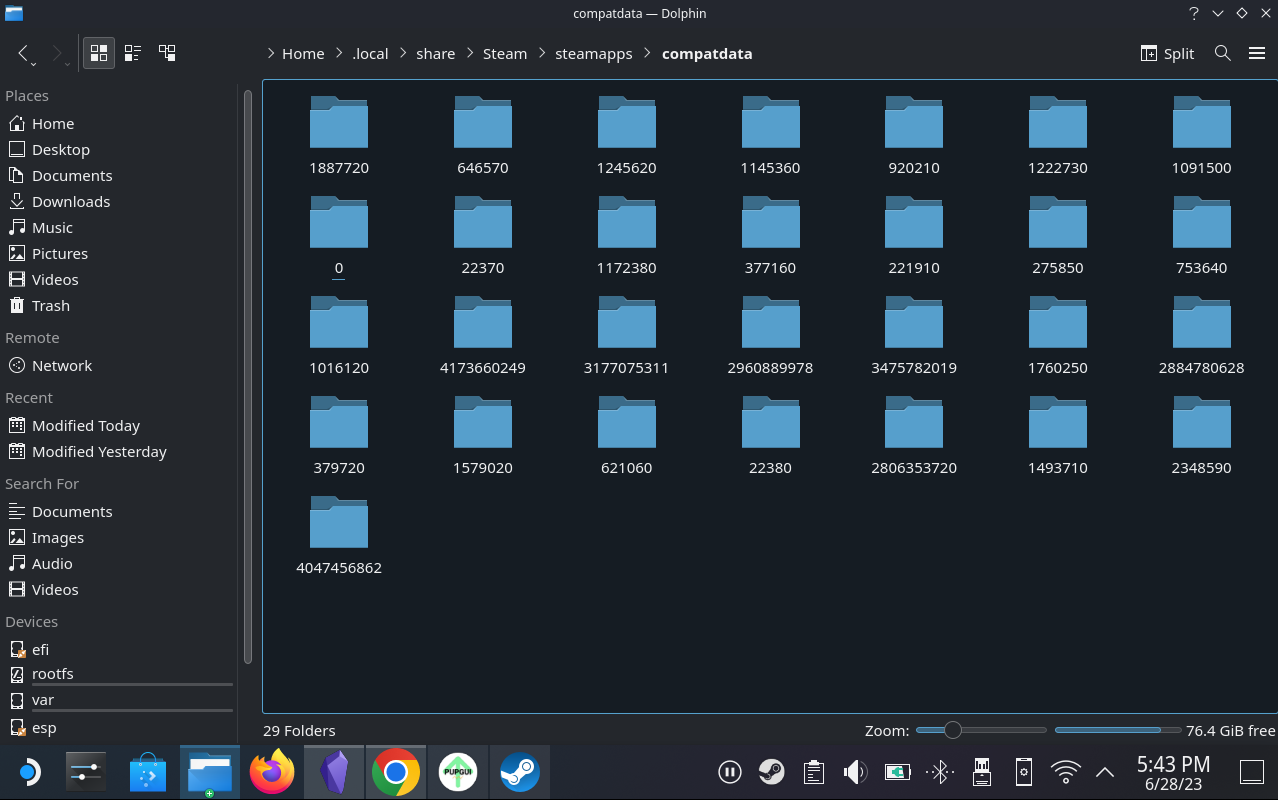
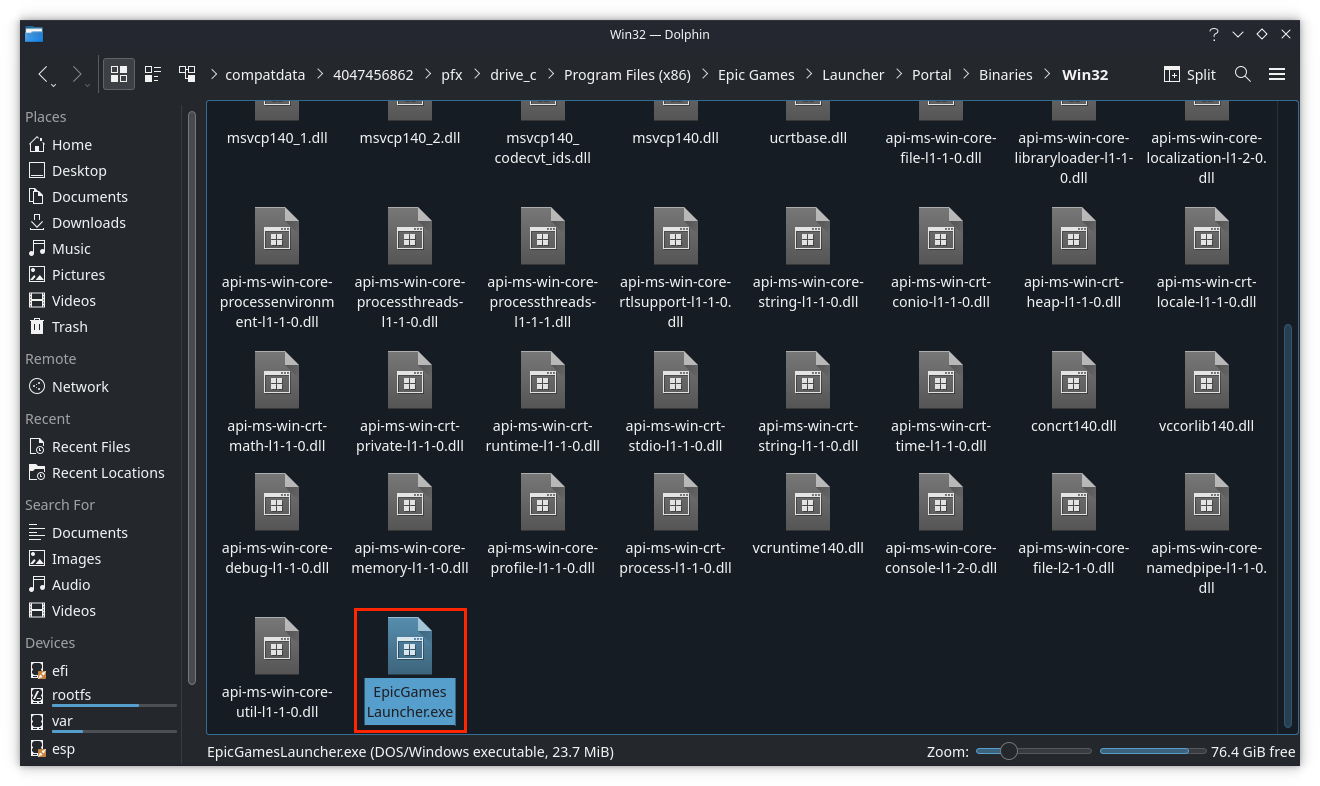
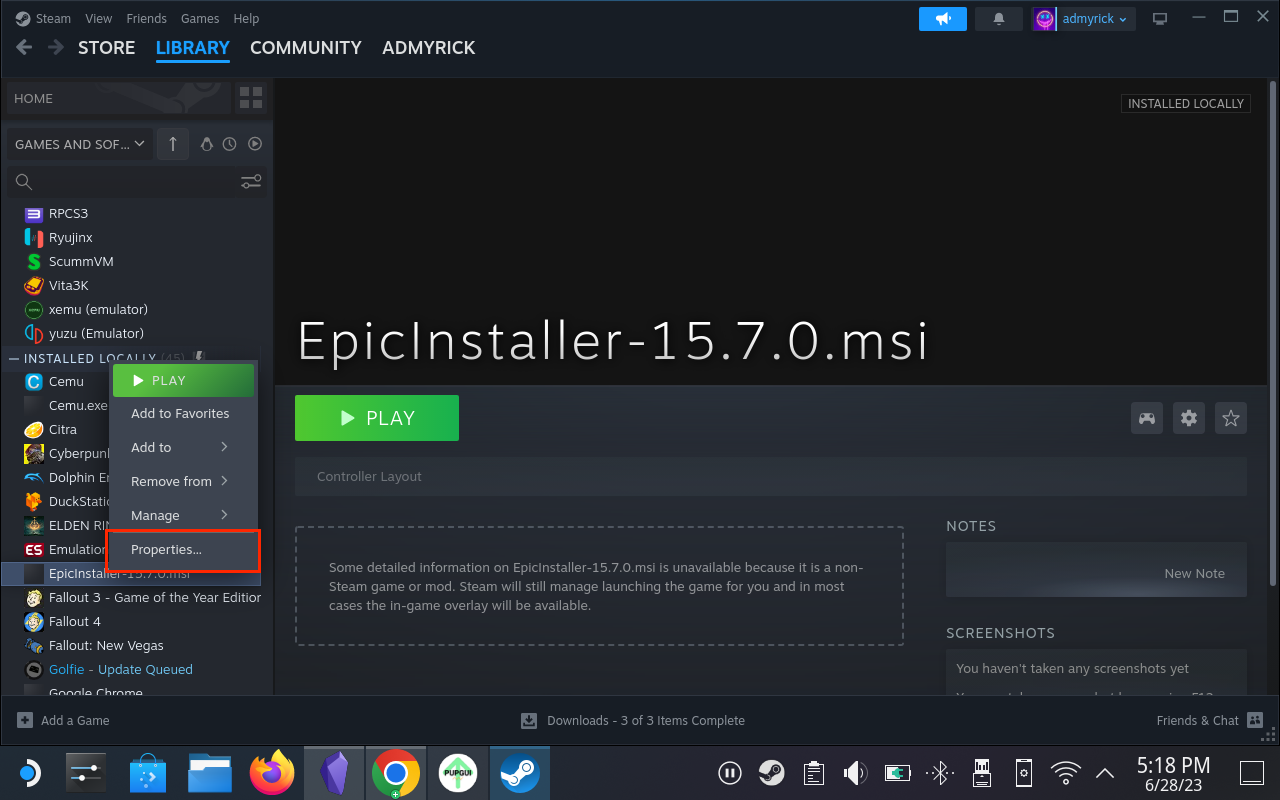
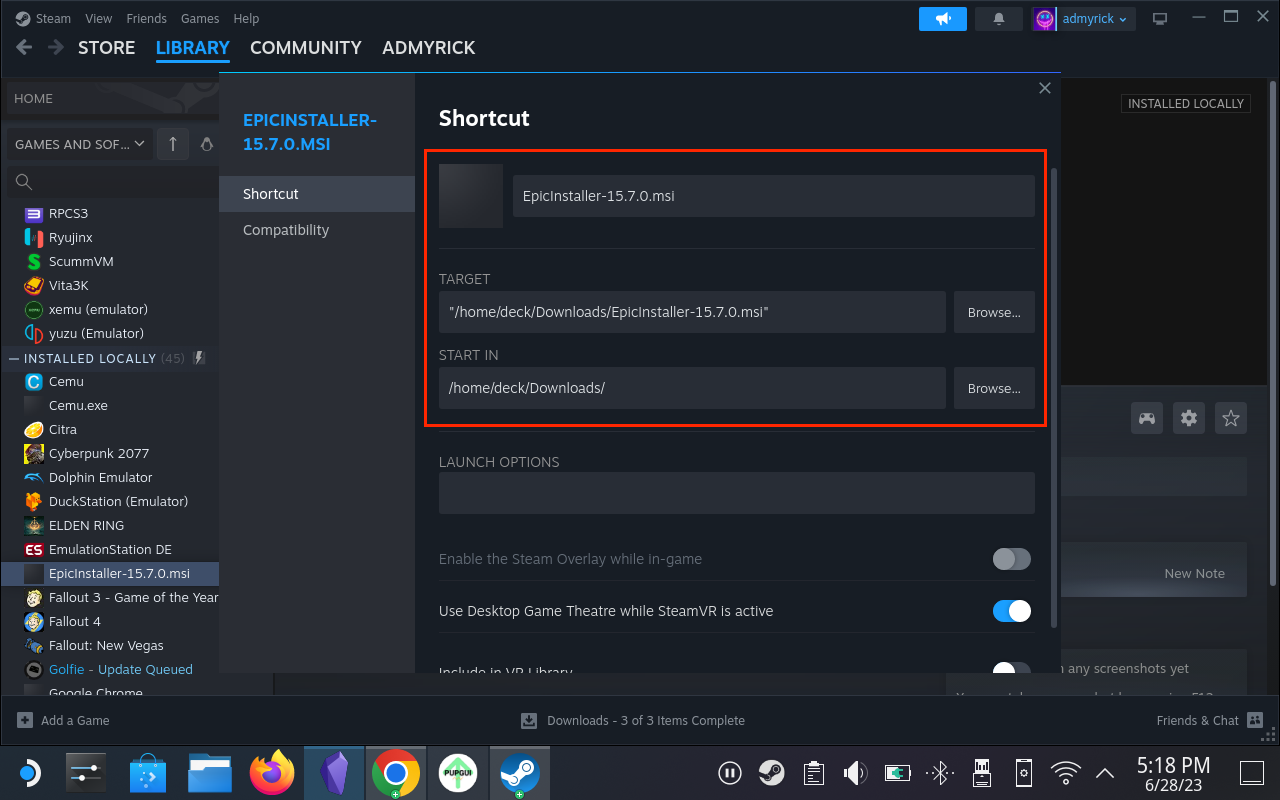
Muutke Epic Games Launcheri kontrolleri paigutust ja konfiguratsiooni
Nüüd, kui olete Steam Decki lisanud Epic Games Launcheri ja sellele pääseb juurde traditsioonilise SteamOS-i liidese kaudu, peate käivitaja tegelikult installima. See tähendab ka seda, et peate sisse logima oma Epic Gamesi mandaatidega, mis nõuab Epic Games Launcheri rakendusega korrektseks liidestamiseks teistsuguse kontrolleri paigutust. Kontrolleri paigutust ja konfiguratsiooni saate muuta järgmiselt.
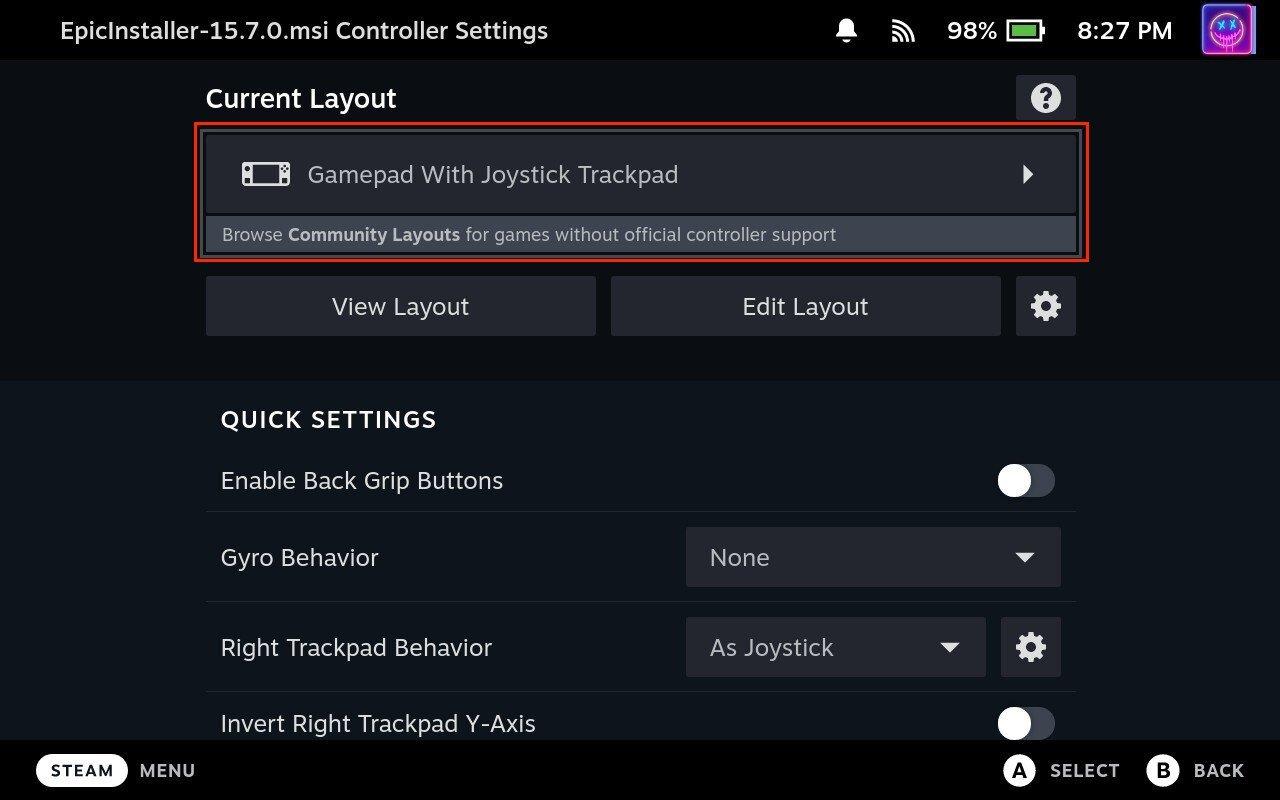
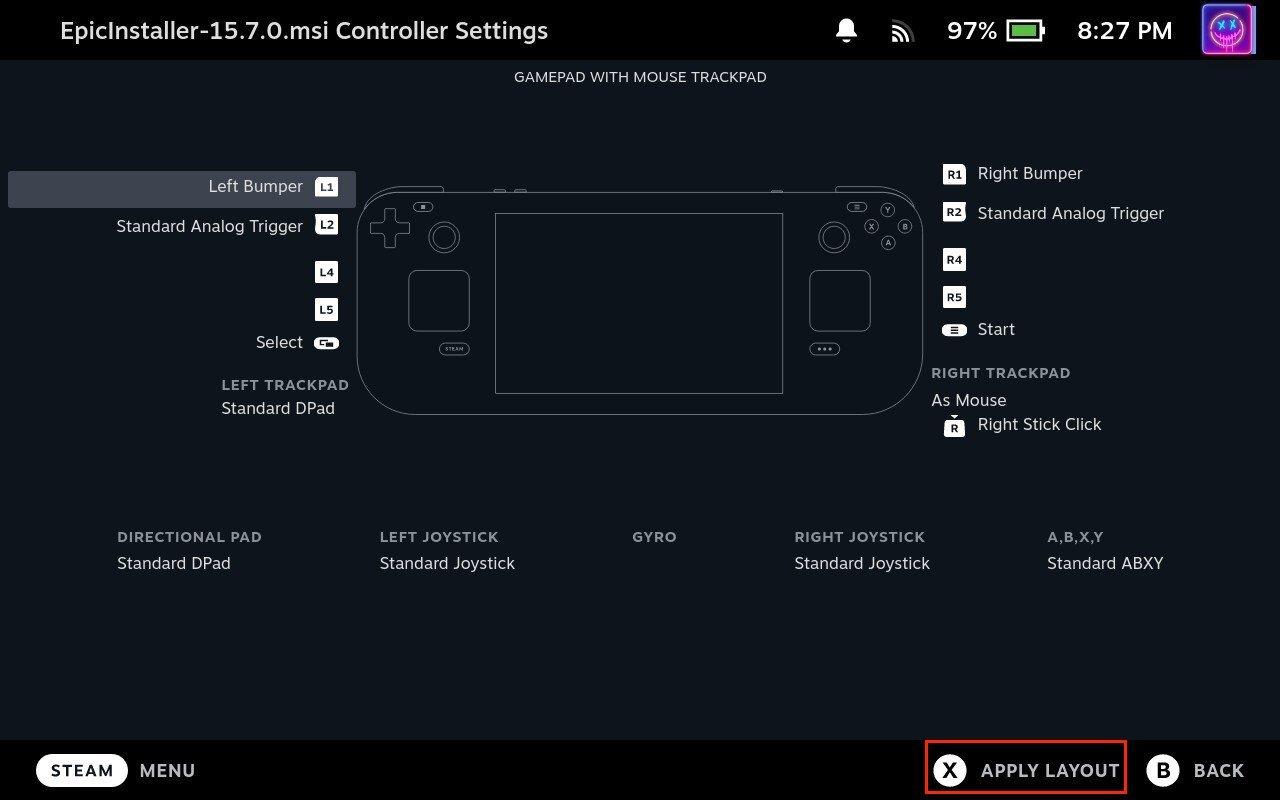
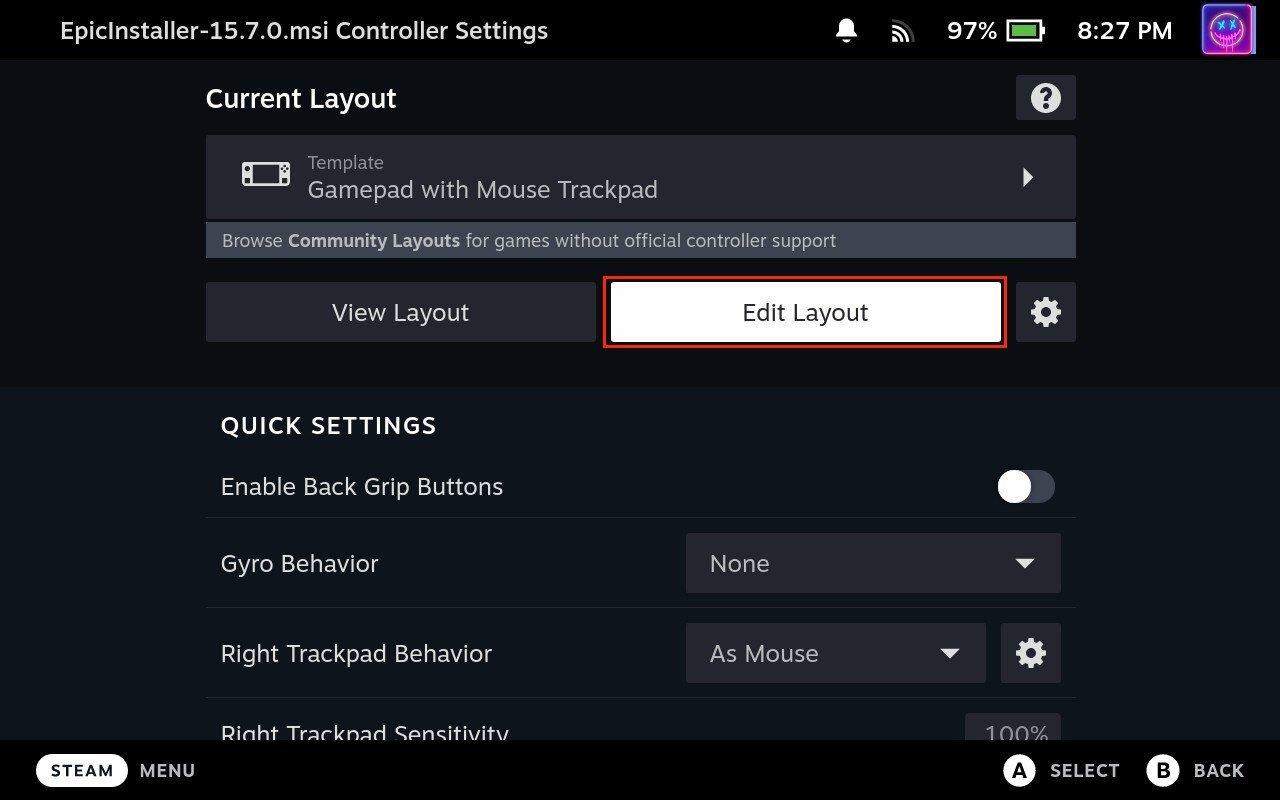
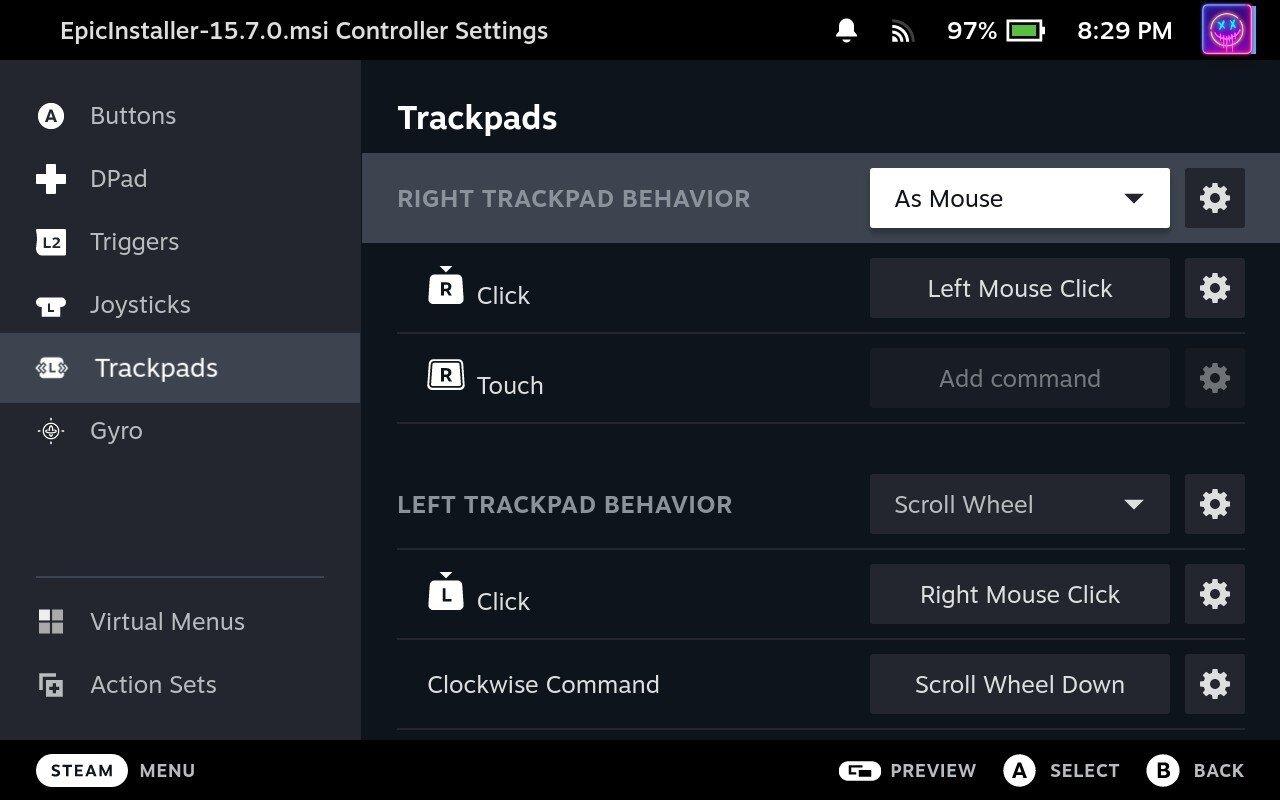
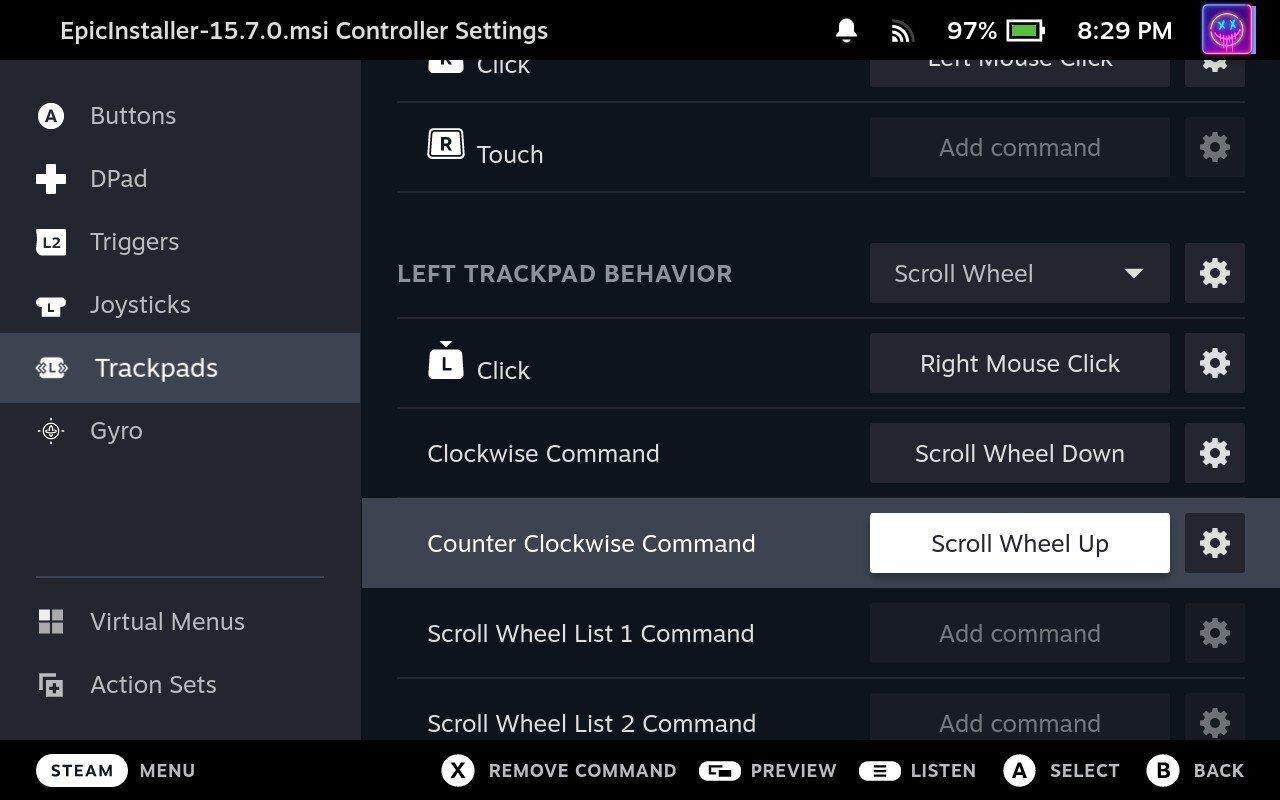
Sealt saate naasta Epic Games Launcheri põhilehele ja vajutada nuppu Esita. Seejärel peate oma Epic Gamesi kontole sisse logimiseks järgima ekraanil kuvatavaid juhiseid, enne kui saate mis tahes mänge alla laadida ja installida.
Viimastel aastatel oleme näinud, et turule on jõudnud mõned käeshoitavad mänguseadmed, kuid näib, et valikute arv on plahvatuslikult kasvanud, mis viib
Mängukassettide puhumine ei parandanud kunagi midagi. See on järjekordne tehnoloogiline müüt.
Kas soovite teada, kuidas Steam Deckis Xbox Game Passi mängida? Vaadake seda algajasõbralikku juhendit selle kohta, kuidas seda teha.
Tere, mänguhuvilised! Täna kavatsesime uurida põnevat teemat, mis ühendab endas kaks mängutööstuse suurimat nime: Nintendo ja
Epic Games Store on videomängude ja tarkvara digitaalne levitamisplatvorm. Käivitatud 2018. aasta detsembris populaarse ettevõtte Epic Games poolt
Kas teil on probleeme Candy Crush Saga sisselogimisega Facebookis? Sellest abistavast juhendist saate teada, kuidas manustatud brauseri tõrketeate probleemi lahendada.
Steam Deck, revolutsiooniline Valve käeshoitav mänguseade, pakub laias valikus kohandatavaid funktsioone ja üks neist on võimalus muuta
Steam Deck, kaasaskantav mänguseade Valves, on loodud täisväärtusliku arvutimängukogemuse toomiseks pihuseadmesse. Üks teie mängudest
Kavatsesin sukelduda Steam Decki, Valve Corporationi käeshoitava mänguseadme maailma. See kaasaskantav mängukonsool on mänginud
Kuna üksi mängimine võib olla igav, saate nende abinõuannete abil oma Steam Decki hõlpsalt mitu kasutajat lisada järgmiselt.







