Kuidas kohandada ASUS ROG Ally nuppe

Viimastel aastatel oleme näinud, et turule on jõudnud mõned käeshoitavad mänguseadmed, kuid näib, et valikute arv on plahvatuslikult kasvanud, mis viib
Steam Deck, Valve käeshoitav mänguseade, on loodud pakkuma kaasaskantavat arvutimängukogemust, mis ei hõlma mitte ainult Steami mänge, vaid potentsiaalselt kõiki arvutimänge – sealhulgas Xbox Game Passis olevaid. Xbox Game Pass pakub igakuise liitumistasu eest tohutul hulgal mänge. Kui kasutate seda teenust oma Steam Deckis, saate märkimisväärselt laiendada teile saadaolevate mängude valikut lisaks Steami teegis olevatele.
Lülituge töölauarežiimile
Enne kui saate Steam Deckis Xbox Game Passi mängima hakata, peate installima Microsoft Edge'i. Kahjuks ei saa te seda teha SteamOS-i peamise liidese kaudu, seega peate selle asemel käivitama töölauarežiimi.
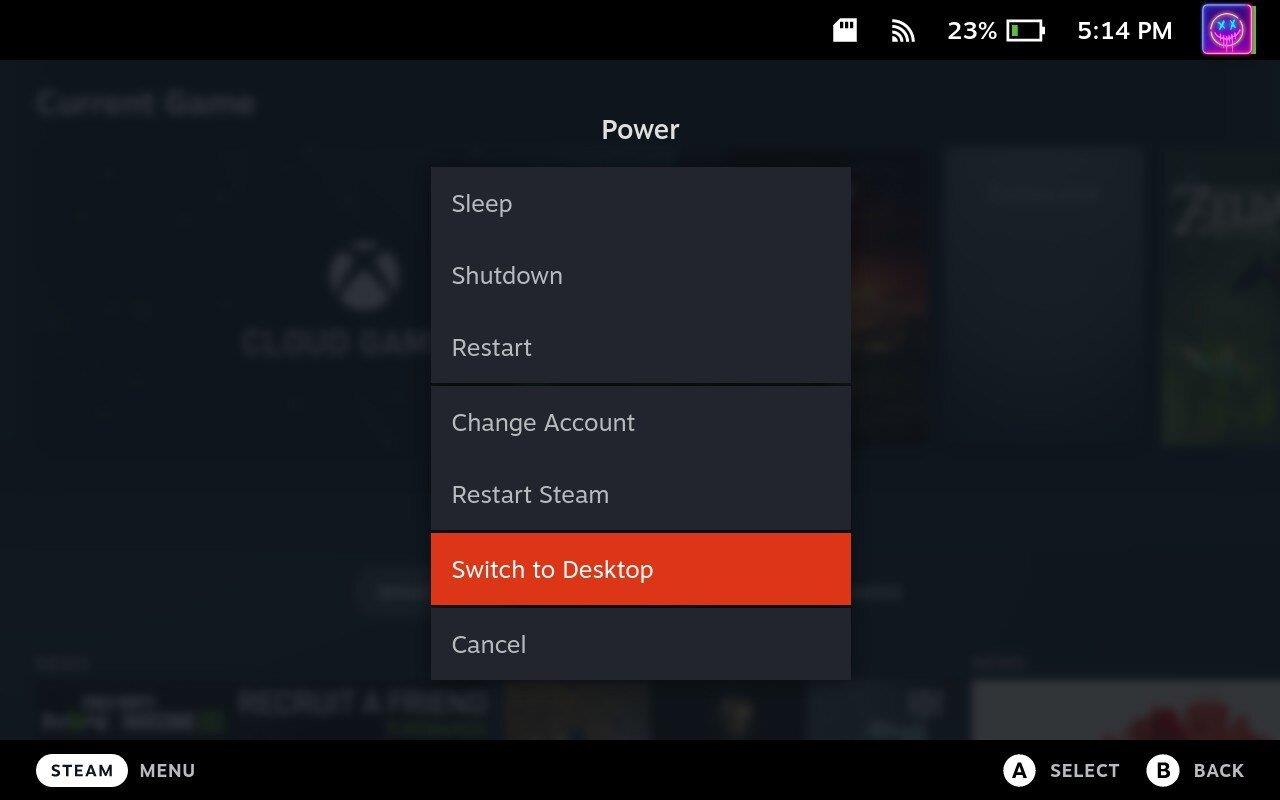
Installige Microsoft Edge
Üllataval kombel saate Microsoft Edge'i töölauarežiimis Steam Decki rakendusest Discover alla laadida ja installida. Microsofti sõnul on see "kogukonnas hooldatav Flatpaki pakett ". Ehkki seda ei halda otse Microsoft, värskendatakse seda regulaarselt uusima versiooniga.
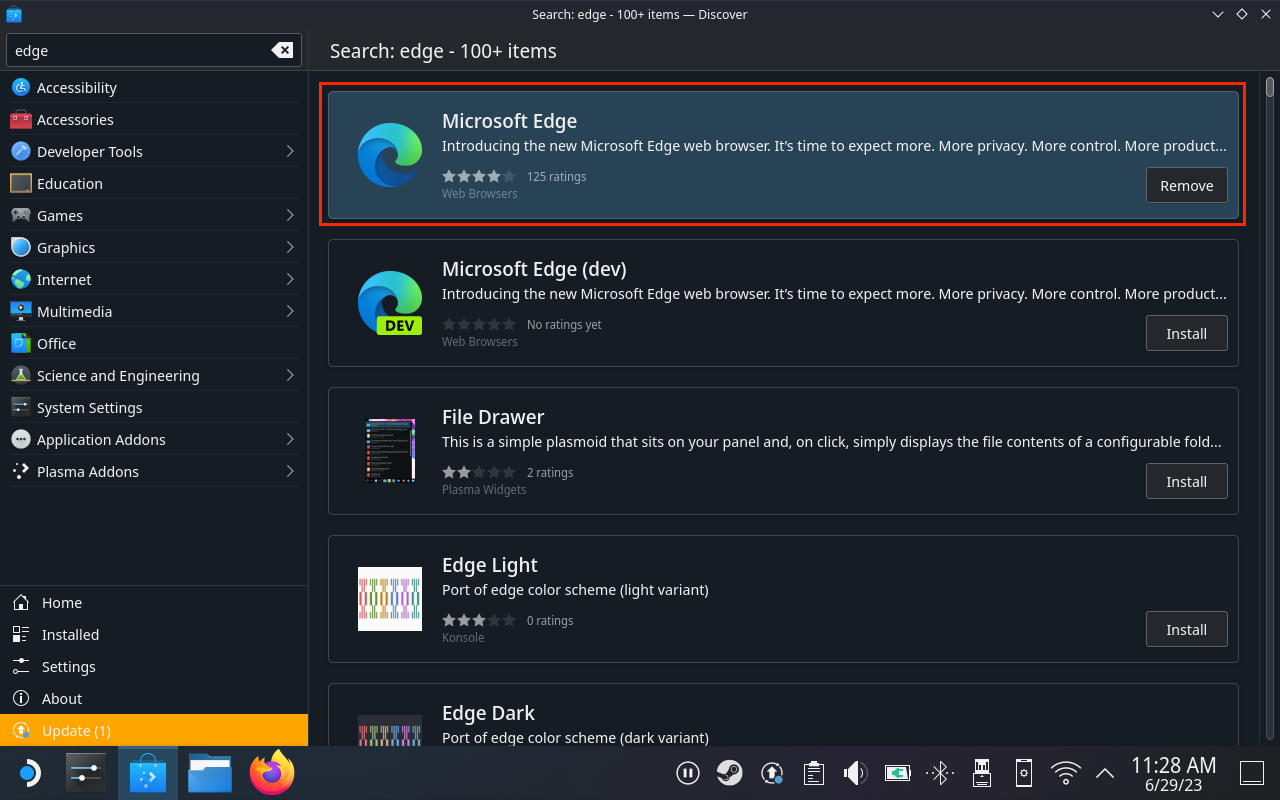
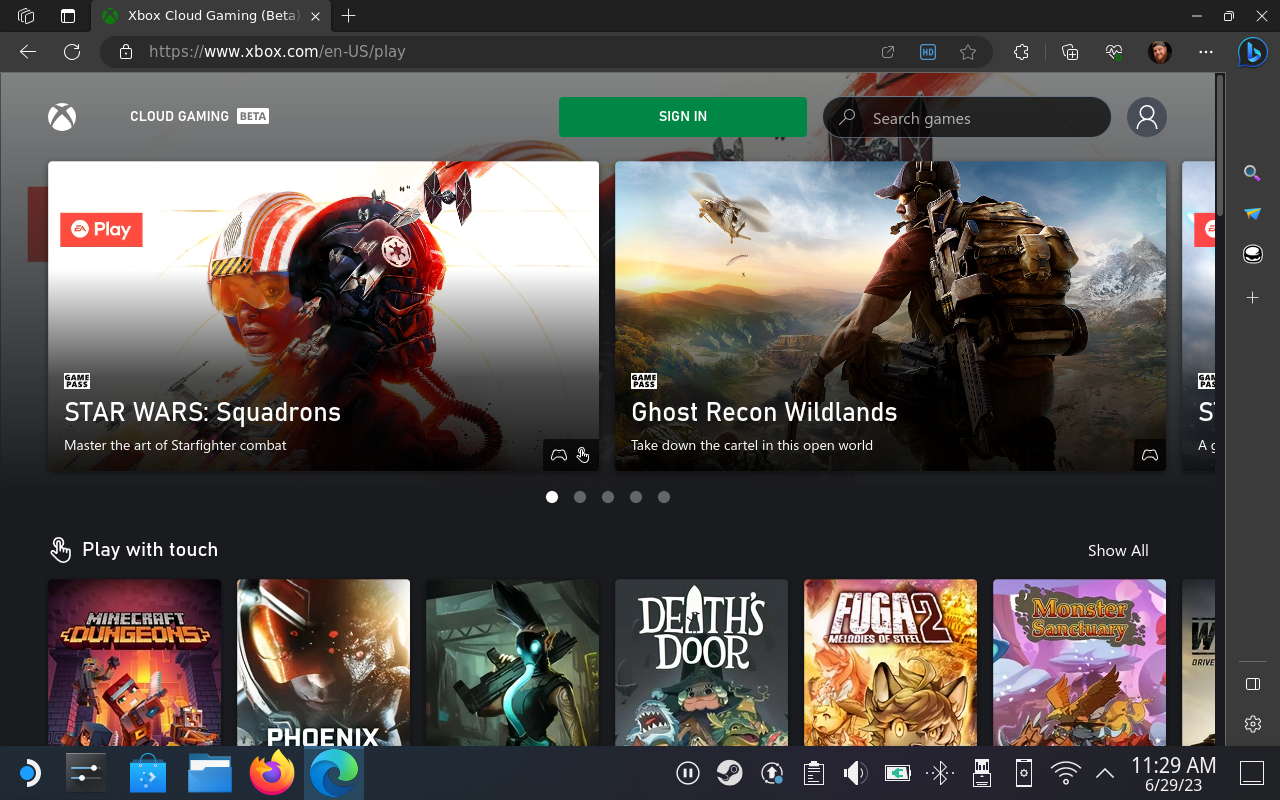
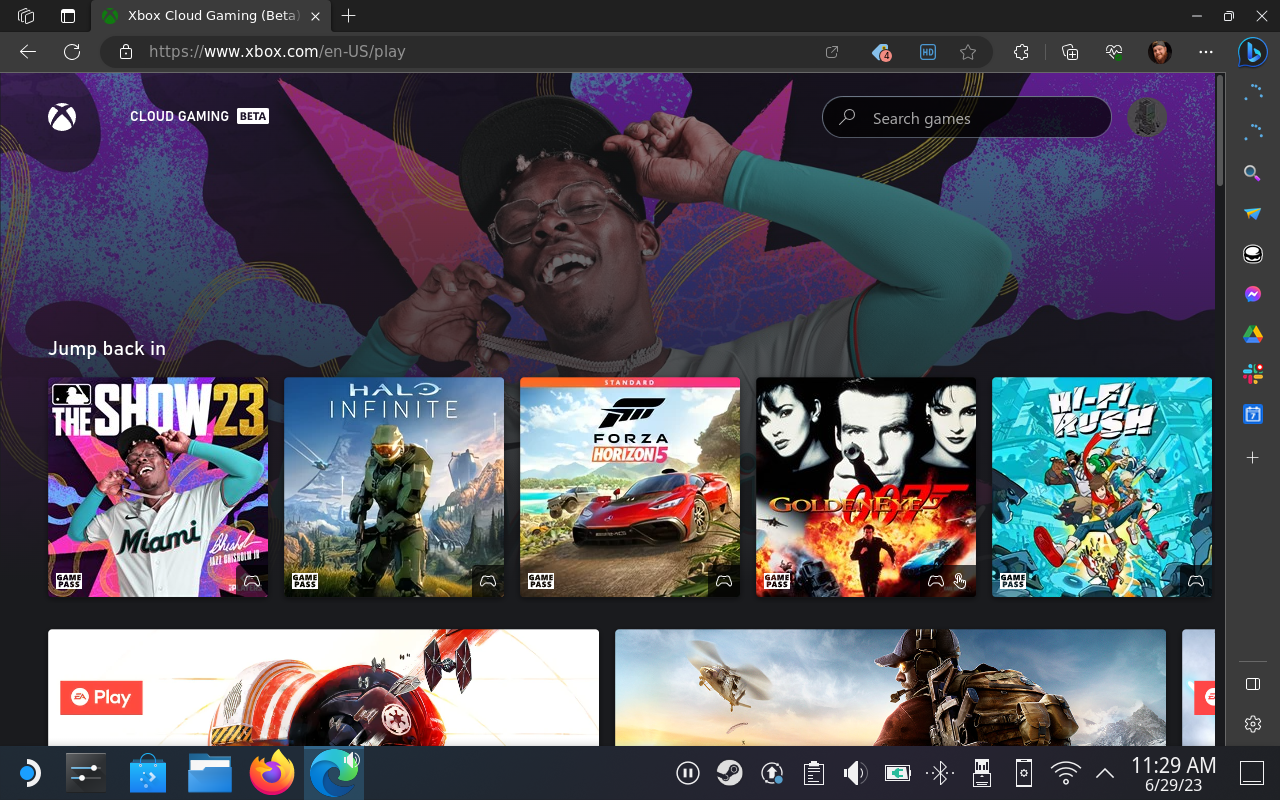
Lisage Steami Microsoft Edge
Nüüd, kui olete Microsoft Edge'i installimise lõpetanud ja Xbox Cloud Gaming veebisaidile sisse loginud, soovite lisada Edge'i mitte-Steami mänguna. See on üsna lihtne; siiski soovite praegu jääda töölauarežiimi juurde.
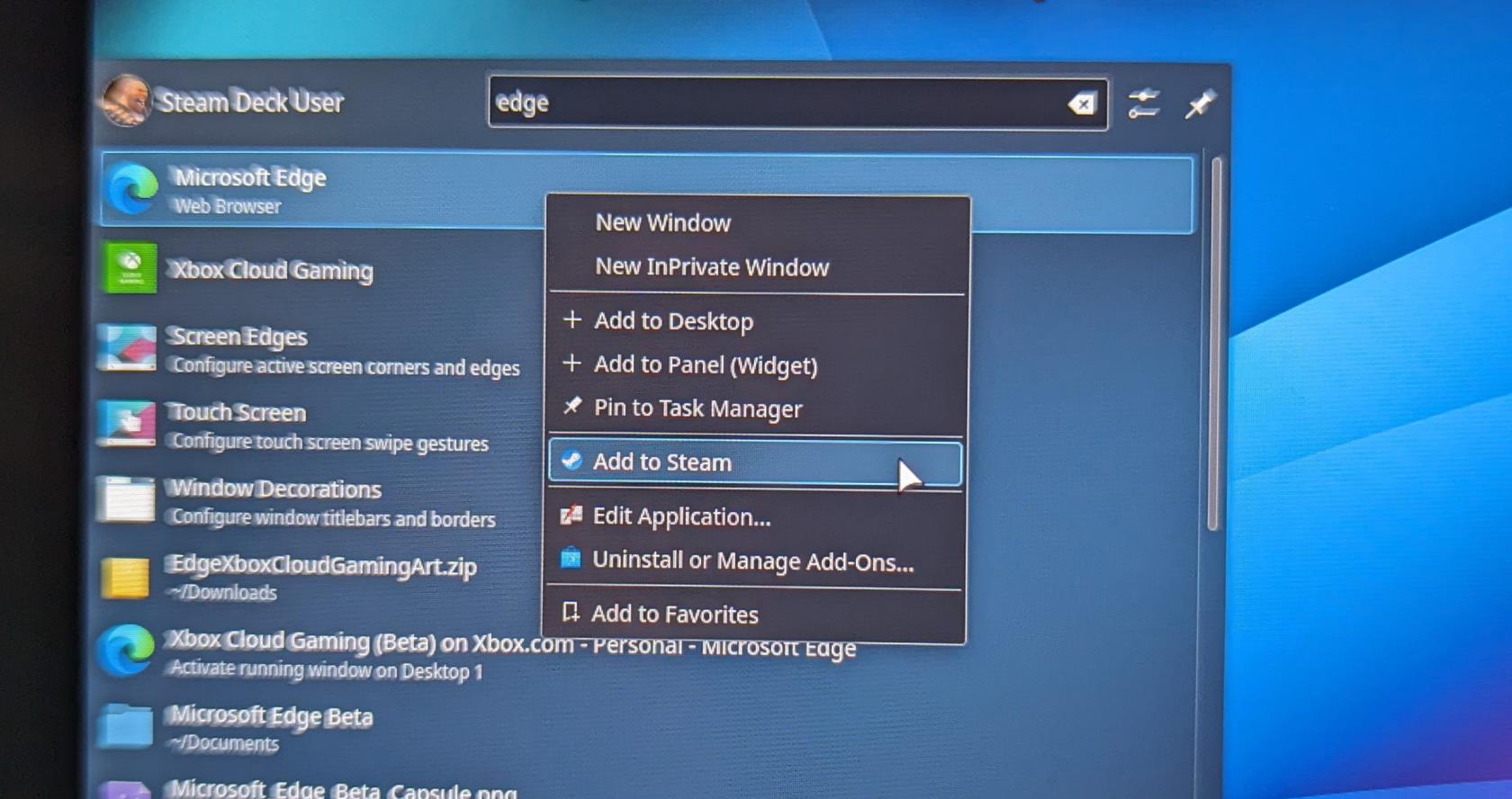
Mõne hetke pärast lisatakse Microsoft Edge teie Steami teeki, muutes selle hõlpsasti juurdepääsetavaks kas SteamOS-i või töölauarežiimi kaudu.
Tagage juurdepääs Steam Decki juhtelementidele
Enne Steam Decki Xbox Game Passi nautimist peate tegema veel mõned asjad. Esiteks on õige juurdepääs oma Steam Decki juhtelementidele, kuna SteamOS-ile tagasi lülitumisel võib tekkida probleeme. Siin on, mida peate tegema.
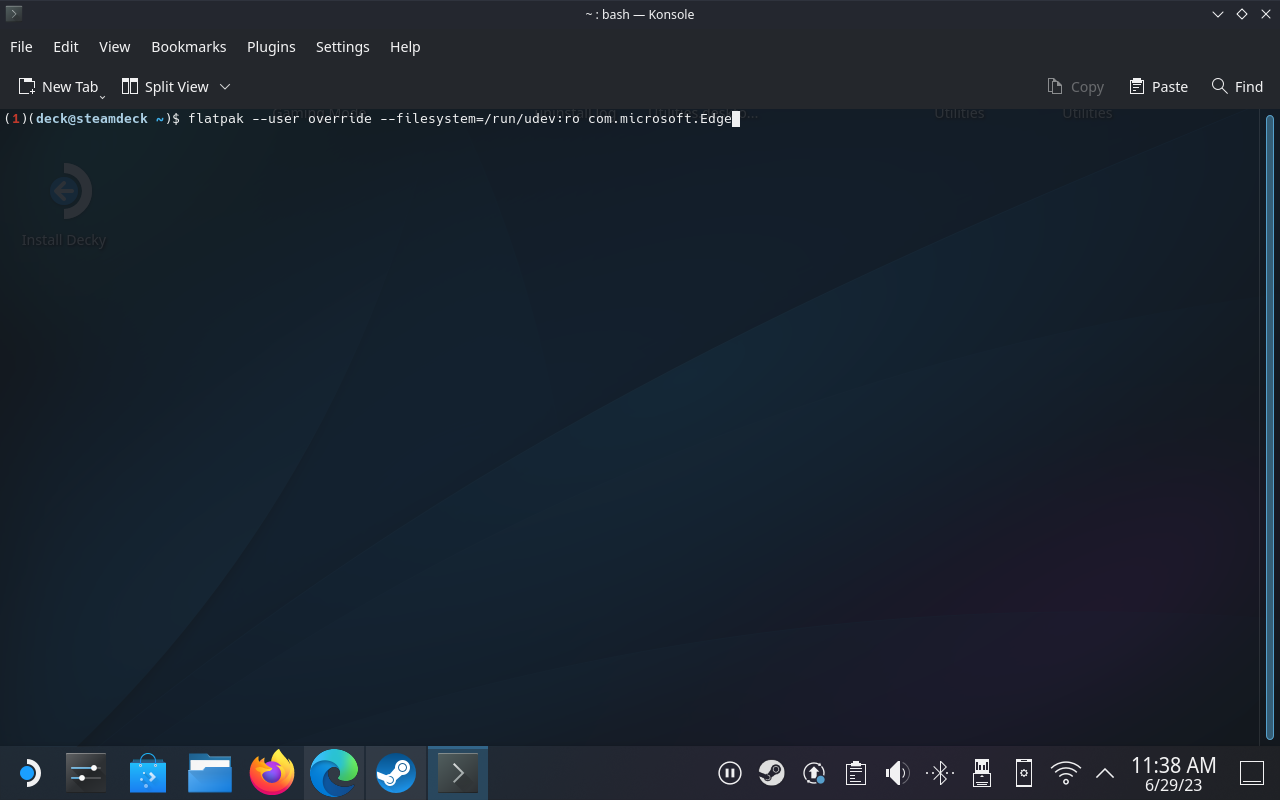
Laske Microsoft Edge ja Xbox Game Pass Steam Deckis õigesti töötada
Viimane nõutav samm, mille peate tegema Xbox Game Passi mängimiseks Steam Deckis, on veenduda, et rakendus ise ei muutuks äkiliseks, kui proovite seda mängida väljaspool töölauarežiimi. Nagu eelmises jaotises käsitlesime, peate vajalike muudatuste tegemisel taas toetuma Konsole ( Terminal ) rakendusele.
Selles jaotises juhendame teid ka vajalike sammudega, et Steam Decki mängupult õigesti konfigureerida.

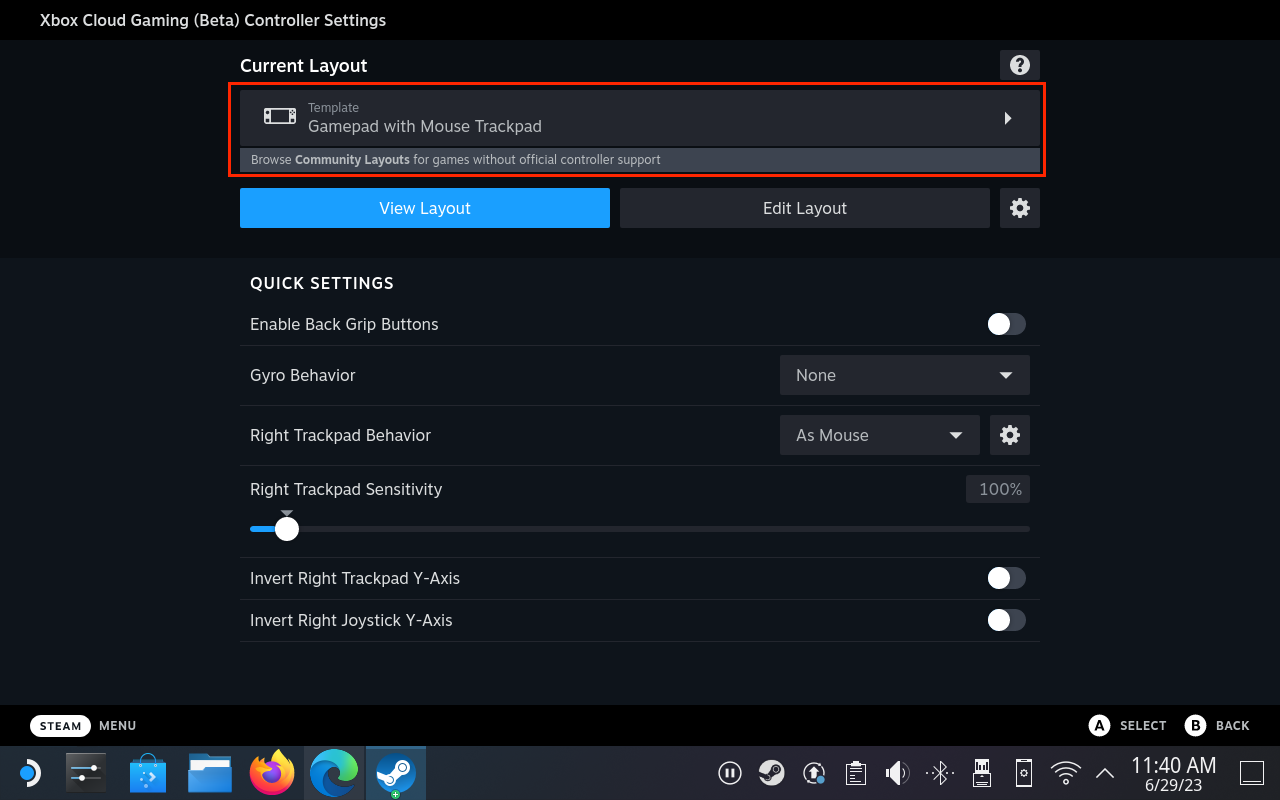
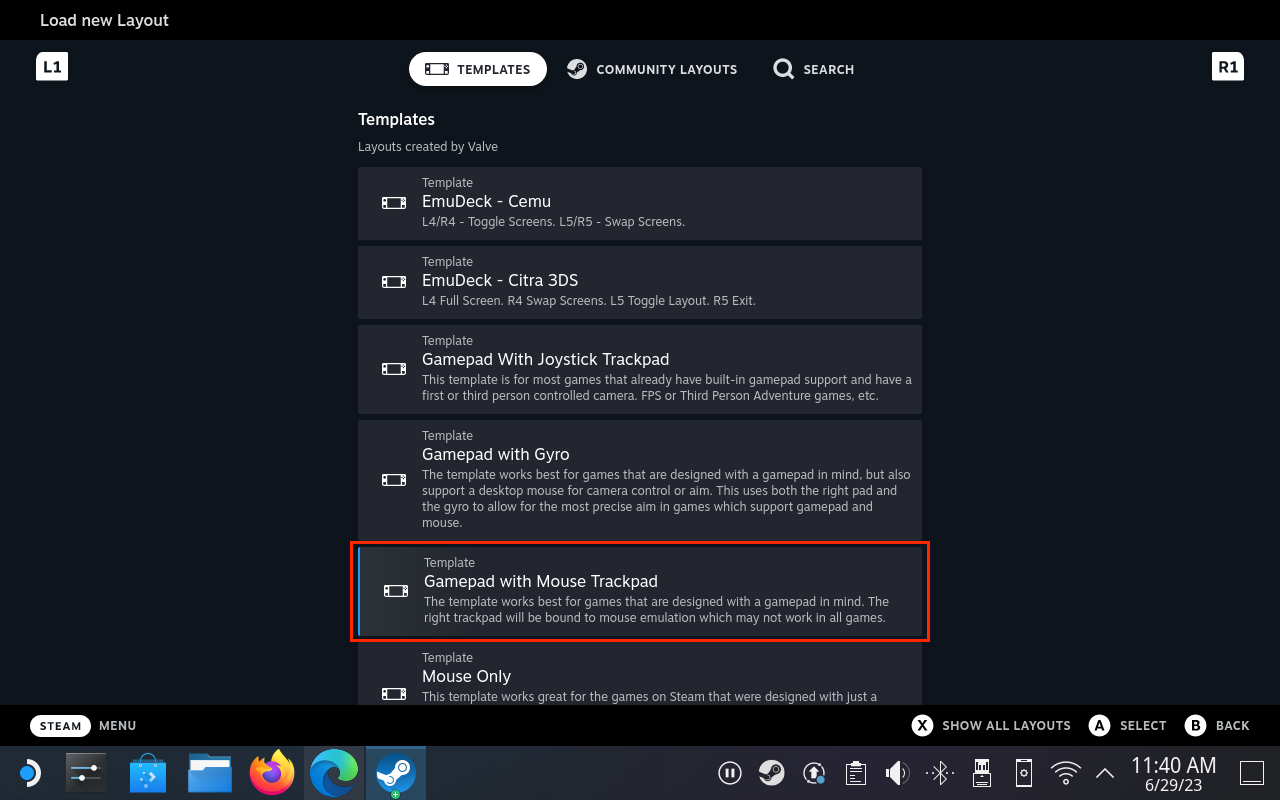
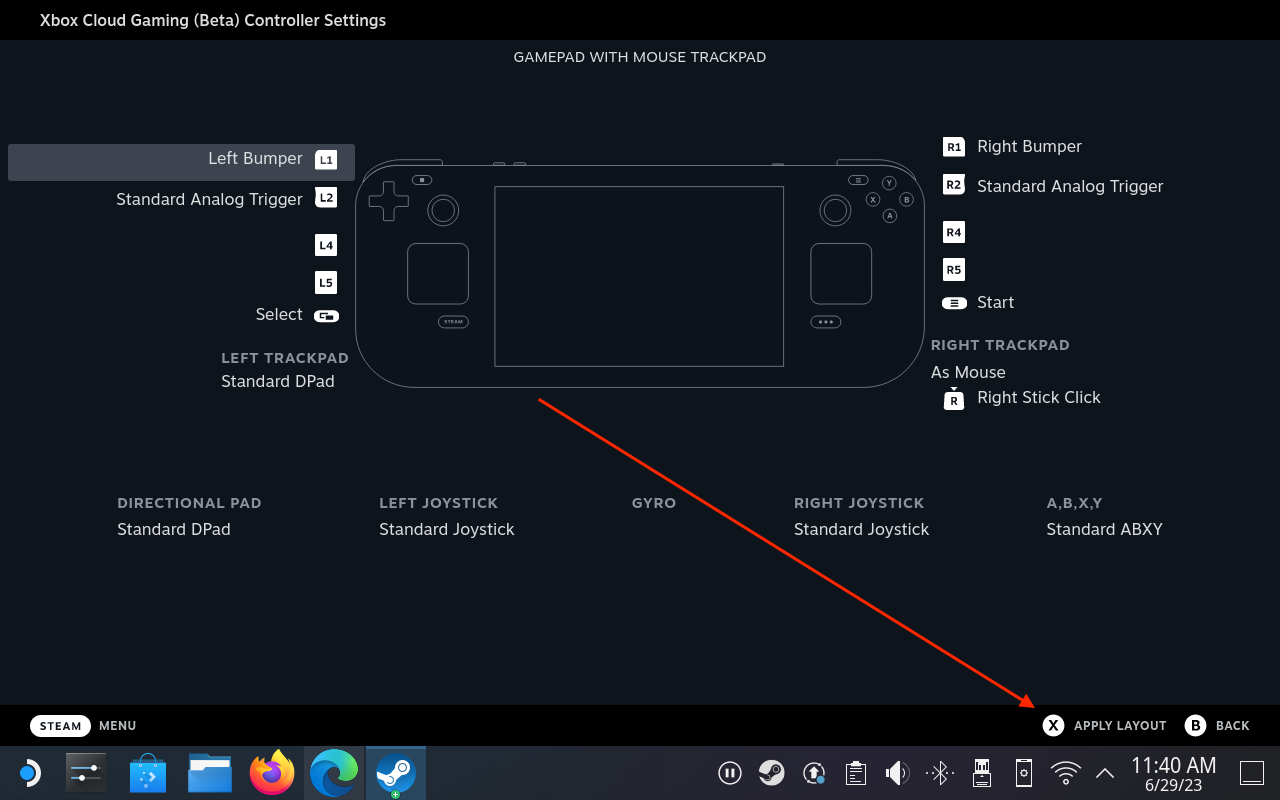
Lisage Steam Deckile Xbox Game Passi kohandatud kujundus
Kui suhtute esteetikasse, ei pruugi te oma Steam Decki menüüdes navigeerimisel tegelda tühjade ruutude ja igavate ristkülikutega. Õnneks on Microsoft pakkunud vajalikku kunstiteost, et kohandada ja muuta rakendus Xbox Game Pass välja nägemaks nagu iga teine mäng, mille olete Steami poest alla laadinud.

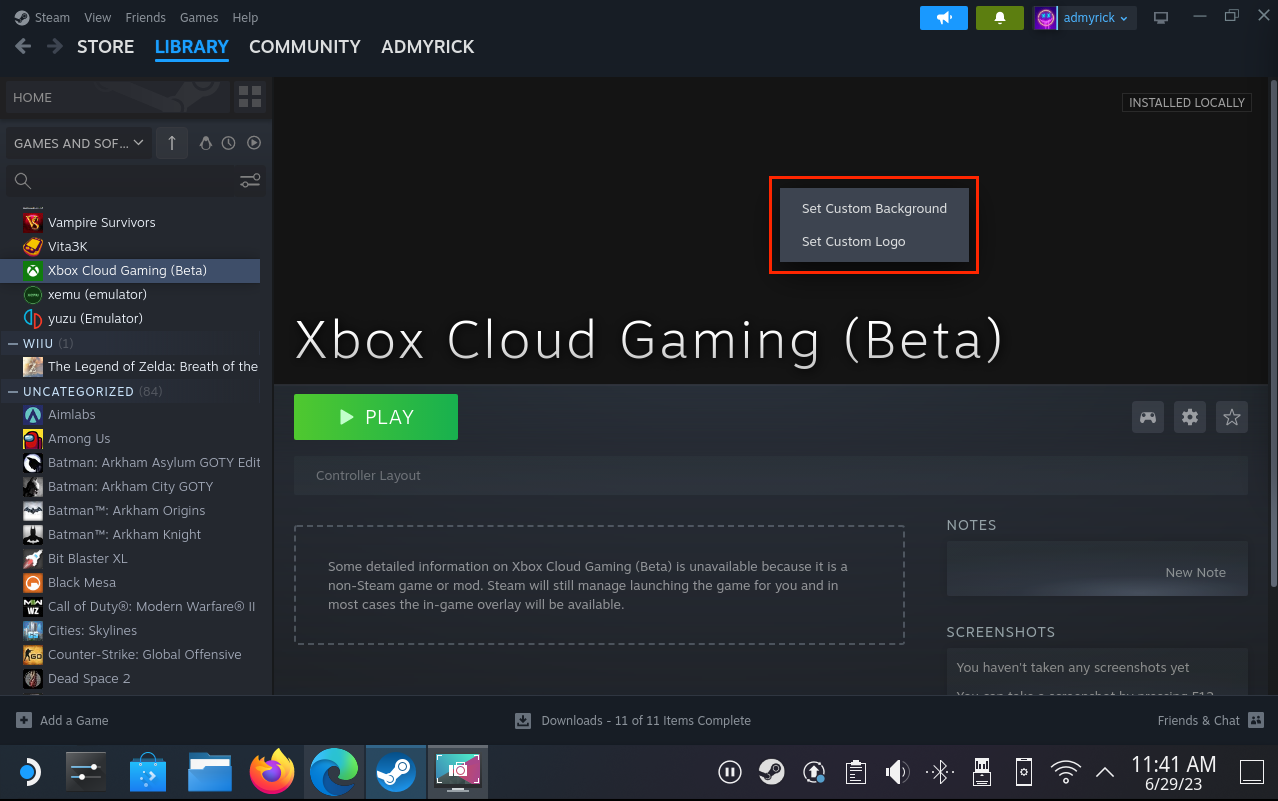
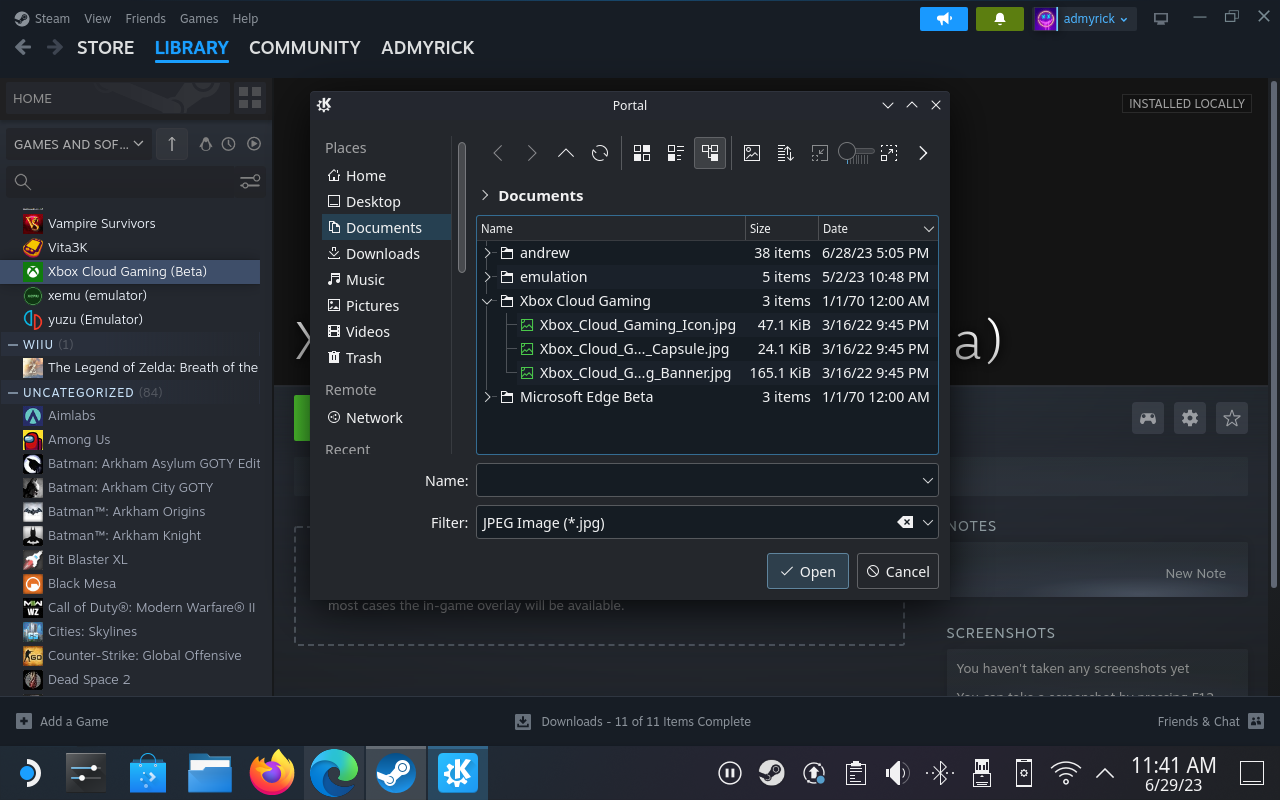
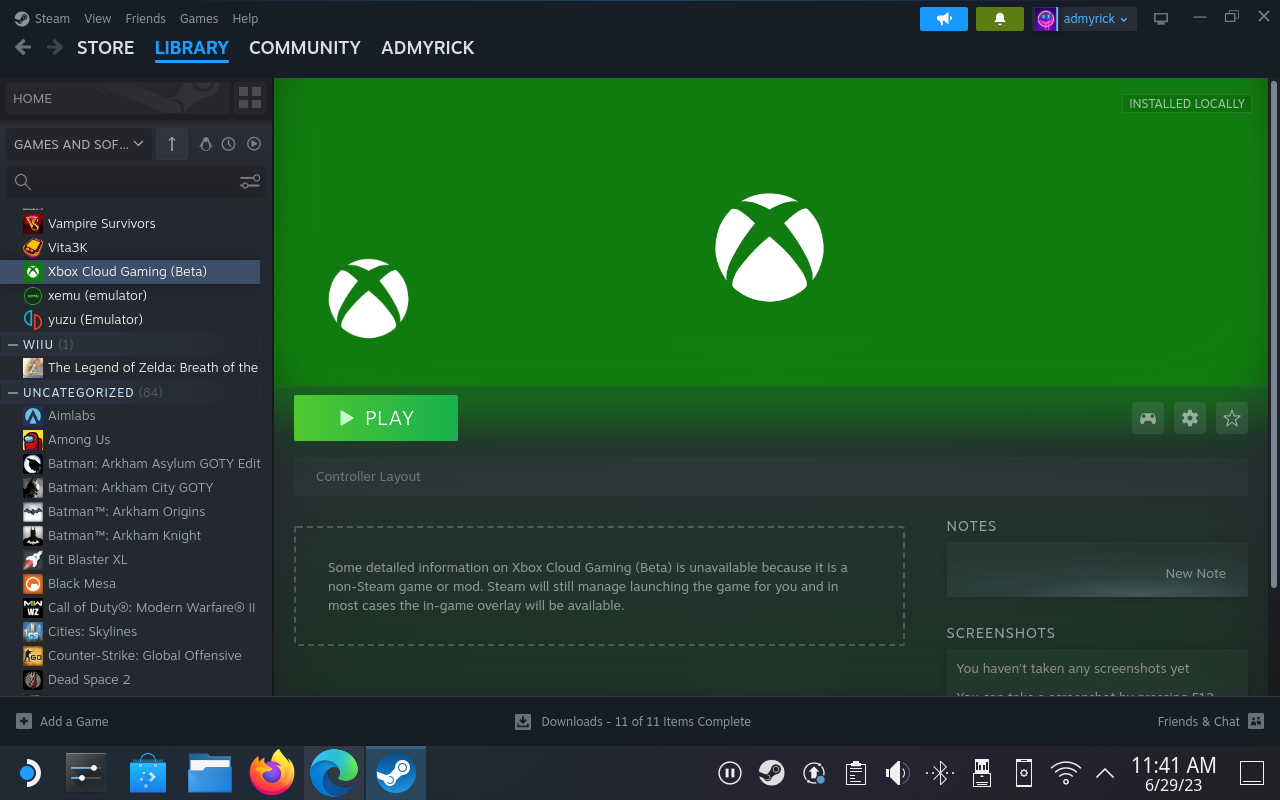
Järeldus
Nüüd saate nautida kõiki oma lemmikmänge Xbox Game Passist, ilma et peaksite muretsema töölauarežiimis askeldamise või lihtsalt mõne muu seadme kasutamise pärast. Ja parim osa on see, et kuna kõike käsitletakse pilves, võite alustada mängu mängimist oma Xboxis või arvutis ja seejärel jätkata Steam Deckis sealt, kus pooleli jäite, või vastupidi. Ärge unustage jätta oma mõtted kommentaaridesse.
Viimastel aastatel oleme näinud, et turule on jõudnud mõned käeshoitavad mänguseadmed, kuid näib, et valikute arv on plahvatuslikult kasvanud, mis viib
Mängukassettide puhumine ei parandanud kunagi midagi. See on järjekordne tehnoloogiline müüt.
Kas soovite teada, kuidas Steam Deckis Xbox Game Passi mängida? Vaadake seda algajasõbralikku juhendit selle kohta, kuidas seda teha.
Tere, mänguhuvilised! Täna kavatsesime uurida põnevat teemat, mis ühendab endas kaks mängutööstuse suurimat nime: Nintendo ja
Epic Games Store on videomängude ja tarkvara digitaalne levitamisplatvorm. Käivitatud 2018. aasta detsembris populaarse ettevõtte Epic Games poolt
Kas teil on probleeme Candy Crush Saga sisselogimisega Facebookis? Sellest abistavast juhendist saate teada, kuidas manustatud brauseri tõrketeate probleemi lahendada.
Steam Deck, revolutsiooniline Valve käeshoitav mänguseade, pakub laias valikus kohandatavaid funktsioone ja üks neist on võimalus muuta
Steam Deck, kaasaskantav mänguseade Valves, on loodud täisväärtusliku arvutimängukogemuse toomiseks pihuseadmesse. Üks teie mängudest
Kavatsesin sukelduda Steam Decki, Valve Corporationi käeshoitava mänguseadme maailma. See kaasaskantav mängukonsool on mänginud
Kuna üksi mängimine võib olla igav, saate nende abinõuannete abil oma Steam Decki hõlpsalt mitu kasutajat lisada järgmiselt.







