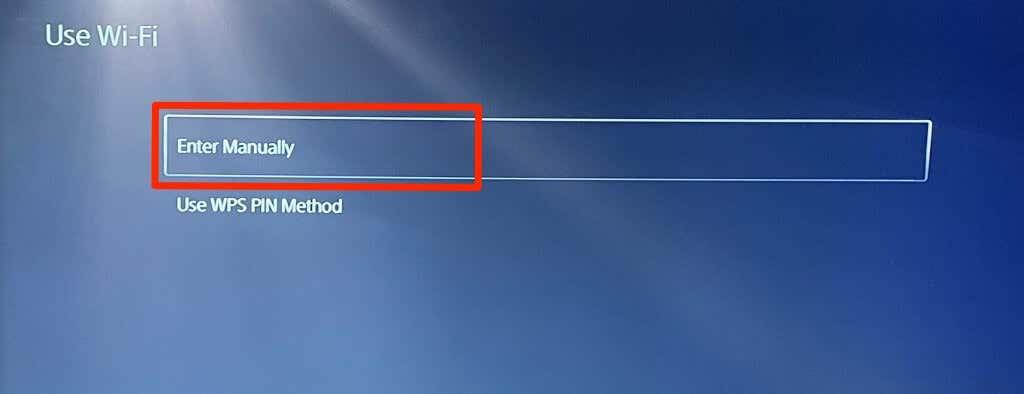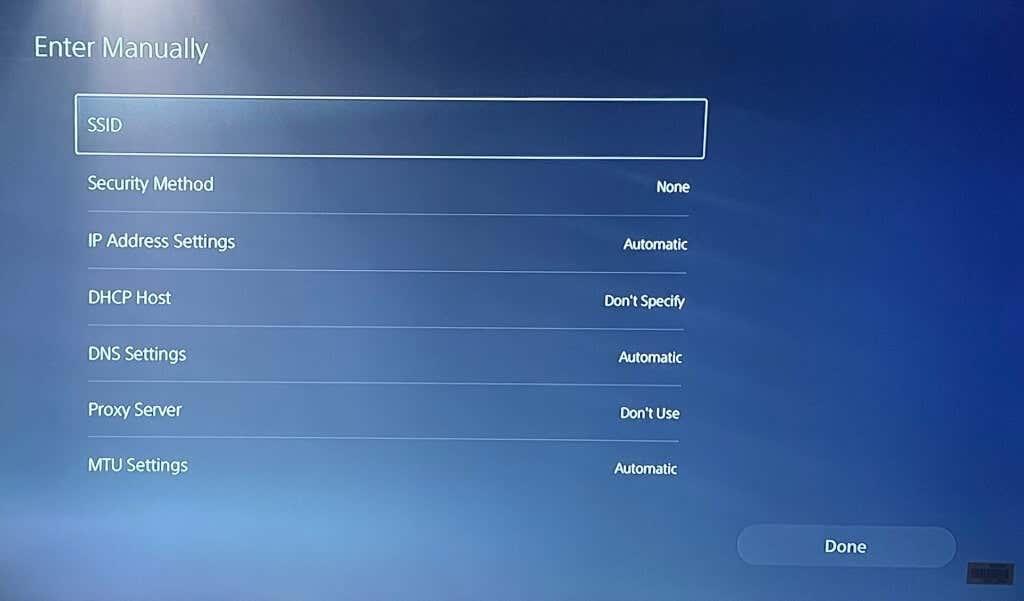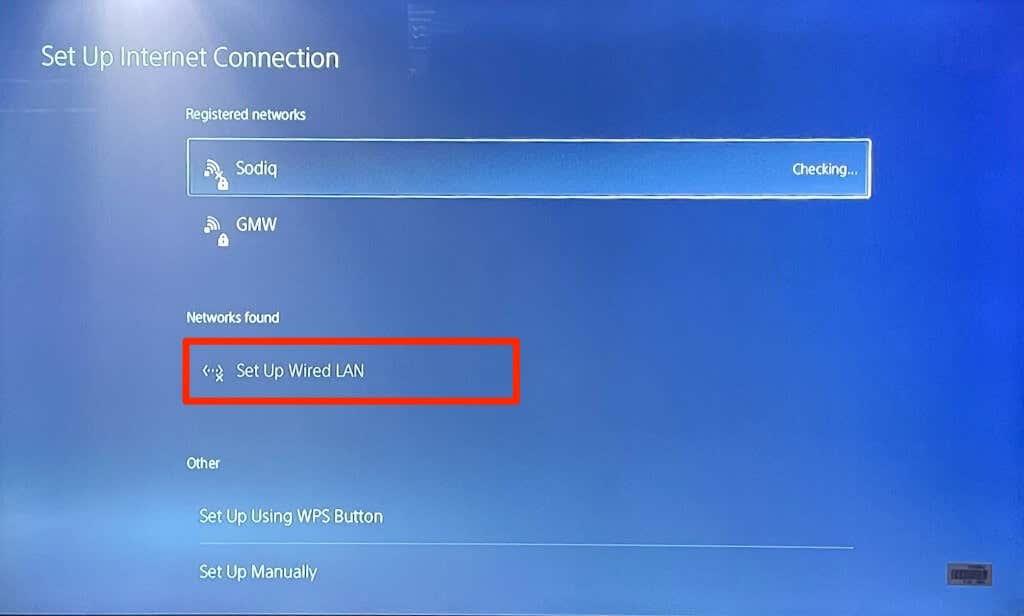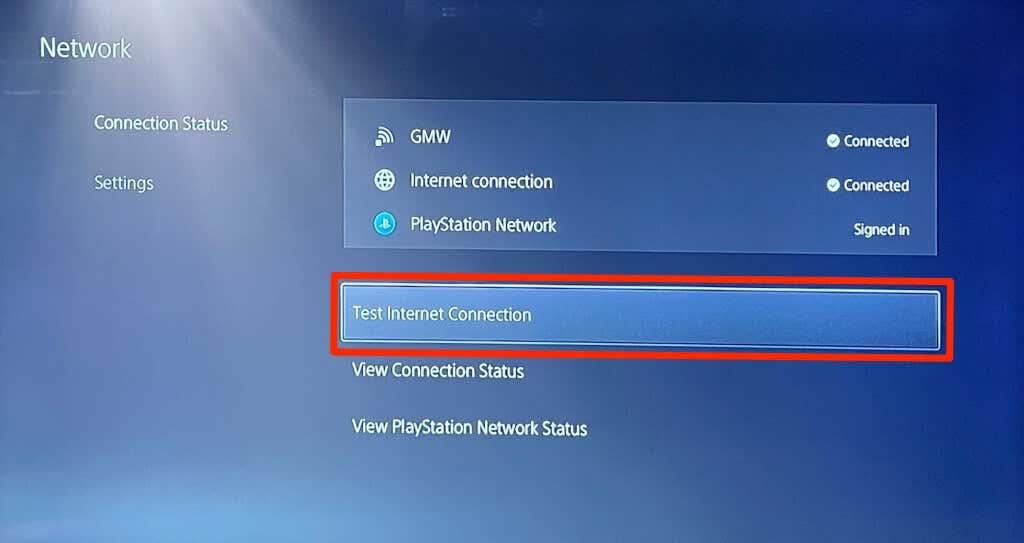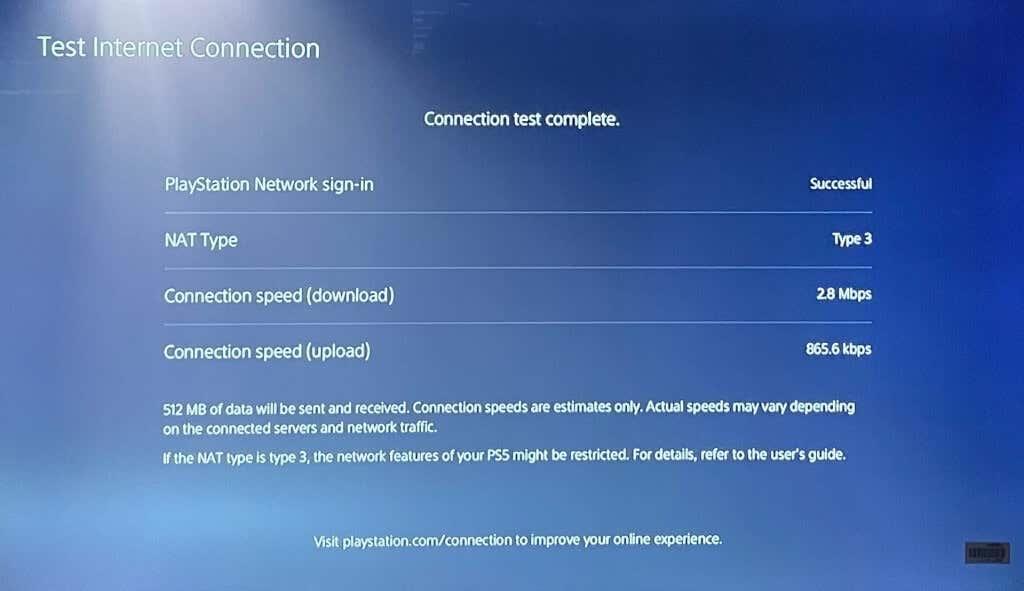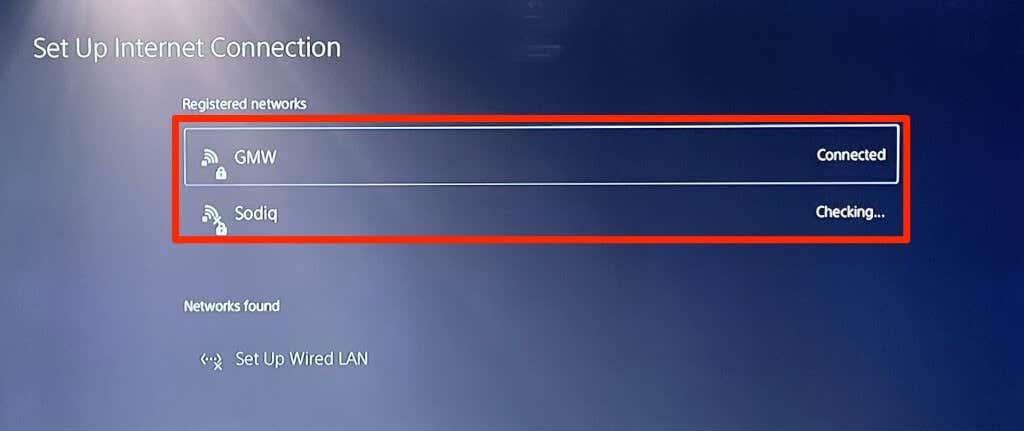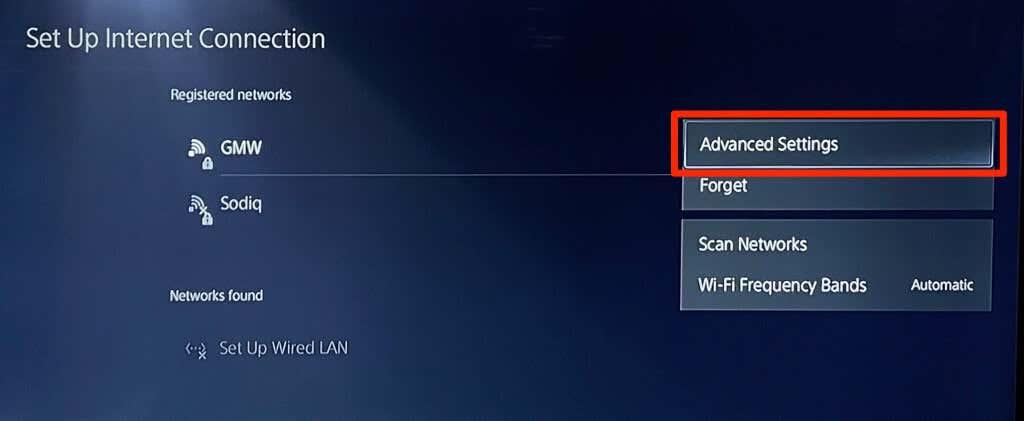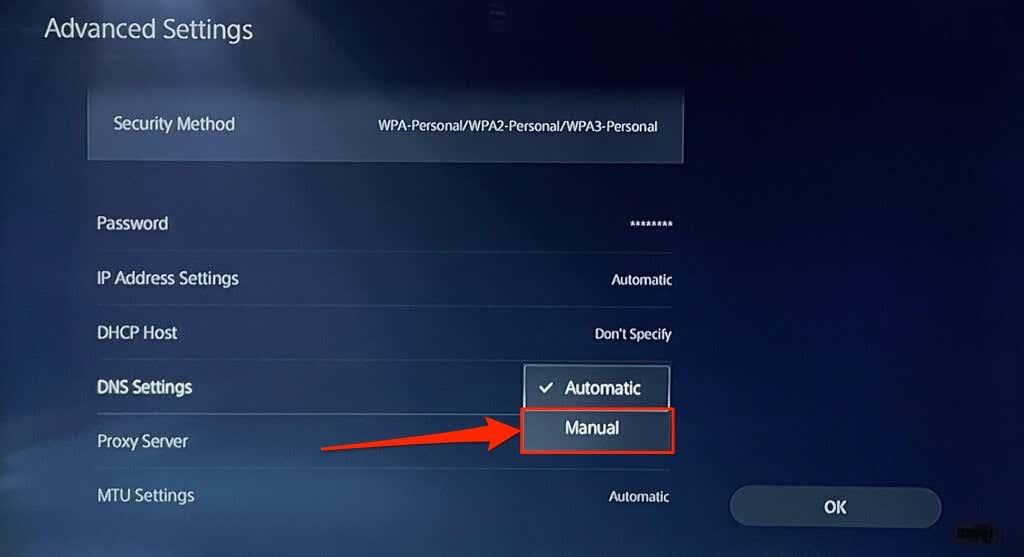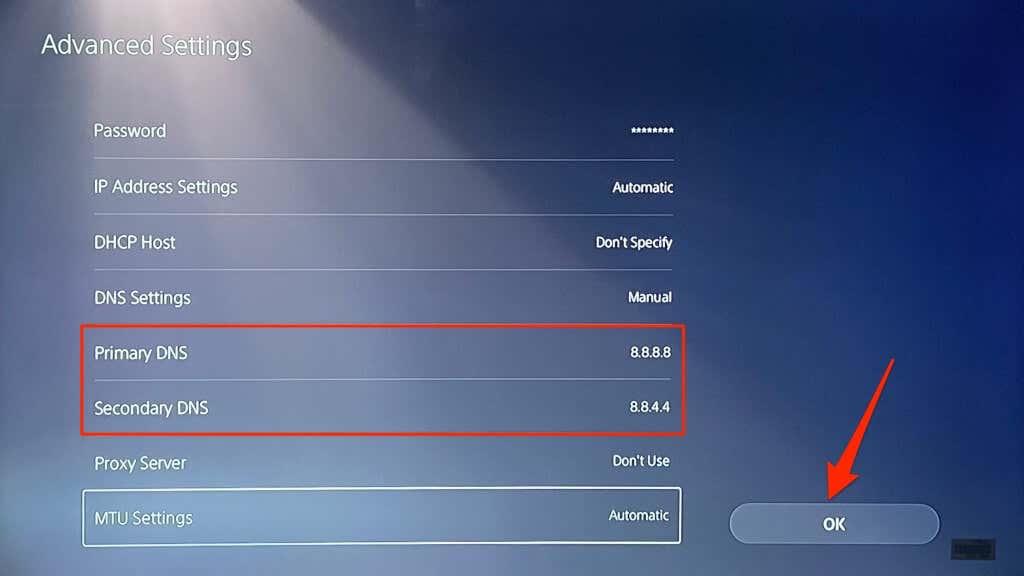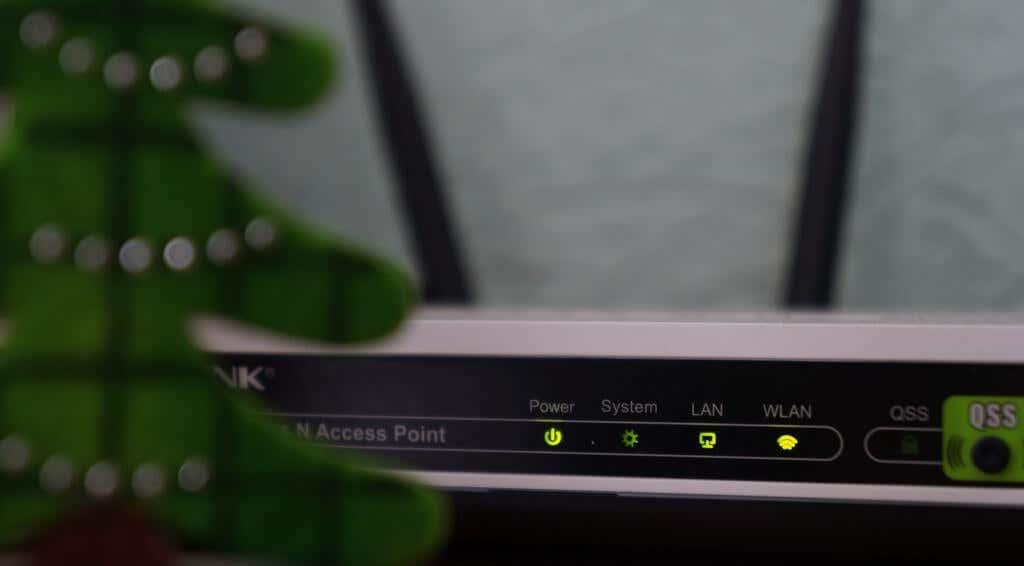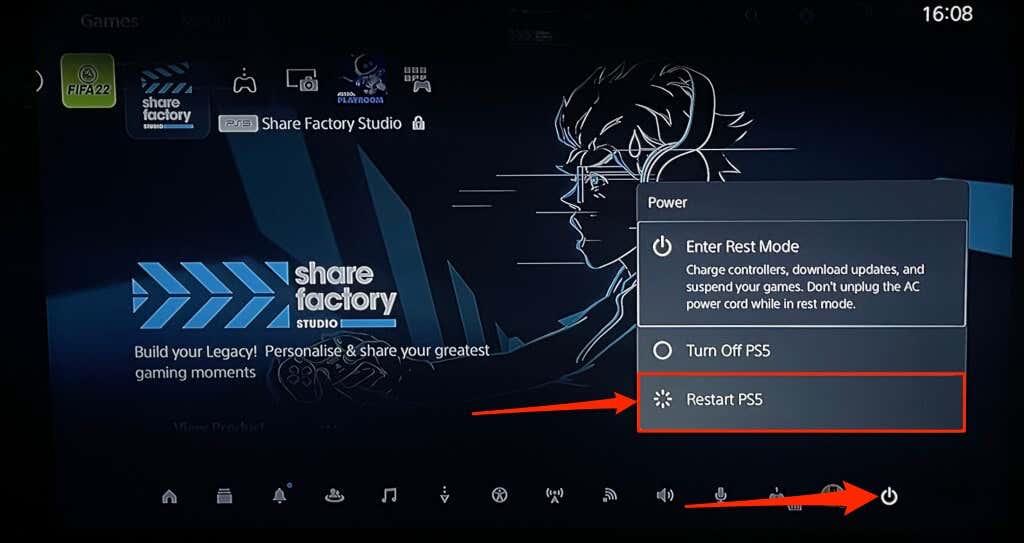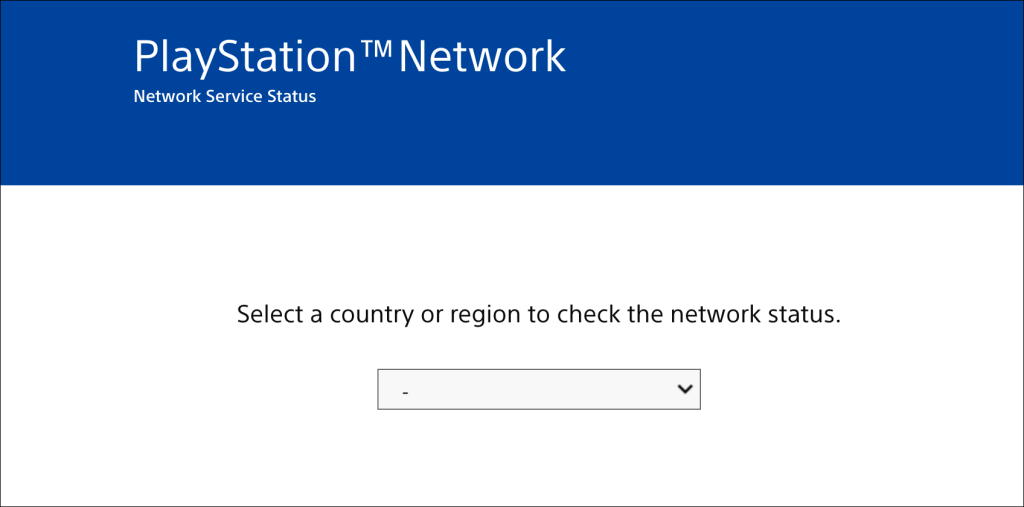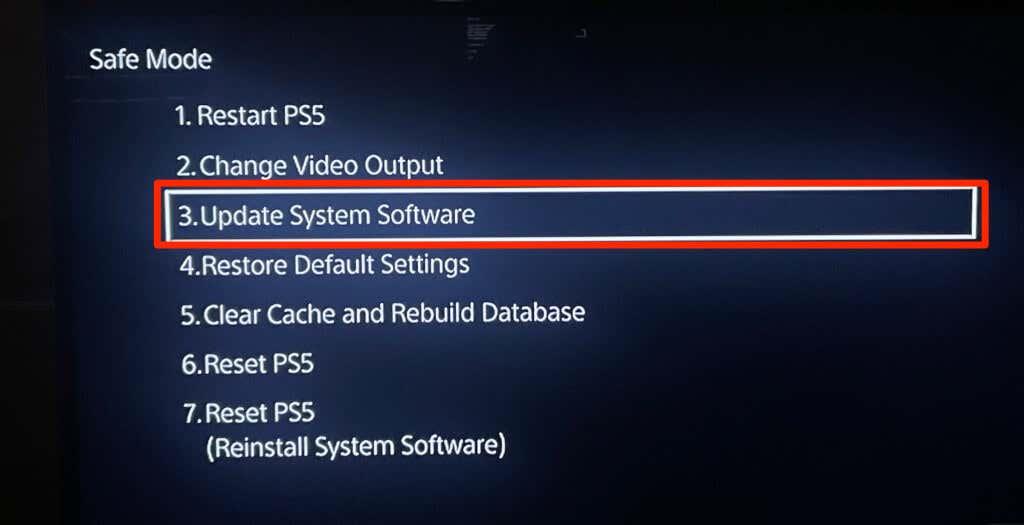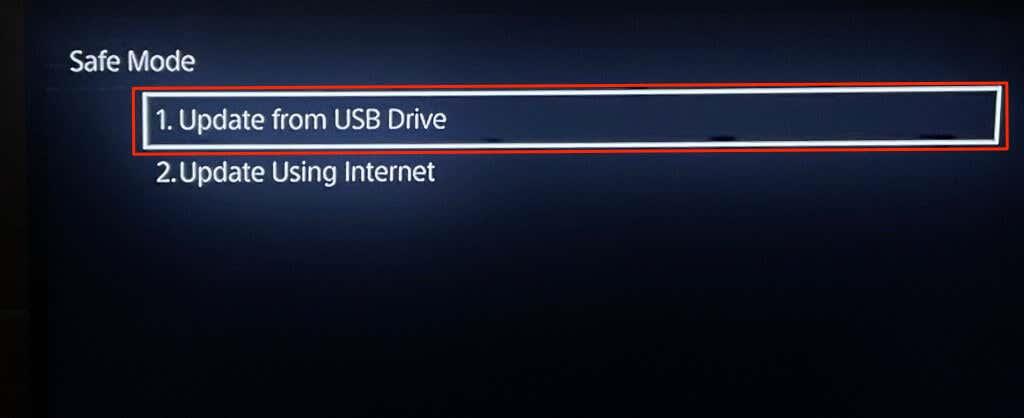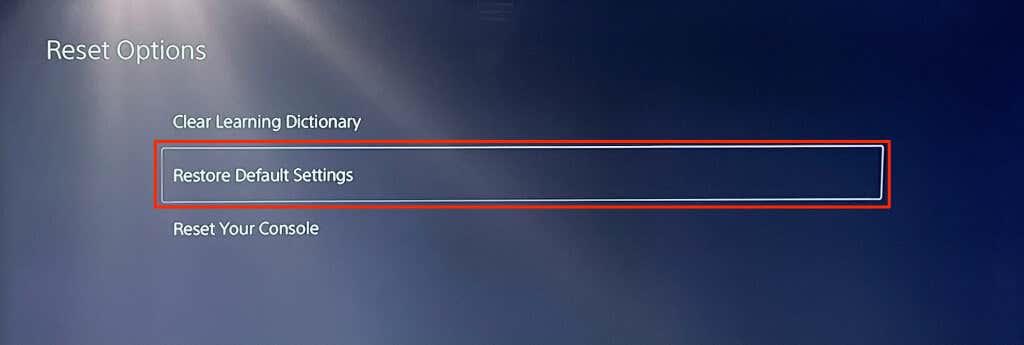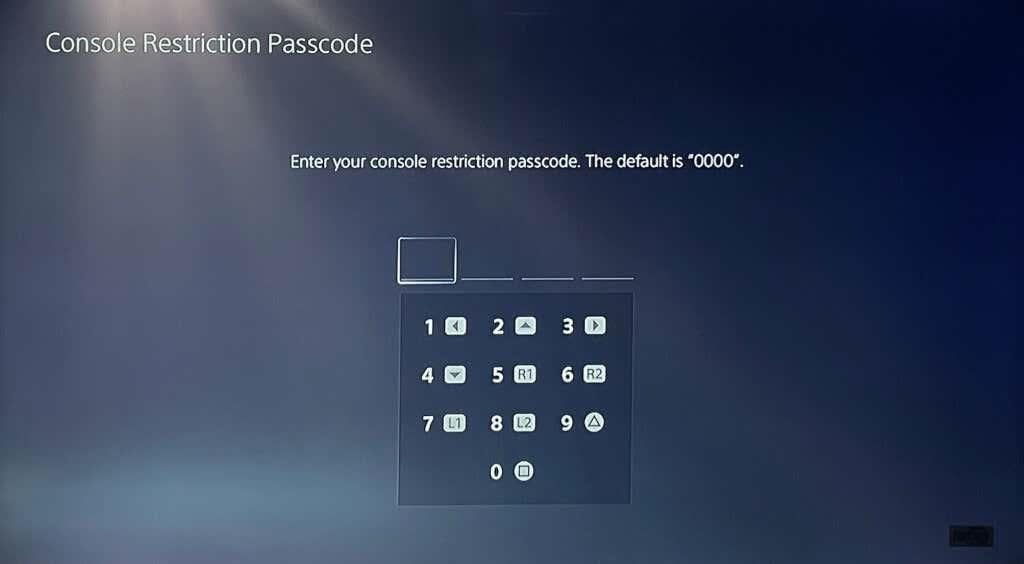Kas teil on raskusi oma PS5 konsooli ühendamisega konkreetse Wi-Fi või Etherneti võrguga? Kas teie PS5 on võrku ühendatud, kuid sellel pole Interneti-ühendust? Kas te ei saa mängida ega rakendusi alla laadida, kuna teie PS5 katkeb pidevalt WiFi-võrguga ?
Näitame teile, kuidas lahendada PS5 ühenduvusprobleeme konsooli standard- ja digitaalväljaandes. See õpetus hõlmab PlayStation 5 kõigi võimalike Internetiga seotud probleemide tõrkeotsingu parandusi.

1. Kontrollige võrgu parooli või turbe üksikasju
Kui ühendate oma PS5 parooliga kaitstud võrku, kontrollige, kas teil on õige parool. Vale Wi-Fi parooli sisestamine võib käivitada veateate „Wi-Fi võrguga ei saa ühendust luua”. Kui te pole kindel, kontrollige võrgusätteid või võtke parooli kinnitamiseks ühendust administraatoriga.
2. Ühendage Wi-Fi võrguga käsitsi
Teie PS5 konsool ei tuvasta automaatselt peidetud traadita võrku, välja arvatud juhul, kui olete varem võrguga ühenduse loonud. Kui teie PS5 ei leia võrku, liituge võrguga käsitsi.
Avage Seaded > Võrgusätted > Interneti-ühenduse seadistamine > Käsitsi seadistamine > Kasuta WiFi-t > Sisesta käsitsi .
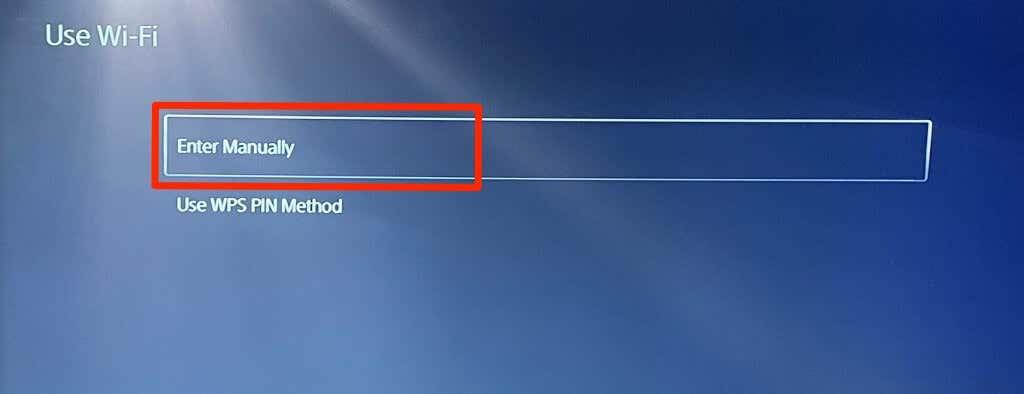
Sisestage võrgu nimi või teenusekomplekti identifikaator (SSID) , pääsukood, puhverserver ja muu teave. Jätkamiseks valige Valmis .
Kontrollige ruuteri sätteid või võtke võrguühenduse teabe saamiseks ühendust võrguadministraatoriga.
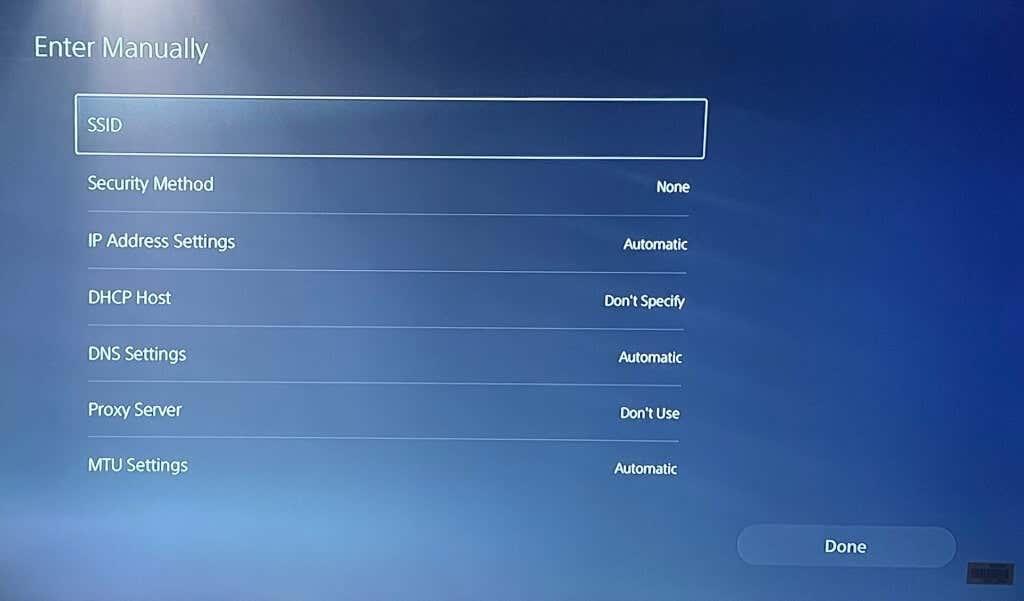
3. Kasutage Etherneti kaablit
Kui teie traadita ühendusega on probleeme, lülituge Etherneti võrku. Ühendage Etherneti- või LAN-kaabel oma PS5-ga ja seadistage juhtmega ühendus konsooli seadete menüüs.
Avage Seaded > Võrk > Sätted > Interneti-ühenduse seadistamine ja valige Set Up Wired LAN .
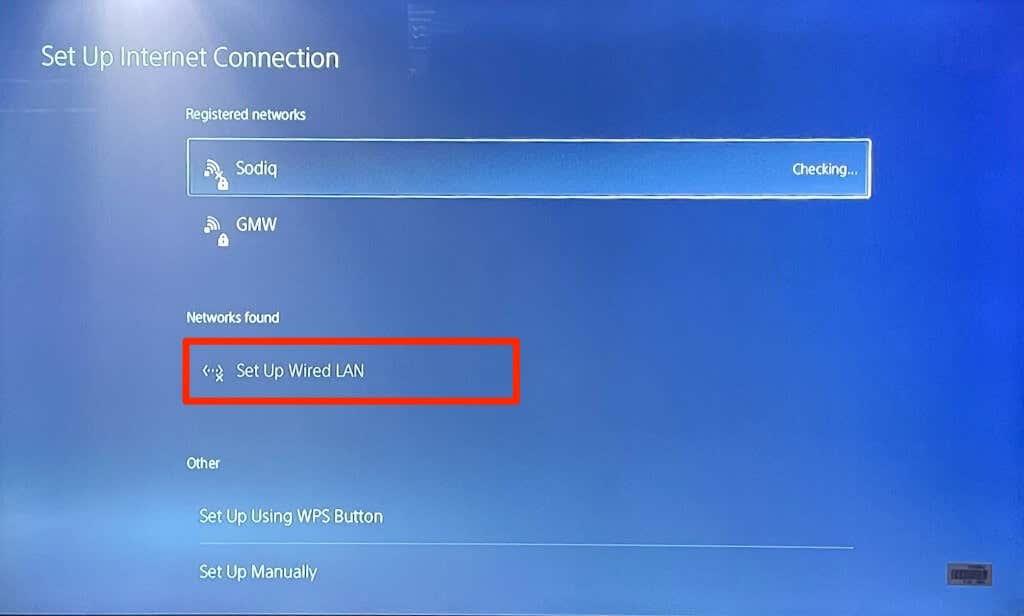
4. Käivitage võrgutest
PlayStation 5-l on natiivne tööriist Interneti-ühenduse testimiseks ja diagnoosimiseks. Tööriist võib diagnoosida aeglast alla- või üleslaadimiskiirust ja muid ühenduse probleeme. Kui teie PS5 loob ühenduse võrguga, kuid ei saa Internetti kasutada, kontrollige tööriista abil võrgu signaali tugevust.
Avage oma PS5 menüü Seaded, minge jaotisse Võrk > Ühenduse olek ja valige Test Interneti-ühendust .
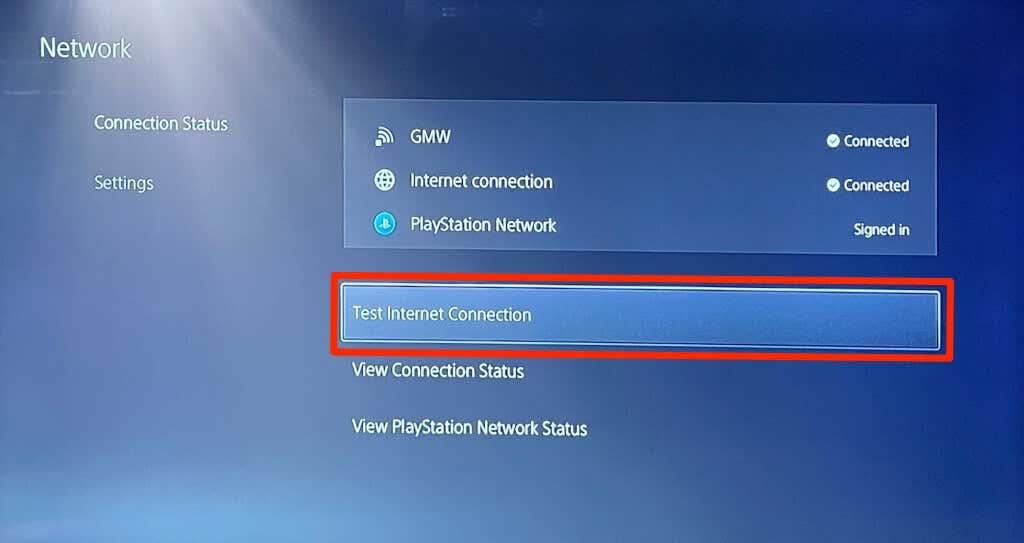
Kui teie võrk läbib kõik kontrollid, on probleem tõenäoliselt konsooli või PlayStation Networki serverites.
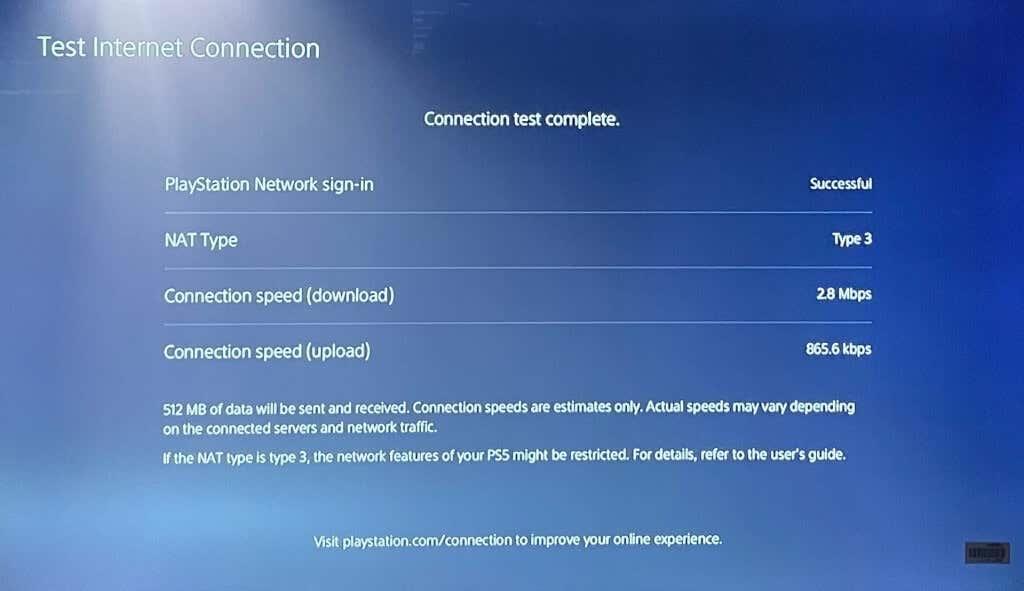
Kui tööriist tuvastab probleemi, taaskäivitage ruuter ja käivitage test uuesti. Ruuteri liigutamine PS5-le lähemale või võrguvõimendi/laiendi kasutamine võib ühenduse kiirust parandada. Vaadake teisi võimalusi oma võrgu WiFi-signaali ja jõudluse parandamiseks .
Kui võrguprobleem püsib, võtke ühendust oma Interneti-teenuse pakkuja (ISP) või võrguadministraatoriga.
5. Muutke DNS-serveri sätteid
Mõned Redditi PS5 kasutajad lahendasid Interneti-ühenduse probleemid, lülitudes Google'i DNS-serverile. Proovige seda ja vaadake, kas Google'i tasuta avalik DNS-server taastab teie PS5-ga Interneti-ühenduse.
- Avage Seaded > Võrk > Interneti-ühenduse seadistamine . Liikuge probleemsele võrgule ja vajutage PS5 kontrolleri nuppu Valikud .
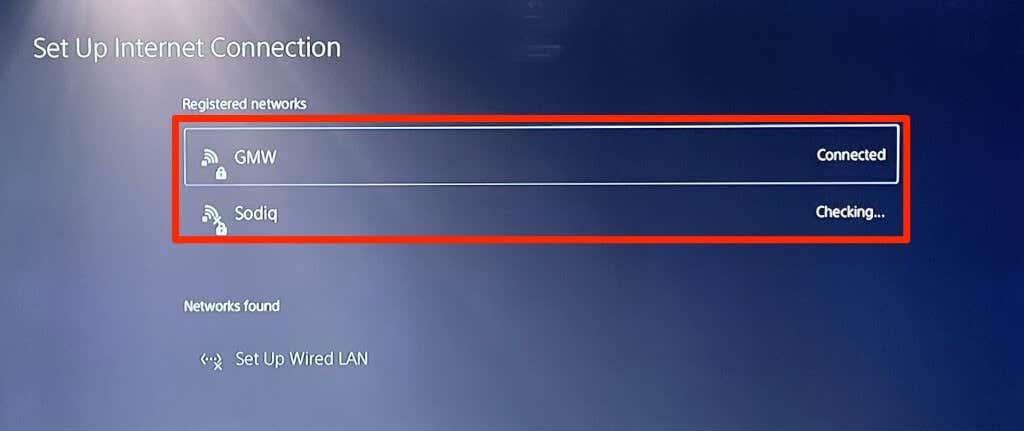
- Valige Täpsemad sätted .
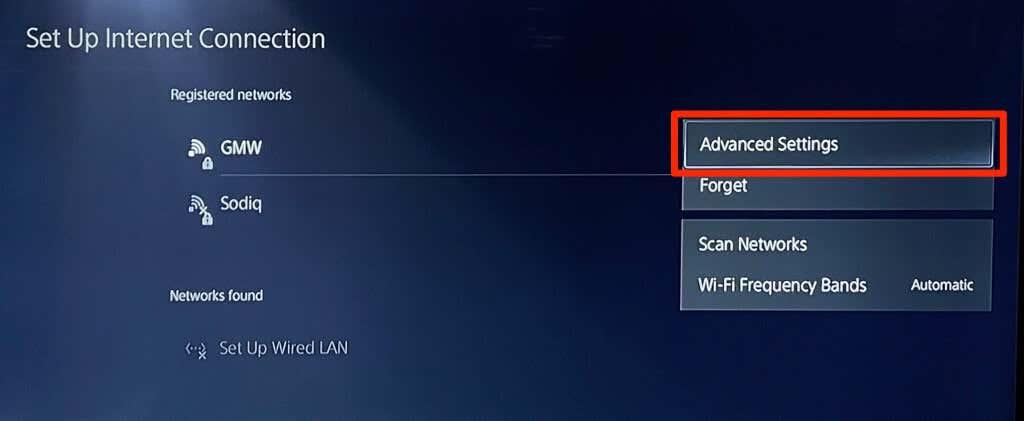
- Muutke DNS-i sätted valikust "Automaatne" valikuks Käsitsi .
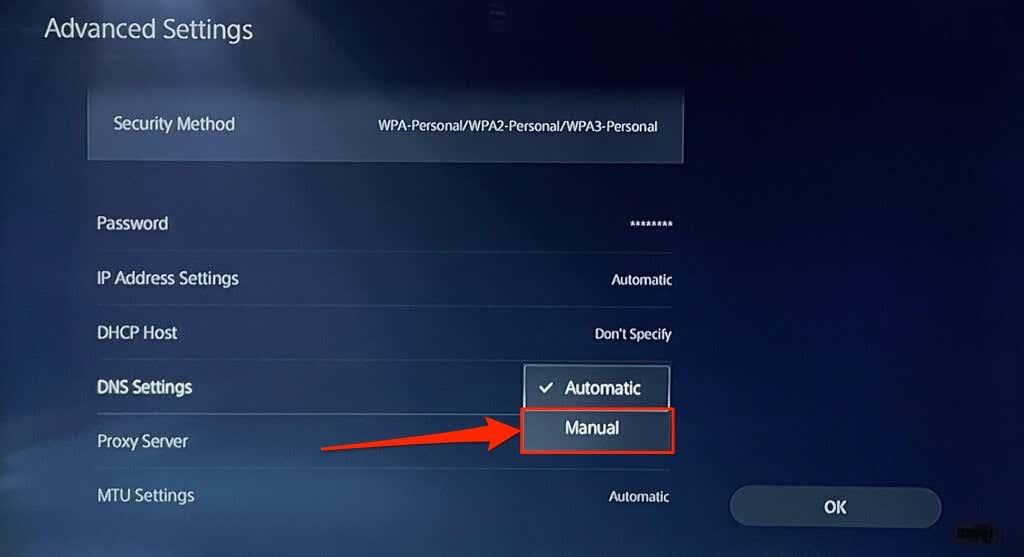
- Järgmisena määrake esmaseks DNS- iks 8.8.8.8 ja teiseseks DNS- iks 8.8.4.4 . Uute DNS-sätete salvestamiseks valige OK.
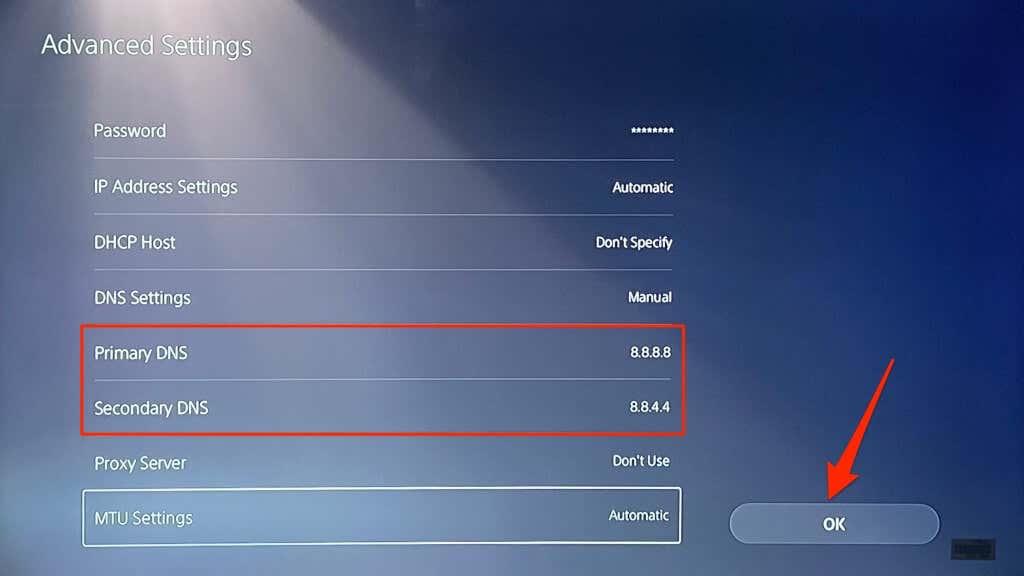
Proovige mängida võrgumänge või avada PlayStation Store ja kontrollida, kas teie PS5 loob nüüd Interneti-ühenduse.
6. Lülitage ruuter sisse
Mõnikord ei pruugi teie ruuter või modem ajutiste süsteemitõrgete tõttu autentida või lubada uusi ühendusi. Ruuteri taaskäivitamine võib taastada ühenduse normaalseks.
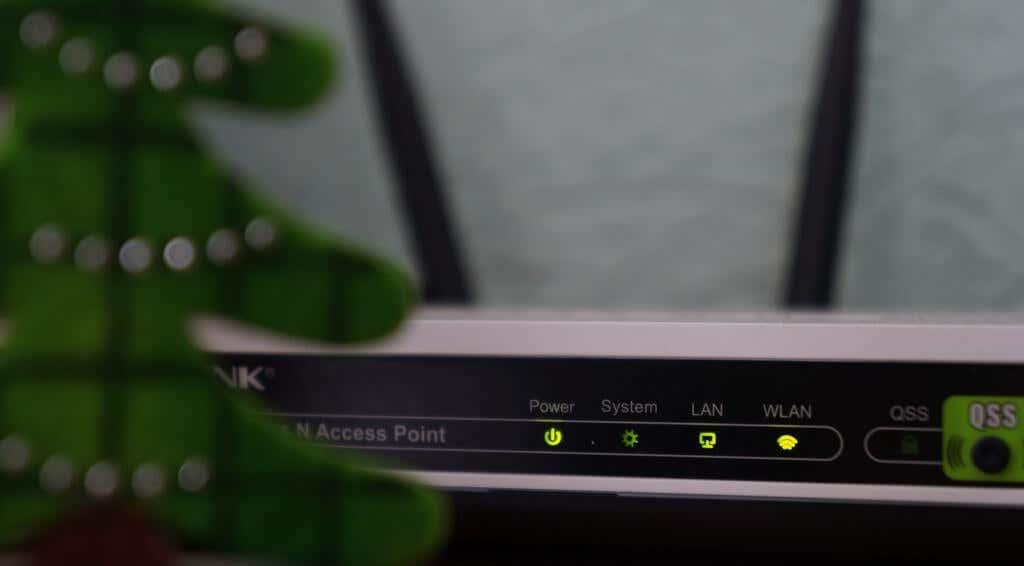
Eemaldage ruuteri toiteadapter seinakontaktist ja ühendage see mõne sekundi pärast uuesti vooluvõrku. Eemaldage akutoitega mobiilsete ruuterite aku ja sisestage see uuesti, seejärel lülitage seade uuesti sisse.
Ruuterid rikuvad mõnikord ülekuumenemise korral. Kui teie ruuter on kuum või ülekuumenenud, lülitage see välja ja laske sellel mõni minut jahtuda, enne kui uuesti sisse lülitate.
7. Taaskäivitage oma PlayStation 5
Nagu varem mainitud, võib probleemiks olla teie PS5, eriti kui teised seadmed saavad Interneti-ühenduse luua.
Vajutage DualSense'i kontrolleril nuppu PS , valige paremas alanurgas toiteikoon ja valige Restart PS5 .
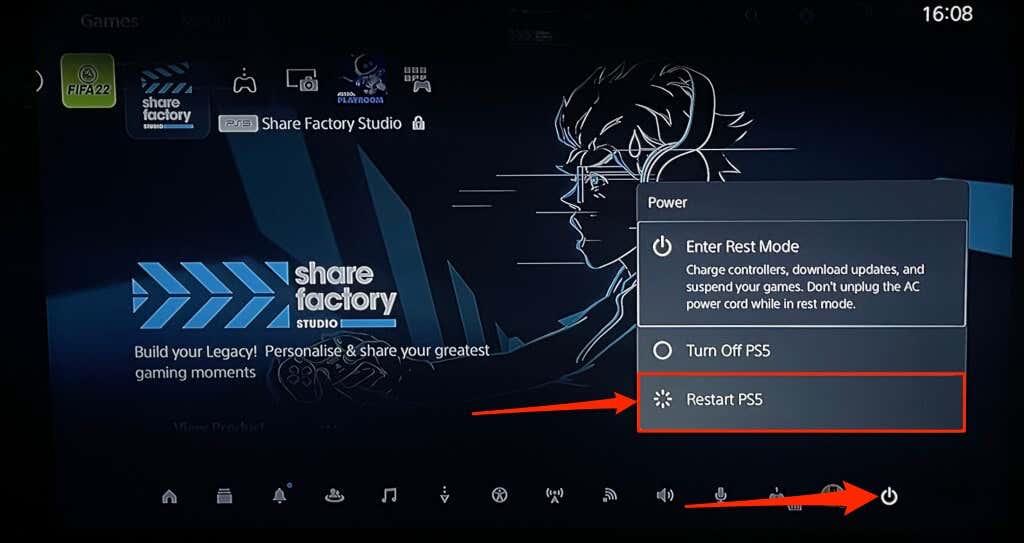
Teise võimalusena eemaldage PS5 toitekaabel seinakontaktist, oodake mõni sekund ja ühendage see uuesti. Seejärel proovige PlayStation 5 uuesti Internetiga ühendada ja kontrollige, kas see lahendab probleemi.
8. Ühendage teised seadmed lahti
Mõnel võrgul on "ühendusreegel", mis piirab seadmete arvu, mis saavad võrguga samaaegselt liituda ja seda kasutada. Nii et kui teie PS5 või muud seadmed ei saa traadita võrguga ühendust luua, on võrk tõenäoliselt saavutanud oma ühenduse piiri.
Avage ruuteri seaded, suurendage võrguühenduse limiiti ja proovige oma PS5 uuesti võrku ühendada. Kui te ei pääse ruuteri seadetele juurde, võtke ühendust võrguadministraatoriga. Kui te ei saa ühenduse limiiti suurendada, ühendage teised seadmed võrgust lahti, et oma PS5-le ruumi teha.
9. Lisage oma PS5 valgesse nimekirja või vabastage blokeering

Kui teised seadmed peale PlayStation 5 saavad võrguga ühendust luua, on teie PS5 tõenäoliselt blokeeritud või mustas nimekirjas. Kui pääsete juurde võrgu administraatoripaneelile, kontrollige blokeeritud seadmete vaatamiseks menüüd "Seadmehaldus" või "MAC-aadressi filtreerimine".
Võrgule juurdepääsu taastamiseks tühistage PlayStation 5 blokeering või lisage see lubatud loendisse. Kui te ei pääse võrgu taustaseadetele juurde, võtke seadme blokeeringu tühistamiseks ühendust võrguadministraatoriga.
Teie võrgus olevate seadmete deblokeerimine sõltub teie ruuteri kaubamärgist või mudelist. Lisateabe saamiseks vaadake seda õpetust koduvõrkude seadmete lubatud loendisse lisamise kohta.
10. Kontrollige PlayStationi võrguserveri olekut

Kui PlayStation Networki (PSN) serverid ei tööta, ei pruugi teil olla võimalik mitme mängijaga mänge mängida ega PlayStation Store'i juurde pääseda – isegi kui teie PS5-l on Interneti-juurdepääs. PSN-serveri katkestused võivad PS5-l käivitada ka järgmised veakoodid : NW-102216-2, NW-102265-6, NW-102636-8, WS-116483-3 ja NP-103047-5.
Kasutage PlayStationi võrguteenuse tööriista , et kontrollida teenuse olekut oma piirkonnas. Valige rippmenüüst oma riik või piirkond ja oodake tulemust.
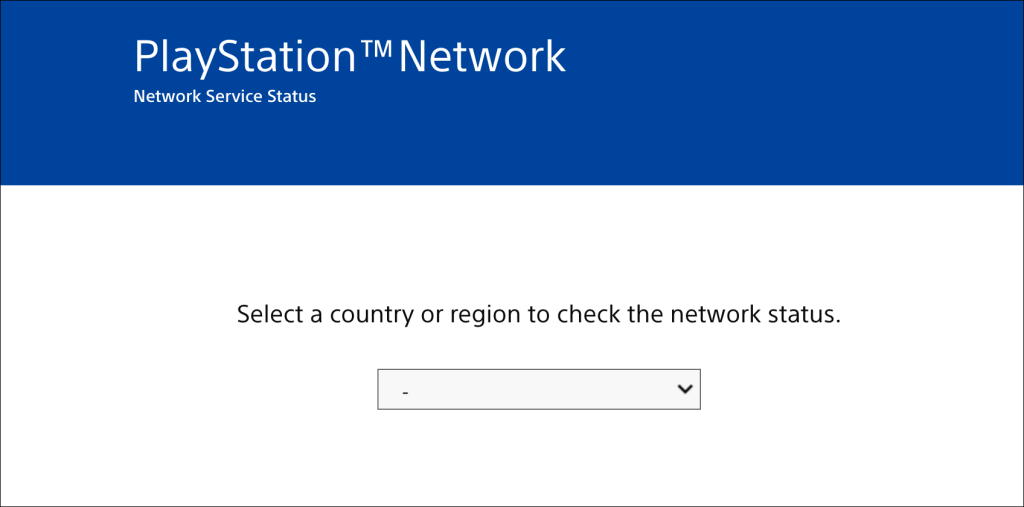
Kui mõned teenused teie piirkonnas ei tööta, peate ootama, kuni PlayStation teenused taastab.
11. Värskendage ruuteri püsivara
Wi-Fi ruuterid töötavad sageli valesti, kui nende püsivara on vigane või aegunud. Minge oma ruuteri veebipaneelile ja installige saadaolev püsivara või tarkvaravärskendus. Täpsemate juhiste saamiseks selle püsivara uuendamise kohta vaadake ruuteri kasutusjuhendit või võtke ühendust tootjaga.
12. Värskendage oma PS5

PS5 tarkvara värskendamine võib lahendada Etherneti ja Wi-Fi probleemid . Kuid kuna te ei pääse Internetti, peate installima värskenduse FAT32-vormingus USB-draivi abil .
- Looge USB-draivile PS5 kaust, seejärel looge PS5 ülemkaustas teine alamkaust UPDATE .
- Laadige PS5 konsooli värskendusfail teise arvutisse alla ja salvestage fail USB-draivi nimega PS5UPDATE.PUP .
- Ühendage USB-draiv oma PS5 konsooliga.
- Vajutage konsooli toitenuppu 7–10 sekundit. Vabastage toitenupp, kui kuulete teist piiksu. See käivitab teie PS5 turvarežiimi.

- Ühendage DualSense'i kontroller konsooliga ja vajutage nuppu PS .
- Järgmisena valige turvarežiimi menüüst Süsteemitarkvara värskendamine .
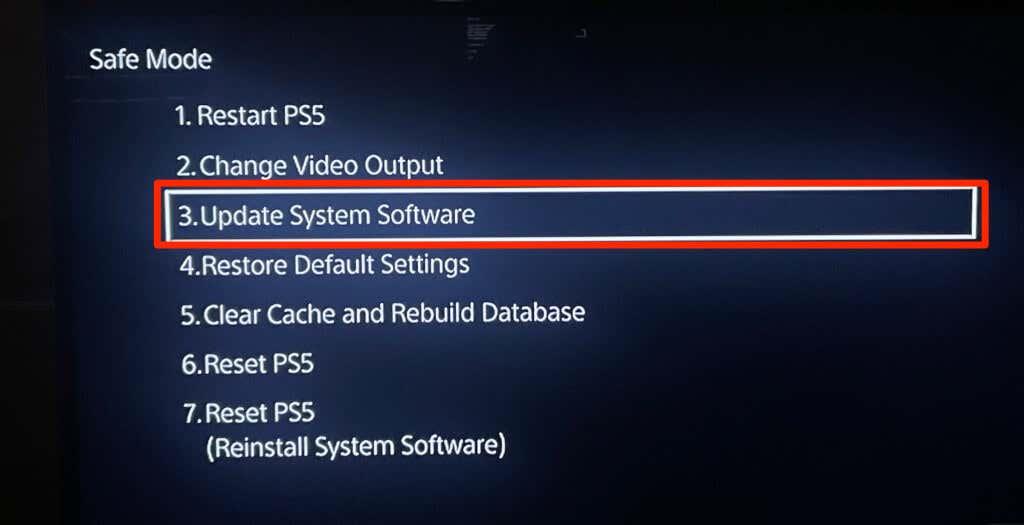
- Valige Värskenda USB-mäluseadmest ja järgige juhiseid.
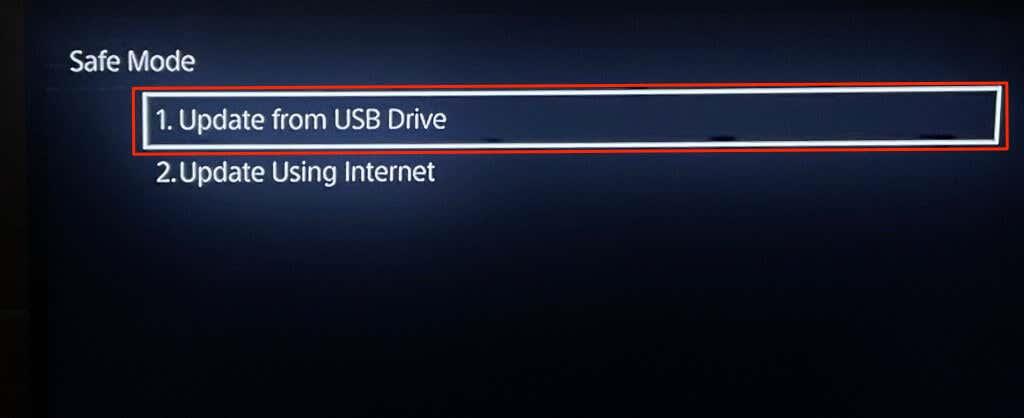
13. Lähtestage ruuter
Kui ükski neist tõrkeotsingu parandustest probleemi ei lahenda, lähtestage ruuteri tehaseseaded. Mõnel ruuteril on füüsiline (raske lähtestamise) nupp, samas kui mõnda saab lähtestada ainult nende seadete või administraatorimenüü kaudu.
Üksikasjalikud juhised selle sätete lähtestamise kohta leiate oma ruuteri kasutusjuhendist. Selles juhtmevaba ruuteri tehaseseadetele lähtestamise õpetuses on rohkem teavet.
14. Lähtestage PS5 seaded tehaseseadetele
PS5 seadete taastamine tehase vaikeseadetele võib parandada jõudluse ja ühenduvuse probleemid.
Valige Sätted > Süsteemitarkvara > Lähtestamissuvandid > Taasta vaikesätted .
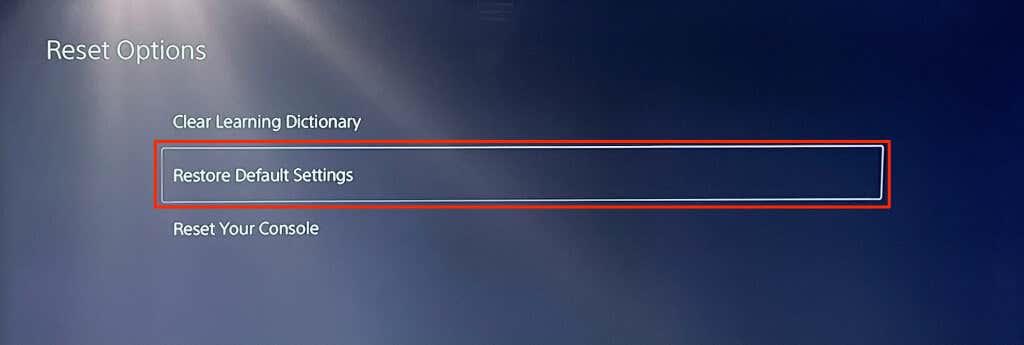
Võite saada viipa oma konsooli piirangu pääsukoodi sisestamiseks. Kui te pole oma PS5 piirangu pääsukoodi muutnud, sisestage süsteemiseadete lähtestamise alustamiseks vaikepääsukood ( 0000 ).
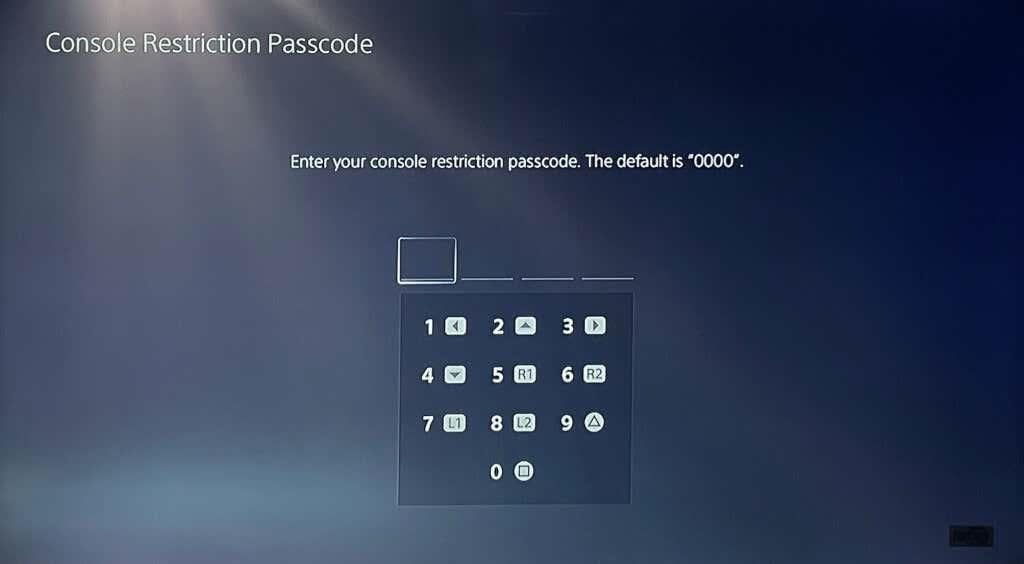
Otsige professionaalset tuge
Oleme kindlad, et üks neist tõrkeotsingu parandustest peaks lahendama teie PlayStation 5 Interneti-probleemid ja vead. Kui teie PS5 ei saa ikka veel Etherneti või Wi-Fi-ühendusega liituda või seda säilitada , võtke ühendust PlayStationi toega . Võite külastada ka SONY või PlayStation Store'i , et lasta oma PS5-l tehasedefekte ja riistvarakahjustusi kontrollida.