MacOS: tooge ekraaniväline aken tagasi ekraanile
Võimalike lahenduste loend probleemile, mille puhul olete MacOS-is kaotanud rakenduse akna ekraanilt.
Sellel tehnoloogiliselt juhitud ajastul eelistame salvestada kõike digitaalsel kujul, olgu need siis pildid, videod, dokumendid, helifailid peaaegu kõigele. PDF ja JPG on ühed populaarseimad pildivormingud, mida me sageli kasutame. Mõlemad failivormingud teenindavad meid erinevalt. JPG-d pakuvad universaalset aktsepteerimist ja teisest küljest on PDF-id tuntud oma redigeerimata atribuudi poolest, mida sageli kasutatakse dokumentide salvestamiseks.
Enamik meist eelistab meilidega koos manuste saatmiseks kasutada PDF-failivormingut, mitte kasutada Wordi faile, mille vormingut saab igas seadmes vaatamisel hõlpsasti muuta. PDF-failid on sellega võrreldes palju konkreetsemad, kuna need jätavad kõik vormingumuudatused puutumata, olenemata sellest, millises seadmes faili vaatate.
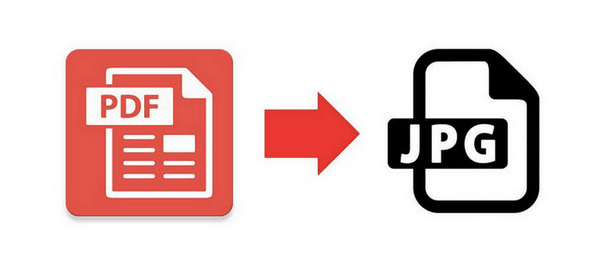
Pildi allikas: PDF Mate
Enamasti puutume kokku olukordadega, kus peame oma dokumendid PDF-vormingusse teisendama. Kuid harvadel juhtudel võite isegi tunda soovi PDF-faili JPG-vormingusse teisendada. kas pole? Kas soovite teada, kuidas PDF-i Macis JPG-vormingus teisendada? Räägime mõnest viisist, mis võimaldavad teil PDF-faili Macis JPG-vormingus pingevabalt teisendada.
Lugege ka: Parim PDF-i tükeldamise ja ühendamise tarkvara
PDF-i teisendamise viisid JPG-vormingusse Macis
Sisuloend
#1 Kasutage Maci eelvaadet
Eelvaade on sisseehitatud Maci utiliit, mis võimaldab teil MacOS-is dokumente ja pilte avada ja redigeerida. Maci eelvaade on mugav valik, mis osutub väga kasulikuks mitme PDF-i üheks failiks liitmisel . Eelvaate abil saate ka faile redigeerida, orientatsiooni muuta, allkirja lisada või mitmesuguseid muid redigeerimisfunktsioone kasutada. Järgige neid kiireid samme PDF-i teisendamiseks JPG-vormingusse Macis eelvaate abil.
Käivitage Maci eelvaade. Kui te pole dokis eelvaate otseteed lisanud, saate seda otsida kaustast Rakendused.
Nüüd avage PDF-fail, mille peate JPG-vormingusse teisendama.
Kui fail eelvaatepaanil laaditakse, puudutage menüüd Fail ja valige suvand "Ekspordi kui".
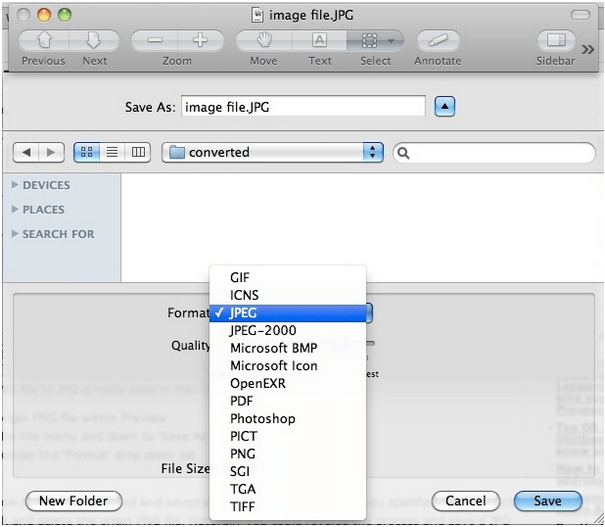
Mac avab nüüd ekraanil uue akna "Ekspordi kui". Siin peate teisendamiseks valima JPG-vormingu. Samuti saate muuta PDF-faili eraldusvõimet ja kvaliteeti, kui salvestate selle JPG-vormingus.
Pärast kõigi muudatuste tegemist puudutage nuppu "Salvesta".
Ja see ongi kõik! Teie PDF-fail teisendatakse edukalt JPG-vormingusse ja salvestatakse määratud asukohta.
#2 Adobe Acrobati kasutamine
Adobe Acrobat Reader võib olla suurepärane platvorm PDF-i teisendamiseks JPG-vormingusse Macis. Kui olete selle vahva dokumendilugeja tööriista oma Maci seadmesse installinud, järgige neid kiireid samme.
Käivitage Adobe Acrobat DC, avage teisendatav PDF-fail.
Pildi allikas: Lifewire
Valige parempoolsel tööriistaribal suvand "Ekspordi PDF".
Ekspordiaknas valige teisendamiseks pildi tüüp "JPG". Kui soovite PDf-faili enne teisendamist muuta, tehke muid redigeerimismuudatusi, näiteks teksti värvi, välimuse, pildi eraldusvõime ja nii edasi.
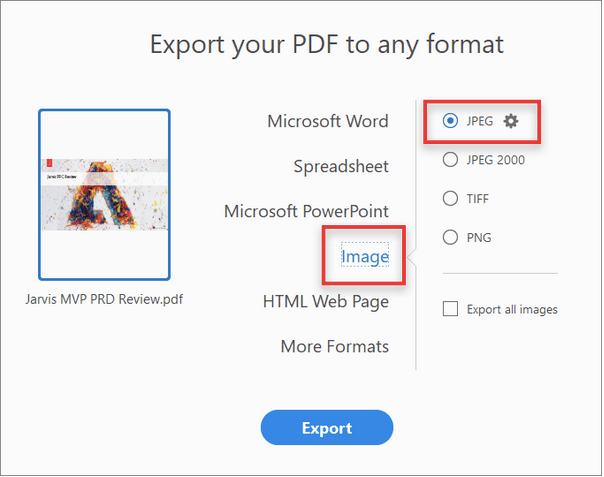
Pildi allikas: Adobe abikeskus
Tühjendage valik "Ekspordi kõik pildid" ja seejärel valige "Ekspordi".
Adobe Acrobat Reader avab uue akna, kus saate määrata faili asukoha, kuhu soovite äsja teisendatud JPG-faili salvestada. Valige kaust, andke failile nimi ja salvestage see soovitud asukohta.
Lugege ka: PDF-failide ühendamine Adobe Readeriga
# 3 Kasutage veebipõhist failikonverteri tööriista
Veebis on saadaval hulgaliselt võrgupõhiseid failimuunduri tööriistu, mis toetavad mitmesuguseid failivorminguid. Veebipõhise teisendustööriista abil saate PDF-i Macis hõlpsasti JPG-vormingus teisendada, ilma et peaksite oma Maci installima kolmanda osapoole tarkvara.
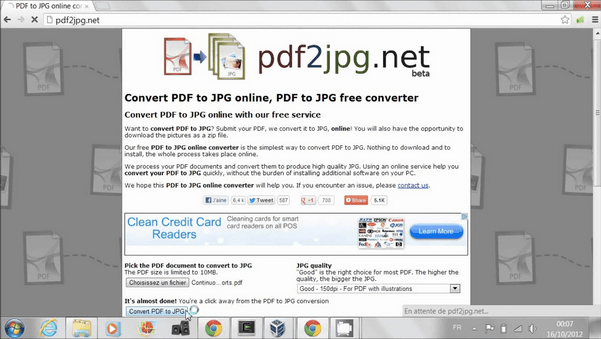
Kui teil on segadust, millist veebitööriista peaksite kasutama, on meil kohe soovitus teie aja säästmiseks . Külastage saiti pdftojpg.net , laadige üles oma PDF-fail ja saate selle vaid ühe klõpsuga ilma probleemideta JPG-vormingusse teisendada. Pdftojpg.net on tasuta veebipõhine failimuunduri tööriist, mis säästab teid dokumentide ja piltide teisendamiseks täiendava tarkvara allalaadimise koormast .
See võtab kokku meie juhendi PDF-i teisendamiseks JPG-vormingusse Macis, kasutades erinevaid meetodeid. Saate kasutada mis tahes ülalnimetatud viise vastavalt oma vajadustele ja nõudmistele ning teisendada dokumendid JPG-failideks vaid mõne klõpsuga.
Võimalike lahenduste loend probleemile, mille puhul olete MacOS-is kaotanud rakenduse akna ekraanilt.
Kas soovite saata meili paljudele adressaatidele? Kas te ei tea, kuidas Outlookis leviloendit luua? Siin on, kuidas seda vaevata teha!
Tea, kuidas probleemide lahendamiseks taaskäivitada graafikadraiverit opsüsteemides Windows 10, 11 ja Mac. Proovige neid parimaid meetodeid graafikadraiveri lähtestamiseks.
Kui ringikujulised viited Exceli töölehel häirivad, saate siit teada, kuidas Excelis ringviiteid leida ja need kõrvaldada.
Kas otsite tasuta või tasulisi Exceli eelarvemalle? Lugege seda artiklit, et uurida mõnda parimat Exceli eelarvemalli veebis ja võrguühenduseta.
Kui näete, et see fail ei ühildu QuickTime Playeriga, lugege seda artiklit kohe. See varjutab mõnede parimate paranduste puhul valgust.
Kui soovite andmesisestusülesandeid veatuks ja kiireks muuta, peate õppima, kuidas Excelis ripploendit koostada.
Kas näete Exceli probleemis nooleklahvide ees? Lugege seda artiklit kohe ja saate teada, kuidas saate selle vähem kui 5 minutiga parandada!
Kui mõnda või kõiki allalaaditud või muudetud videoid Macis ei esitata, lugege parimate ja lihtsate tõrkeotsingu ideede saamiseks seda ülimat juhendit.
Maci otseteede rakendus on võimas tööriist makrode käitamiseks. Ühe klõpsuga saab MacOS-i otseteede rakendus täita ülesandeid, mis muidu võtaksid tunde.








