Kuidas eemaldada üksusi Apple Walletist 2023. aastal

Kas soovite aegunud pääsmeid kustutada ja Apple Walleti korda teha? Järgige selles artiklis, kuidas Apple Walletist üksusi eemaldada.
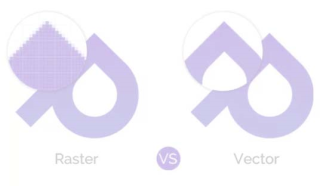
Kas olete kunagi mõelnud, miks osa pilte suumimisel moonutatakse ja mõni jääb samaks? Miks on fotodel erinev pildifailivorming? Miks neid vaja on ja miks ei võiks kõigi piltide jaoks töötada üks formaat?
Kui olete üks neist, kellele meeldib kõiges kahtluse alla seada, on meil vastused, mida otsite. Pärast selle artikli lugemist saate üsna head teadmised populaarsete ja uute pildivormingute kohta. Mida kasutada kus millal ja kuidas pluss miks need loodi, tugevus ja nõrkus ja kõik olulised asjad. Niisiis, mida me ootame, alustame ABC-ga
Kuidas vorming muudab pildi välimust?
Erinevates failivormingutes salvestatud pildid võivad eelvaates välja näha sarnased, kuid see pole tegelikkus. On määratlematu dispersioon, mida teie silmad ei pruugi tajuda, kuid sellel on erinevus sõltuvalt sellest, mida kavatsete selle pildifailiga teha.
Igal vormingul on konkreetne eesmärk ja need toimivad paremini kui teised. Seetõttu peate mõistma, et iga pildivorming on loodud ja täiustatud eesmärgi täitmiseks. Mõned vormingud on loodud detailide salvestamiseks, mõned on optimeeritud väärtusliku kettaruumi säästmiseks ja faili tihendamiseks võimalikult suureks. Mõnda pildifailivormingut kasutatakse fotode salvestamiseks, mõnda aga vektorgraafika salvestamiseks.
Nüüd, kui meil on pildivormingust lühike ettekujutus, on aeg neid üksikasjalikult mõista.
Pildifailid, millega enamasti kokku puutute, võib laias laastus jagada kahte tüüpi, nimelt raster- ja vektortüüpi.
Raster vs vektor
Üks peamisi erinevusi raster- ja vektorpiltide vahel sõltub sellest, kuidas soovite pildi suurust muuta.
Rasterkujutised koosnevad pikslite komplektist. Piksel on värviteabega punkt. See tähendab, et pildi pikslid venivad sisse ja pildi kvaliteet kaob. Rasterkujutised sõltuvad eraldusvõimest, mis tähendab, et neil on fikseeritud suurus, neid kasutatakse tavaliselt fotode, digitaalsete kunstiteoste ja graafika jaoks. Rasterfotode loomiseks kasutatakse Adobe Photoshopi, kuna neid pilte on lihtne luua, kujundada, redigeerida ja neile efekte lisada.
Vektorfotod koosnevad matemaatilise võrrandiga määratletud geomeetrilistest kujunditest. Erinevalt rasterpiltidest on vektorkujutised eraldusvõimest sõltumatud, mis tähendab, et need ei kaota venitamisel kvaliteeti. Neid pilte kasutatakse logode, ikoonide ja digitaalsete illustratsioonide jaoks. Adobe Illustratorit kasutatakse vektorpiltide loomiseks.
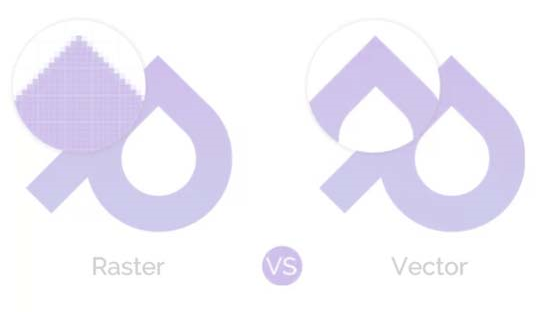
Raster vs vektor
| Raster (bitmap) | Vektor |
| Pikslipõhine. | Kasutab kujundite moodustamiseks matemaatilist arvutust. |
| Parim fotode redigeerimiseks ja pidevate toonidega piltide loomiseks pehmete värvide segudega. | Parim logode, jooniste ja illustratsioonide, arhitektuursete ja tehniliste jooniste loomiseks. Kujutiste jaoks, mida kasutatakse füüsilistel toodetel. |
| Piltidel on kindel suurus. | Suurust saab muuta ilma pildikvaliteeti kaotamata. |
| Suured mõõtmed ja detailid tähendavad suurt failimahtu. | Suuremõõtmeline vektorgraafika, kuid väike failimaht. |
| Rasterpiltide printimine piiratud punktvärvidega on keeruline. | Eraldusvõime Sõltumatut tähendust saab printida igas suuruses/eraldusvõimega. |
| Rasterkujutised ei ühildu kõigi protsessidega. | Ühildub enamasti kõigi protsessidega, väheseid ühildumatuid vektorkunte saab hõlpsasti rasterdada. |
| Keeruliste piltide teisendamine vektorpiltideks on aeganõudev. | Lihtne teisendada rastriks. Värvide arvu saab vastavalt vajadusele ja trükieelarvele suurendada või vähendada. |
| Levinud pildivormingud on järgmised: jpeg, gif, png, tif, bmp, psd, eps ja pdf-id | Levinud vektorgraafika failivorming sisaldab: ai, cdr, svg ning eps ja pdf-faile |
| Levinud rasterpiltide redigeerimistööriist: Adobe Photoshop, Paint, GIMP | Levinud vektorjoonistusprogrammid: Adobe Illustrator, CorelDraw, Inkscape (tasuta) |
| Vektor ei ole parim vorming pidevate toonidega piltide ja värvide segude jaoks või fotode redigeerimiseks. |
Vaadake ka: Ekraanipilt (PPI) vs printimine (DPI): teadke erinevust
Mis on prinditava rasterpildi sobiv suurus
Pildi suurus ja kvaliteet sõltuvad kahest asjast:
Erinevatel printeritel on erinev eraldusvõime nõue, seetõttu peate eraldusvõimet säilitama.
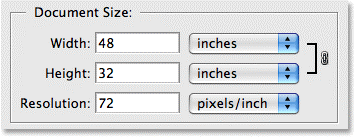
Keskmiselt on eraldusvõime nõuded järgmised:
Kas rasterpildi pikslimõõtmeid ja eraldusvõimet saab suurendada?
Nagu eespool selgitatud, on rasterpildil pildi igas tollis teatud arv piksleid, näiteks 200 ppi pildil on 200 pikslit tolli kohta. Kui on vaja kõrge eraldusvõimega pilti, tuleks see luua või skannida samas suuruses või suuremas, nt kui teil on vaja printida pilti, mis nõuab 200 ppi ja on 3 tolli lai, peate selle looma või skannima. see vähemalt 600 piksliga (3 tolli * 200 ppi).
Et pildi kvaliteet ei langeks, sest iga pilt on loodud teatud mõõtmetega ja selle suuruse suurendamine halvendab pildi kvaliteeti. Kuid fototöötlustarkvara lahendab probleemi, kuna pikslid lisatakse redigeeritavale pildile automaatselt. Madala eraldusvõimega pilte ei saa venitada, kuna need kaotavad kergesti oma kvaliteedi.
Kuidas arvutada rasterpildi suurust printimiseks?
Rasterpildi printimiseks sobiva suuruse otsustamiseks korrutage nõutav eraldusvõime (ppi) prinditava alaga.
Näiteks: kui printer vajab 200 ppi ja ala, mille jaoks pilt prinditakse, on 8 tolli lai, korrutage 200 pikslit x 8 tolli = 1600, mis tähendab, et teie kujutis peab olema vähemalt 1600 pikslit lai.
Kuidas arvutada välja parimad mõõtmed kvaliteetse trüki jaoks?
Määramiseks jagame pildi pikslimõõtme printeri nõutava eraldusvõimega.
Näiteks: kui pilt on 1200 pikslit lai ja printer vajab 200 ppi (1200 ÷ 200) = 6 tolli lai, on suurus, millega saab pilti printida.
Nüüd, kui meil on idee põhiliste failivormingute kohta, peame mõistma, miks neid täiendavalt klassifitseeritakse ja mis muudab need selliseks, nagu nad on.
Rasterkujutisi saab salvestada kahes põhivärvimudelis: CMYK ja RGB
CMYK on nelja värvi kombinatsioon, mida kasutatakse pildi printimiseks. Need tähistavad c yan, m agenta, y ellow ja k ey (must). Selles vormingus salvestatud faile kasutatakse füüsiliseks printimiseks.
RGB ühendab kolme valguse värvi, mis muudab muud värvid. See tähendab r ed, g Reen ja b lue. RGB-vormingus salvestatud faile kasutatakse tavaliselt digitaalse meedia jaoks, nagu veebis, nutitelefonides ja filmides.
Mis on pildi tihendamine ja miks seda vaja on?
Piltide tihendamine tähendab faili suuruse vähendamist, et salvestada rohkem andmeid ja säästa väärtuslikku kettaruumi. Faili suurust baitides tuleb minimeerida ilma pildikvaliteeti kaotamata.
Rasterfaili kujutised kasutavad kahte tüüpi tihendustehnikaid, sõltuvalt sellest, kuidas kujutist kasutatakse. Nemad on:
Kokkuvõtteks võib öelda, et kadudega failid on väiksema suurusega ja seetõttu kasutatakse neid seal, kus pildi suurus ja allalaadimiskiirus on olulised. Lisaks oleneb raster- ja vektorkujutise vormingu kasutamine pildikasutusest. Kuna pilte kasutatakse erinevalt, samad vormingud ei täida eesmärki. Mõnikord tahame pilte printida, samas kui mõnikord keskendutakse ruumi säästmisele ja nende võrgus vaatamisele. See kõik liigitab pildivormingud erinevalt.
Loodame, et olete nüüdseks aru saanud, miks näete fotodel suurendamisel erinevusi. Kuid mõned küsimused, nagu miks on nende faililaiendid erinevad ja mida kasutada, on jäänud vastuseta. Vastame neile järgmises osas. Vahepeal saate vaadata allolevat võrdlustabelit, mis annab teile üksikasjaliku ülevaate erinevate laiendite kohta.
Järgmises osas anname teile üksikasjalikumat teavet erinevate pildifaililaiendite kohta. Seniks oodake järgmist osa ja head lugemist.
Kas soovite aegunud pääsmeid kustutada ja Apple Walleti korda teha? Järgige selles artiklis, kuidas Apple Walletist üksusi eemaldada.
Olenemata sellest, kas olete täiskasvanud või noor, võite proovida neid värvimisrakendusi, et vallandada oma loovus ja rahustada meelt.
See õpetus näitab, kuidas lahendada probleem, kuna Apple iPhone'i või iPadi seade kuvab vales asukohas.
Vaadake, kuidas saate režiimi Mitte segada iPadis lubada ja hallata, et saaksite keskenduda sellele, mida tuleb teha. Siin on juhised, mida järgida.
Vaadake erinevaid viise, kuidas saate oma iPadi klaviatuuri suuremaks muuta ilma kolmanda osapoole rakenduseta. Vaadake ka, kuidas klaviatuur rakendusega muutub.
Kas seisate silmitsi sellega, et iTunes ei tuvasta oma Windows 11 arvutis iPhone'i või iPadi viga? Proovige neid tõestatud meetodeid probleemi koheseks lahendamiseks!
Kas tunnete, et teie iPad ei anna tööd kiiresti? Kas te ei saa uusimale iPadOS-ile üle minna? Siit leiate märgid, mis näitavad, et peate iPadi uuendama!
Kas otsite juhiseid, kuidas Excelis automaatset salvestamist sisse lülitada? Lugege seda juhendit automaatse salvestamise sisselülitamise kohta Excelis Macis, Windows 11-s ja iPadis.
Vaadake, kuidas saate Microsoft Edge'i paroole kontrolli all hoida ja takistada brauserit tulevasi paroole salvestamast.
Chrome võib ebaõnnestuda ja ei näita teile pilte. Tutvuge kasulike näpunäidetega, mida järgida, et lahendada Chrome'i piltide näitamise probleem.







