MacOS: tooge ekraaniväline aken tagasi ekraanile
Võimalike lahenduste loend probleemile, mille puhul olete MacOS-is kaotanud rakenduse akna ekraanilt.
Alati on põhjust erinevatele inimestele kirju saata. Siit saate teada, kuidas saate Outlookis leviloendi luua.
Outlooki kasutajana peate võib-olla saatma mitmele inimesele olulisi ametlikke või isiklikke e-kirju. Sellistes olukordades nõuab e-kirjade eraldi saatmine rohkem aega ja vaeva.
Saate seadistada Outlookis leviloendi ja kõrvaldada tüütu mitme e-posti aadressi lisamine väljale Saaja.
Kuid kõigepealt tutvume leviloendi ja selle tähtsusega.
Jaotusnimekiri on kontaktide või e-posti aadresside loend, mida saab kasutada neile kõigile e-kirjade levitamiseks või saatmiseks.
Niisiis, see on e-posti aadresside rühm, mida saate meili saatmiseks kasutada. Neid loendeid mainitakse erinevates Outlooki versioonides ka kontaktiloendi ja kontaktirühmana.
Kui teil on leviloend, kuvatakse see teie kontaktide loendis ja aadressiraamatus.
Meili saatmine erinevatele inimestele võib olla keeruline, eriti kui kuulute sadade või tuhandete töötajatega organisatsiooni.
Jaotusnimekiri automatiseerib selle igapäevase ja korduva ülesande lisada e-posti aadresse ükshaaval, kui soovite saata e-kirja inimeste rühmale.
Saate loendi luua üks kord ja kasutada seda aastaid, välja arvatud juhul, kui mõned töötajad liituvad organisatsiooni või meeskonnaga või lahkuvad sellest.
Sel juhul saate leviloendit ajakohasena hoidmiseks sujuvalt redigeerida. Lisaks aitab leviloend vältida kellegi kogemata lisamist oma meili adressaadiks.
Leiate, et selliseid termineid nagu leviloend ja kontaktirühm kasutatakse Microsofti või Outlooki ökosüsteemis vaheldumisi.
Kuigi need tähendavad sama asja, kasutatakse jaotusloendit Outlooki rakenduse vanemates versioonides.
Mõned inimesed võivad leviloendile viitamiseks kasutada ka selliseid termineid nagu levigrupp ja kontaktiloend.
Office 365 tellimuste puhul on leviloendid mõeldud kogu organisatsioonile.
Lisaks tsentraalsele haldamisele saavad need loendid e-kirju isikliku e-posti aadressi asemel organisatsiooni meililt.
Ja vastupidi, kontaktirühmi saab luua isiklikul Outlooki meilikontol.
Kui avate oma Outlooki veebirakenduse kaudu, saate kontaktiloendi või leviloendi lisamiseks järgida neid samme.
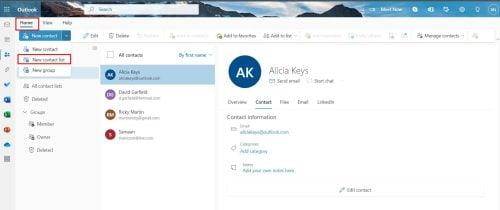
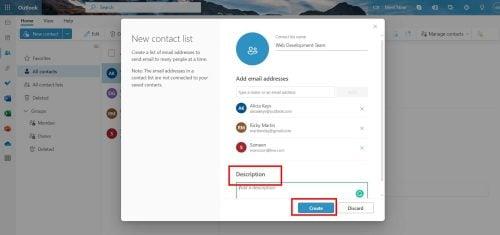
Isegi kui teie Windowsis on Outlooki rakendus, saate hõlpsalt luua kontaktirühmana tuntud leviloendi. Siin on kiired sammud Outlooki levitamisloendi loomiseks.
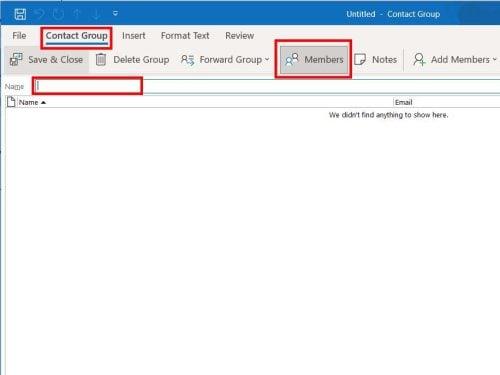
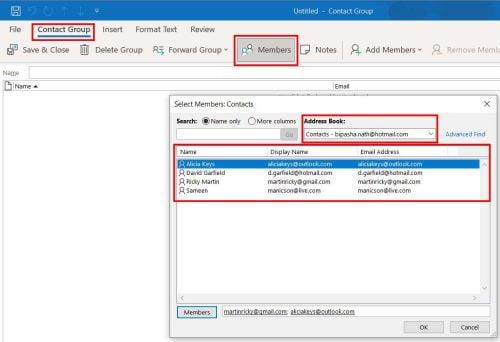
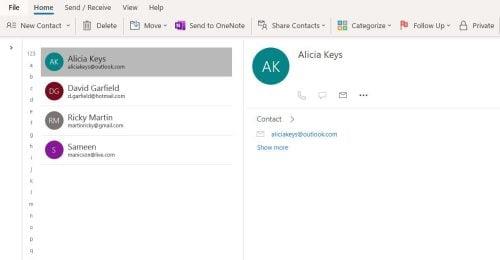
Outlooki leviloendi funktsioon on saadaval ka Maci kasutajatele. Seega saate Outlook Macis levitusloendi luua järgmiste sammudega.
Nüüd, kui teate, kuidas Outlookis leviloendit luua, saate oma e-kirju sujuvalt paljudele inimestele saata.
Olenemata sellest, kas kasutate Windowsi või Maci, aitab meie juhiste järgimine teil luua Outlooki leviloendi.
Saate kommenteerida, et jagada oma kogemusi leviloendi seadistamisel Outlookis. Pärast loendi loomist võite soovida kontaktiloendit mõne teise Outlooki kasutajaga jagada.
Võimalike lahenduste loend probleemile, mille puhul olete MacOS-is kaotanud rakenduse akna ekraanilt.
Kas soovite saata meili paljudele adressaatidele? Kas te ei tea, kuidas Outlookis leviloendit luua? Siin on, kuidas seda vaevata teha!
Tea, kuidas probleemide lahendamiseks taaskäivitada graafikadraiverit opsüsteemides Windows 10, 11 ja Mac. Proovige neid parimaid meetodeid graafikadraiveri lähtestamiseks.
Kui ringikujulised viited Exceli töölehel häirivad, saate siit teada, kuidas Excelis ringviiteid leida ja need kõrvaldada.
Kas otsite tasuta või tasulisi Exceli eelarvemalle? Lugege seda artiklit, et uurida mõnda parimat Exceli eelarvemalli veebis ja võrguühenduseta.
Kui näete, et see fail ei ühildu QuickTime Playeriga, lugege seda artiklit kohe. See varjutab mõnede parimate paranduste puhul valgust.
Kui soovite andmesisestusülesandeid veatuks ja kiireks muuta, peate õppima, kuidas Excelis ripploendit koostada.
Kas näete Exceli probleemis nooleklahvide ees? Lugege seda artiklit kohe ja saate teada, kuidas saate selle vähem kui 5 minutiga parandada!
Kui mõnda või kõiki allalaaditud või muudetud videoid Macis ei esitata, lugege parimate ja lihtsate tõrkeotsingu ideede saamiseks seda ülimat juhendit.
Maci otseteede rakendus on võimas tööriist makrode käitamiseks. Ühe klõpsuga saab MacOS-i otseteede rakendus täita ülesandeid, mis muidu võtaksid tunde.








