Kuidas eemaldada üksusi Apple Walletist 2023. aastal

Kas soovite aegunud pääsmeid kustutada ja Apple Walleti korda teha? Järgige selles artiklis, kuidas Apple Walletist üksusi eemaldada.
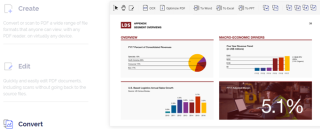
PDF-fail on dokumendifail, mida ei mõjuta programmi versioon, operatsioonisüsteem ega platvorm, kus see avatakse. Kaasaskantav dokumendivorming saavutas oma praeguse populaarsuse, kuna erinevalt MS Wordist ja muudest redaktorifailidest ei muuda PDF vormingut ega nähtavust erinevates seadmetes. See jääb samaks kõigis arvutites ja mobiiltelefonides ning seda saab hõlpsasti printida nii, nagu see oli ette nähtud. Täna arutame võimalusi PDF-failide liitmiseks Adobe Readeri ja muude erinevate platvormide tööriistadega.
See artikkel selgitab erinevaid viise PDF-failide liitmiseks Windowsi, macOS-i, Androidi ja iOS-i seadmetes.
Lugege ka: 5 parimat tasuta PDF-i redigeerija veebisaiti oma dokumendi redigeerimiseks.
Kuidas ühendada PDF-faile Adobe Readeri ja muude tööriistadega?
PDF-failide eeliste kasutamiseks pakuvad enamik erinevate seadmete ja platvormide vaikeprogramme ainult PDF-lugejat. Nendel lihtsatel PDF-lugejatel on minimaalsed funktsioonid ja nad ei saa PDF-faile redigeerida ega liita . Selleks vajate mõnda kolmanda osapoole tööriista, mis on loodud inimeste abistamiseks kõiges, mis on seotud PDF-failiga.
Esiteks: Adobe Acrobat DC PDF Reader

Pildi allikas: Adobe
Parim koht PDF-failide liitmise alustamiseks on kasutada organisatsiooni tarkvara, mis leiutas PDF-failivormingu. PDF-failide ühendamiseks Adobe Readeris peate maksma. Selle vormingu töötas välja Adobe 1991. aastal ja sellest ajast alates on see olnud juhtiv autoriteet PDF-failisüsteemi haldamisel. Windows 10 tasuta Adobe Reader avab PDF-failid ainult lugemiseks. Selle eeliste mõistmiseks peate ostma esmaklassilise Adobe Acrobat Standard DC või proovima tasuta prooviversiooni. Siin on kiired ja lihtsad juhised pdf-failide ühendamiseks Adobe Readeriga.
Samm 1. Avage Adobe Acrobat DC PDF Reader.
2. samm. Avage vahekaart "Tööriistad" ja valige sealt valik "Ühenda failid".
Samm 3. Nüüd leidke ja valige suvand "Lisa failid" ja valige PDF-failid, mida soovite ühendada.
Märkus . PDF-faili saab liita paljude failitüüpidega, nagu JPEG, Docs, Txt ja paljud teised.
Samm 4. Järgmisena avaneb võimalus seada failide järjestus esimesest viimaseni, st sellises järjekorras, nagu soovite neid kuvada.
Samm 5. Klõpsake nuppu Kombineeri ja see on viimane samm PDF-failide ühendamisel Adobe Readeriga. See annab teile võimaluse lõpptoote salvestada.
Nendes sammudes saate PDF- faile Adobe Readeriga kombineerida .
Lugege ka: Kuidas kasutada Microsoft Edge PDF-vaaturit opsüsteemis Windows 10?
Teiseks: WondersharePDFelement –
Pildi allikas: WonderShare
PDF-failide liitmiseks on palju kolmandate osapoolte tööriistu, kuid üks parimaid tööriistu peale ematööriista Adobe Acrobat on WondersharePDFelement. See tarkvara on kiire ja mugav kasutada ning odavam kui Adobe Acrobat Pro DC. Siin on juhised PDF-failide ühendamiseks WondersharePDFelementiga.
Samm 1. Avage WondersharePDFelement ja lohistage esimesed PDF-failid rakenduse aknasse.
2. samm. Otsige üles vahekaart Lehekülg, valige suvand Lisa ja importige nüüd kõik muud failid, mida soovite selle PDF-failiga liita.
3. samm. Üks parimaid omadusi on lõppväljundi tihendamine, kui PDF-fail osutub suureks.
Samm 4. Lõpuks saate redigeerida väljundfaili ja soovi korral üksikuid sisulehti välja jätta ning seejärel salvestada andmed soovitud kausta.
Lugege ka parimaid tööriistu PDF-vormingus printimiseks Windows 10-s.
Kuidas Macis PDF-faile liita?

Pildi allikas: Apple
Kui juhtute MacOS-iga Apple'i masinat kasutama, on PDF-failide liitmise toimingud Windowsist kiiremad ja mugavamad. Selle põhjuseks on asjaolu, et Apple usub oma kasutajatele kõigi MacOS-i sisseehitatud põhi- ja täiustatud tööriistade pakkumisse ning ei soovita Apple'i seadmetes kasutada kolmandate osapoolte tööriistu. MacOS-is PDF-failide liitmise sammud on järgmised:
Samm 1. Käivitage ühendatav PDF-fail topeltklõpsuga ja see avaneb vaikimisi rakenduses Eelvaade.
Samm 2. Nüüd leidke Vaade ja seejärel klõpsake nuppu Pisipildid. See kuvab külgpaneelil kõik pisipildid.
3. samm. Valige mis tahes lehe pisipilt, kuhu soovite PDF-failide liitmiseks teise faili sisestada.
Samm 4. Lõpuks klõpsake suvandil Redigeerimine ja seejärel valige nupp Lisa, et avada dialoogiboks, et valida mis tahes muu ühendatav PDF-fail.
Samm 5. Klõpsake suvandit Fail, et valida Ekspordi PDF-ina ja fail salvestatakse.
Lugege ka: Sõbralikud tööriistad piltide väljavõtmiseks PDF-ist.
Kuidas ühendada mobiilis PDF-faile?
Pildi allikas: Google
Järgmine seade, mida saate PDF-faile liita, on teie nutitelefon, Android ja iOS. Paljud rakendused võivad seda hõlbustada, kuid mõned parimad probleemivabad rakendused PDF-failide liitmiseks on järgmised:
Lugege ka: PDF-ide redigeerimine iPhone'is, Androidis, Macis ja PC-arvutis
Kuidas ühendada PDF-faile võrgus?
Järgmine seade, millega saate PDF-faile liita, on teie nutitelefon, Android ja iOS. Paljud rakendused võivad seda hõlbustada, kuid mõned parimad probleemivabad rakendused PDF-failide liitmiseks on järgmised:
Lugege ka: PDF-ide redigeerimine iPhone'is, Androidis, Macis ja PC-arvutis.
Kuidas ühendada PDF-faile võrgus?

Pildi allikas: Kombineeri PDF
Kui eelistaksite programmi või rakenduse arvutisse või nutitelefoni installimise raskused vahele jätta ja kasutada PDF-failide võrgus ühendamiseks veebitööriista, siis siin on mõned veebisaidid, mis võivad teid selles aidata.
Lugege ka: 5 tarkvara parooli eemaldamiseks ja PDF-i avamiseks Windows PC-s!
Viimane sõna PDF-failide liitmise kohta Adobe Readeri ja muude tööriistadega?
Sellega on lõpule viidud kõigi võimalike tööriistade ja meetodite teekond PDF-failide liitmiseks Adobe Readeri ja muude tööriistadega. Kui peate oma töös palju PDF-e liitma, on parem osta tarkvara ja kasutada seda probleemideta lahenduseks. Kui see on aga aeg-ajalt tehtav ülesanne, saate võrgumeetodeid kasutada ilma arvutisse või nutitelefoni tarkvara installimata . Ülaltoodud meetodid aitavad teil õppida PDF-failide ühendamist Adobe Readeris, Wondershare'is või veebitööriistades.
Jälgi meid sotsiaalmeedias – Facebookis ja YouTube’is . Kui teil on küsimusi või ettepanekuid, andke meile teada allpool olevas kommentaaride jaotises. Soovime teiega lahenduse leidmiseks tagasi pöörduda. Postitame regulaarselt nõuandeid ja nippe ning lahendusi tavalistele tehnoloogiaga seotud probleemidele. Liituge meie uudiskirjaga, et saada regulaarseid uuendusi tehnikamaailma kohta.
Korduma kippuvad küsimused-
Q1. Kas PDF-failide kombineerimiseks on tasuta viis?
Jah, leiate tasuta meetodeid PDF-failide ühendamiseks võrgumeetodite abil. Mitmed veebisaidid pakuvad teile PDF-failide liitmise võimalust. Seda meetodit on soovitatav kasutada igal platvormil, kuna sellele pääseb juurde kõikjalt võrgus.
Q2. Kas Adobe Reader saab luua PDF-faile?
Jah, saate Adobe Readeri abil PDF-faile luua. See on suurepärane tööriist, millel on palju funktsioone, mis aitavad teil PDF-faile. Saate Adobe Readeris PDF-faile kombineerida ja uusi faile luua. Samuti saate PDF- faile Wordi failivormingusse allkirjastada, saata ja teisendada .
Q3. Kuidas Windows 10-s mitut PDF-faili avada?
Wondershare'i abil saate Windows 10-s avada mitu PDF-faili. Lihtsalt avage esimesed PDF-failid ja klõpsake siis +-märki. See avab uuel vahekaardil PDF-faili ja nii saate Wondershare'i abil WIndowsis kahte PDF-faili vaadata.
Soovitatav lugemine:
Kuidas sisestada PDF-i Wordi, Exceli, Google'i dokumenti ja manustada PDF-i HTM-i
Kindle'i e-raamatu teisendamine PDF-iks
Siin on 8 parimat meetodit PDF-i tihendamiseks!
Lehtede ekstraktimine PDF-failist Androidis ja iOS-is
Parimad PDF-lugeja rakendused Androidile dokumentide vaatamiseks 2020. aastal
Kas soovite aegunud pääsmeid kustutada ja Apple Walleti korda teha? Järgige selles artiklis, kuidas Apple Walletist üksusi eemaldada.
Olenemata sellest, kas olete täiskasvanud või noor, võite proovida neid värvimisrakendusi, et vallandada oma loovus ja rahustada meelt.
See õpetus näitab, kuidas lahendada probleem, kuna Apple iPhone'i või iPadi seade kuvab vales asukohas.
Vaadake, kuidas saate režiimi Mitte segada iPadis lubada ja hallata, et saaksite keskenduda sellele, mida tuleb teha. Siin on juhised, mida järgida.
Vaadake erinevaid viise, kuidas saate oma iPadi klaviatuuri suuremaks muuta ilma kolmanda osapoole rakenduseta. Vaadake ka, kuidas klaviatuur rakendusega muutub.
Kas seisate silmitsi sellega, et iTunes ei tuvasta oma Windows 11 arvutis iPhone'i või iPadi viga? Proovige neid tõestatud meetodeid probleemi koheseks lahendamiseks!
Kas tunnete, et teie iPad ei anna tööd kiiresti? Kas te ei saa uusimale iPadOS-ile üle minna? Siit leiate märgid, mis näitavad, et peate iPadi uuendama!
Kas otsite juhiseid, kuidas Excelis automaatset salvestamist sisse lülitada? Lugege seda juhendit automaatse salvestamise sisselülitamise kohta Excelis Macis, Windows 11-s ja iPadis.
Vaadake, kuidas saate Microsoft Edge'i paroole kontrolli all hoida ja takistada brauserit tulevasi paroole salvestamast.
Chrome võib ebaõnnestuda ja ei näita teile pilte. Tutvuge kasulike näpunäidetega, mida järgida, et lahendada Chrome'i piltide näitamise probleem.







