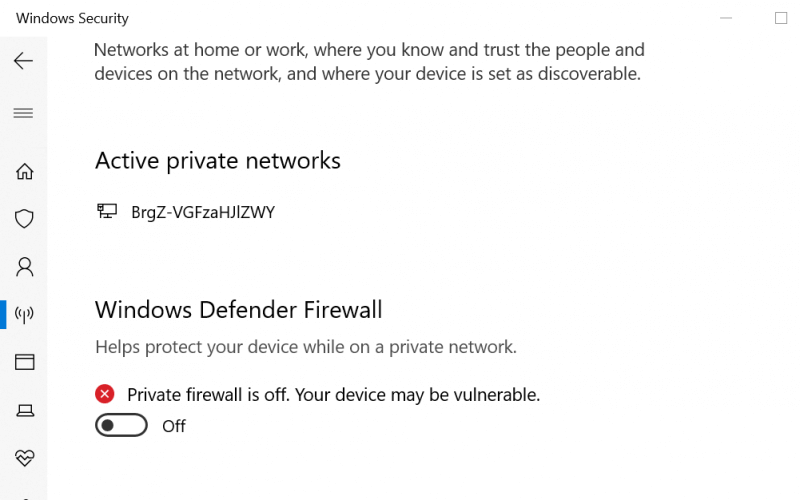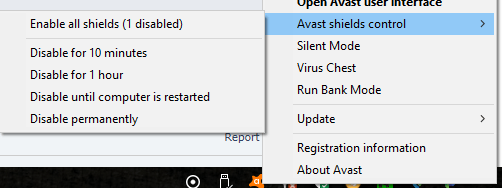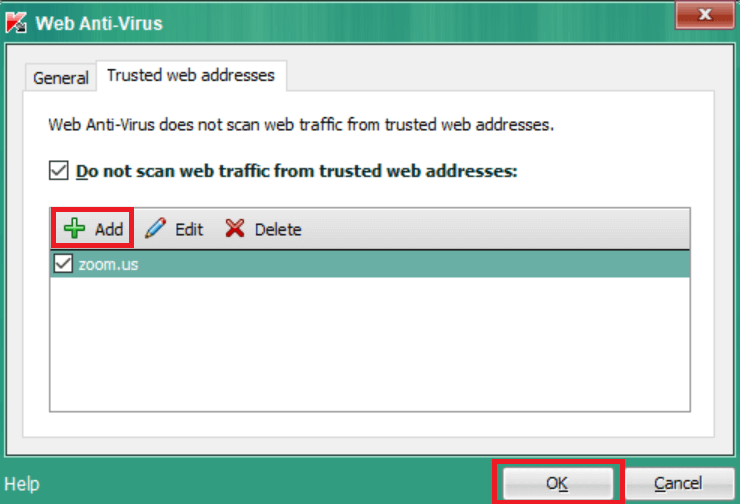- Zoom on kaasaegse ettevõtte videokommunikatsiooni liider ning pakub lihtsat ja usaldusväärset pilveplatvormi videokonverentsiplatvormi.
- Selles artiklis uurime Zoom Meetingi kõige levinumate vigade põhjuseid ja lahendusi.
- See hõlmab viirusetõrje seadete muutmist või isegi Interneti-ühenduse kontrollimist.
- Viimasena räägime ka suumi alternatiivist, mida peaksite proovima.
Suhelge oma meeskonnaga paremini, kiiremini ja turvalisemalt. Parandage oma töökaaslastega suhtlemist selle suurepärase videokonverentsitööriista abil. Siin on mõned asjad, mida Pexip teile pakub:
- Täielik integreerimine teiste koostöötööriistadega
- Kvaliteetsed videokanalid, mida toetab AI
- Turvaline videokonverents
- Paindlikud juurutused
Tutvustage oma ettevõttele uut suhtlusviisi
Hankige Pexip kohe
Zoom on populaarne videokonverentsiteenus, mis pakub veebi-, töölaua- ja mobiilirakendusi. Tuhanded inimesed loodavad iga päev koosolekutel eemalt osalemiseks Zoom Meetingile. Mõnikord võivad kasutajad teenusele juurde pääsedes kogeda Zoom Meetingi ühenduse probleeme.
Zoom Meetingi ühenduse probleemidele järgneb tavaliselt veakood, mis muudab probleemi diagnoosimise lihtsaks. Mõned kõige levinumad Zoom Meetingi veakoodid on järgmised:
- Suumi veakood 5000/3/4
- Suumi veakood 10410/2/3/4/5/6
- Suumi veakood 104110/11/12/14/15/16/17/18
Zoomi koosoleku ühenduse probleemid on tavaliselt tingitud võrguprobleemidest või turbetarkvarast, mis blokeerib ühendust.
Selles artiklis oleme välja toonud paar parandust, mis aitavad teil Zoom Meetingi ühenduse probleemide ja veakoodide tõrkeotsingut teha.
Kuidas lahendada Zoomi koosoleku ühenduse probleeme ja veakoode?
1. Kontrollige oma tulemüüri ja puhverserverit
1.1 Keelake Windows Defenderi tulemüür
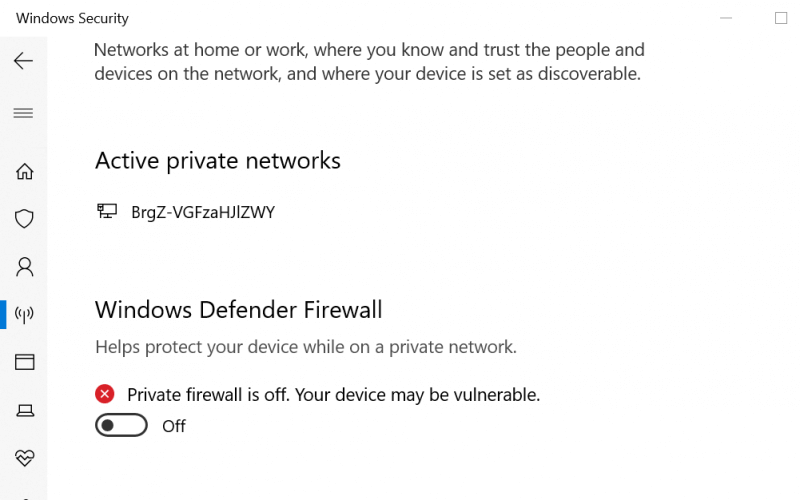
- Klõpsake nuppu Start ja valige Seaded.
- Minge jaotisse Värskendus ja turvalisus.
- Valige Windowsi turvalisus.
- Jaotises Kaitsealad klõpsake nuppu Tulemüür ja võrgukaitse .
- Klõpsake oma Aktiivne võrk.
- Lülitage lüliti sisselülitamisega välja Windows Defenderi tulemüür .
- Kui UAC seda küsib, klõpsake nuppu Jah .
1.2 Keelake kolmanda osapoole tulemüür
- Käivitage oma kolmanda osapoole viirusetõrje- või tulemüürirakendus.
- Avage tulemüüri seaded.
- Lülitage tulemüür ajutiselt välja.
Kui tulemüüri keelamine aitab lahendada Zoomi koosoleku ühenduse probleemi, võtke tulemüüri ja puhverserveri sätete kontrollimiseks ühendust võrguadministraatoriga.
Kui olete võrguadministraator, proovige võrgu tulemüür ümber seadistada õigete pordide ja sihtkohtadega. Võrgu tulemüüri Zoomi seadistamise kohta saate lisateavet siit .
Stuck with Zoom pole selle konto vea jaoks seadistatud? Siin on, kuidas me selle parandasime!
2. Kasutage suumile alternatiivset teenust

Zoom ei ole ainus omataoline teenus ja kuigi see on tõepoolest väga populaarne, on turul palju alternatiive, millest mõned on vaieldamatult paremad.
Üks selline näide on Pexip, võrguteenus, mis keskendub kvaliteetsetele videokoosolekutele, toetades selliseid tööriistu nagu Microsoft Teams, Google Hangouts Meet või Skype for Business.
Ja ärge unustage, videokoosolekud peaksid toimuma ainult teie ja teiste osalejate vahel ning seda toetab ka Pexip, millel on täiustatud turvastandardid.
⇒ Proovige Pexipi kohe
3. Keelake oma viirusetõrjetarkvara
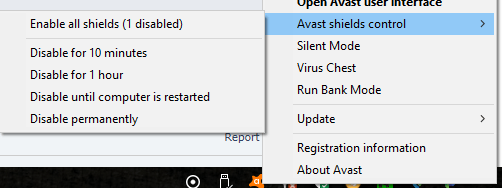
- Paremklõpsake tegumiribal viirusetõrje ikooni.
- Kui kasutate Avast, avage Avast Shields Control.
- Valige Keela 1 tund.
- Viirusetõrje keelamise sammud võivad olenevalt tarkvarast erineda.
Mõnikord võib teie arvutisse installitud viirusetõrjelahendus blokeerida kolmanda osapoole rakenduse väljaminevad ühendused. Probleemi lahendamiseks keelake ajutiselt viirusetõrje, käivitage Zoom klient ja kontrollige, kas ühendus toimib.
Kui probleem laheneb, kui viirusetõrje on keelatud, proovige lisada Zoom klient lubatud loendisse või usaldusväärsetesse rakendustesse.
3.1 Suumi lisamine usaldusväärsetele rakendustele (Kaspersky)
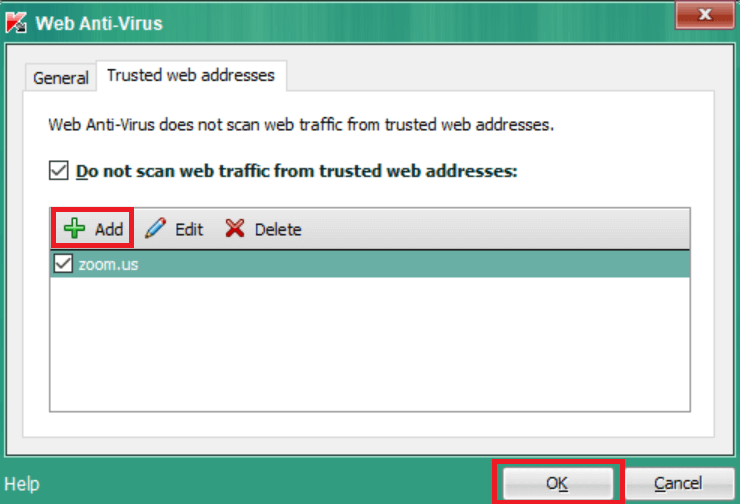
- Käivitage Kaspersky.
- Avage vahekaart Seaded .
- Minge jaotisse Viirusetõrje ja valige Veebiviirusetõrje.
- Klõpsake jaotises Turvatase nuppu Sätted.
- Klõpsake nuppu Lisa .
- Sisestage Zoom.us ja klõpsake nuppu OK.
Kui olete lõpetanud, lubage viirusetõrje uuesti ja kontrollige, kas Zoomi koosoleku võrguühenduse ebaõnnestumise probleem on lahendatud.
4. Kontrollige oma Interneti-teenuse pakkujalt ühendusega probleeme

- Kui probleem püsib, võtke ühendust Interneti-teenuse pakkujaga.
- Samuti kontrollige oma Interneti-teenuse pakkujalt, kas saate ühenduse luua teenusega Zoom.
Saate lahendada Zoom Meetingi ühenduse probleemid ja veakoodid, järgides selles artiklis toodud juhiseid. Kui teil on vaja tulemüüri või puhverserveri sätteid muuta, võtke kindlasti ühendust võrguadministraatoriga.
Suhelge oma meeskonnaga paremini, kiiremini ja turvalisemalt
Parandage oma töökaaslastega suhtlemist selle suurepärase videokonverentsitööriista abil. Siin on mõned asjad, mida Pexip teile pakub:
- Täielik integreerimine teiste koostöötööriistadega
- Kvaliteetsed videokanalid, mida toetab AI
- Turvaline videokonverents
- Paindlikud juurutused
Korduma kippuvad küsimused
- Kuidas korraldada tasuta Zoomi koosolekut?
Lihtsalt laadige alla ja installige Zoom ning järgige seejärel õpetuse viisardit. See muudab selle kasutamise lihtsaks, nagu kõik teised VoIP-programmid sisaldavad seda loendit .
- Miks ma ei saa Zoomiga ühendust luua?
Kui rakendus Zoom näitab ühenduse loomise või võrgu viga, proovige uuesti teade, kontrollige võrguühendust. Suumiühenduse muudeks põhjusteks võivad olla probleemid võrgu tulemüüri sätetega või ühendust blokeeriva veebiturbe lüüsiga.
- Millistel platvormidel on Zoom saadaval?
Zoom on praegu saadaval Windowsi, Androidi ja iOS-i jaoks, muutes selle üheks kõige mitmekülgsemaks koostöötööriistaks turul .