Windows 10 rakenduste külglaadimine

Kuigi Windowsi pood on Windows 10 jaoks mõeldud rakenduste hankimiseks tavaline koht, on võimalik uut tarkvara installida ka muudest allikatest. Seejärel saate joosta
Kuigi Windowsi pood on Windows 10 jaoks mõeldud rakenduste hankimiseks tavaline koht, on võimalik uut tarkvara installida ka muudest allikatest. Seejärel saate käivitada universaalseid Windowsi rakendusi, mille olete Internetist alla laadinud või ise ehitanud, ilma, et peaksite poodi minema.
Kui kasutate tavaliselt Windows Store for Businessi, saate rakendusi ka külglaadida. Kui aga teie seade kuulub teie ettevõttele, võib administraator külglaadimise keelata. Microsoft soovitab nüüd haldamise ja turvalisuse lihtsustamiseks kasutada poodi kõigi ärirakenduste juurutuste jaoks.
Tavaliselt ei saa te Windows 10-s rakendusi külglaadida. See on kavandatud, kuna Microsoft kavatseb kõik kasutada Windowsi poodi ning sellega kaasnevaid turbe- ja töökindluse eeliseid. Platvormi üks peamisi eeliseid on see, et kõik rakendused on lukustatud, vältides pahavara installimist välistest allikatest.
Mõnel juhul peate siiski installima universaalse Windowsi rakenduse otse. See võib olla rakenduse installimine, millel pole Store'i sertifikaati, või toote vanema versiooni hankimine, mida arendaja on vahepeal värskendanud. UWP-rakendusi levitatakse APPX-pakettidena, mis on sarnased töölauaprogrammide jaoks kasutatavatele EXE-failidele. Kui olete arvuti ette valmistanud, ei erine APPX-i installimine EXE-st.
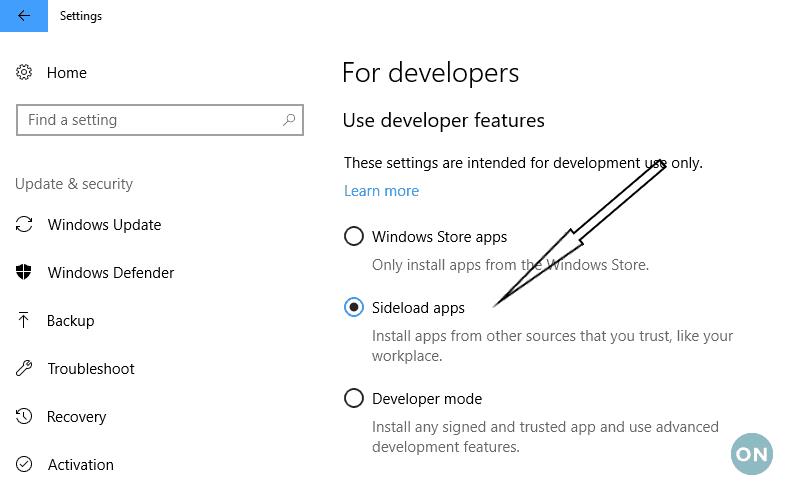
Seadistamiseks avage rakendus Seaded ja minge kategooriasse "Värskendus ja turvalisus". Klõpsake menüüs vahekaarti "Arendajatele" ja kuvatakse arendaja valikute ekraan. Jaotises "Kasuta arendaja funktsioone" peaksite nägema, et seade "Windows Store'i rakendused" on valitud, kui te pole varem valikuid muutnud. Nagu abitekst viitab, võimaldab see režiim installida rakendusi poest, kuid takistab teil kasutada muid allikaid.
Selle piirangu eemaldamiseks muutke valikuks "Sideload apps" ja kinnitage seadme konfigureerimiseks kuvatavad juhised. See võimaldab teil käitada usaldusväärsetest allikatest pärit APPX-pakette. Väärib märkimist, et kolmas valik "Arendaja režiim" võimaldab teil käivitada mis tahes rakendust, isegi kui see pole allkirjastatud. See installib ka Windowsi arendustööriistad, mis võimaldavad rakenduste testimist. See pole soovitatav, kui te ei kavatse ise rakendusi kirjutada.
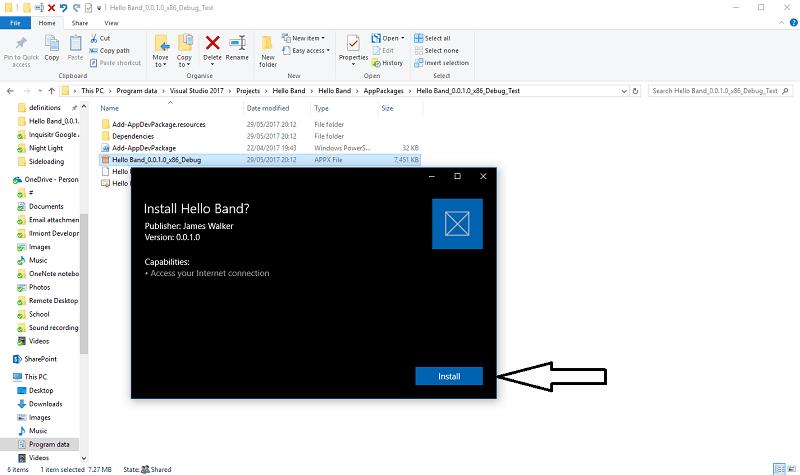 Nagu näete, on arvuti ettevalmistamine väljaspool Windowsi poodi pärit rakenduste käivitamiseks lihtsalt nupul klõpsamine. Sama protseduur töötab ka Windows 10 Mobile'is. Kui soovite kunagi lõpetada rakenduste külglaadimise ja oma seadme uuesti liivakasti minna, naaske ekraanile "Arendajatele" ja muutke seadeks tagasi "Windows Store'i rakendused".
Nagu näete, on arvuti ettevalmistamine väljaspool Windowsi poodi pärit rakenduste käivitamiseks lihtsalt nupul klõpsamine. Sama protseduur töötab ka Windows 10 Mobile'is. Kui soovite kunagi lõpetada rakenduste külglaadimise ja oma seadme uuesti liivakasti minna, naaske ekraanile "Arendajatele" ja muutke seadeks tagasi "Windows Store'i rakendused".
Kui olete arvuti konfigureerinud, saate installida mis tahes APPX-faili, topeltklõpsates sellel ja järgides juhiseid. Windows kuvab teile põhiteabe ekraani koos rakenduse nime ja selle nõutavate lubade üksikasjadega. Kui see on installitud, käitub rakendus nagu mis tahes muu Windows Store'i rakendus, võimaldades teil selle kinnitada Start-i, valida selle jagamise sihtmärgiks või kasutada rikkalikke funktsioone, nagu Windows Ink.
Kuigi Windowsi pood on Windows 10 jaoks mõeldud rakenduste hankimiseks tavaline koht, on võimalik uut tarkvara installida ka muudest allikatest. Seejärel saate joosta
Microsofti konverentsil Build 2016 korralikult avalikustatud Xbox One'i arendajarežiim (või arendajarežiim) on erirežiim, mis võimaldab rakenduste ja mängude arendajatel
Kui otsite, kuidas luua Facebookis küsitlust, et saada inimeste arvamust, siis meilt leiate kõik lahendused alates sündmustest, messengerist kuni looni; saate Facebookis küsitluse luua.
Kas soovite aegunud pääsmeid kustutada ja Apple Walleti korda teha? Järgige selles artiklis, kuidas Apple Walletist üksusi eemaldada.
Olenemata sellest, kas olete täiskasvanud või noor, võite proovida neid värvimisrakendusi, et vallandada oma loovus ja rahustada meelt.
See õpetus näitab, kuidas lahendada probleem, kuna Apple iPhone'i või iPadi seade kuvab vales asukohas.
Vaadake, kuidas saate režiimi Mitte segada iPadis lubada ja hallata, et saaksite keskenduda sellele, mida tuleb teha. Siin on juhised, mida järgida.
Vaadake erinevaid viise, kuidas saate oma iPadi klaviatuuri suuremaks muuta ilma kolmanda osapoole rakenduseta. Vaadake ka, kuidas klaviatuur rakendusega muutub.
Kas seisate silmitsi sellega, et iTunes ei tuvasta oma Windows 11 arvutis iPhone'i või iPadi viga? Proovige neid tõestatud meetodeid probleemi koheseks lahendamiseks!
Kas tunnete, et teie iPad ei anna tööd kiiresti? Kas te ei saa uusimale iPadOS-ile üle minna? Siit leiate märgid, mis näitavad, et peate iPadi uuendama!
Kas otsite juhiseid, kuidas Excelis automaatset salvestamist sisse lülitada? Lugege seda juhendit automaatse salvestamise sisselülitamise kohta Excelis Macis, Windows 11-s ja iPadis.
Vaadake, kuidas saate Microsoft Edge'i paroole kontrolli all hoida ja takistada brauserit tulevasi paroole salvestamast.









