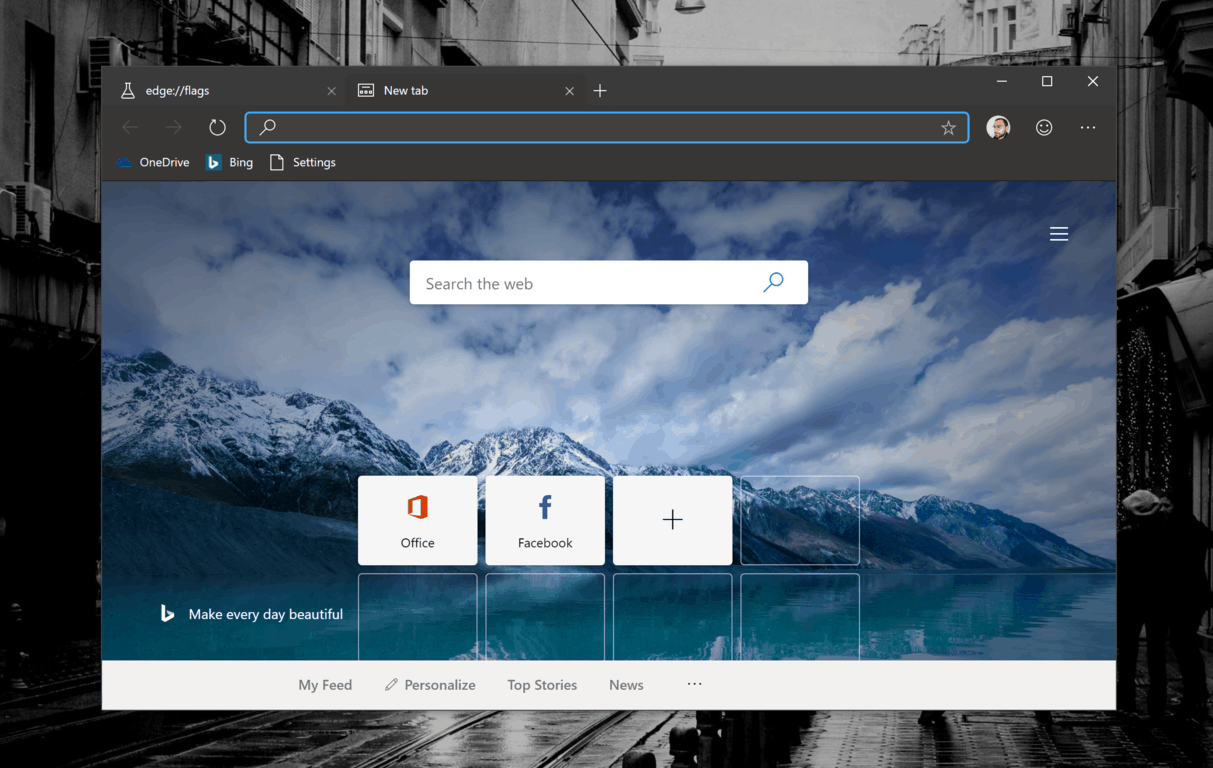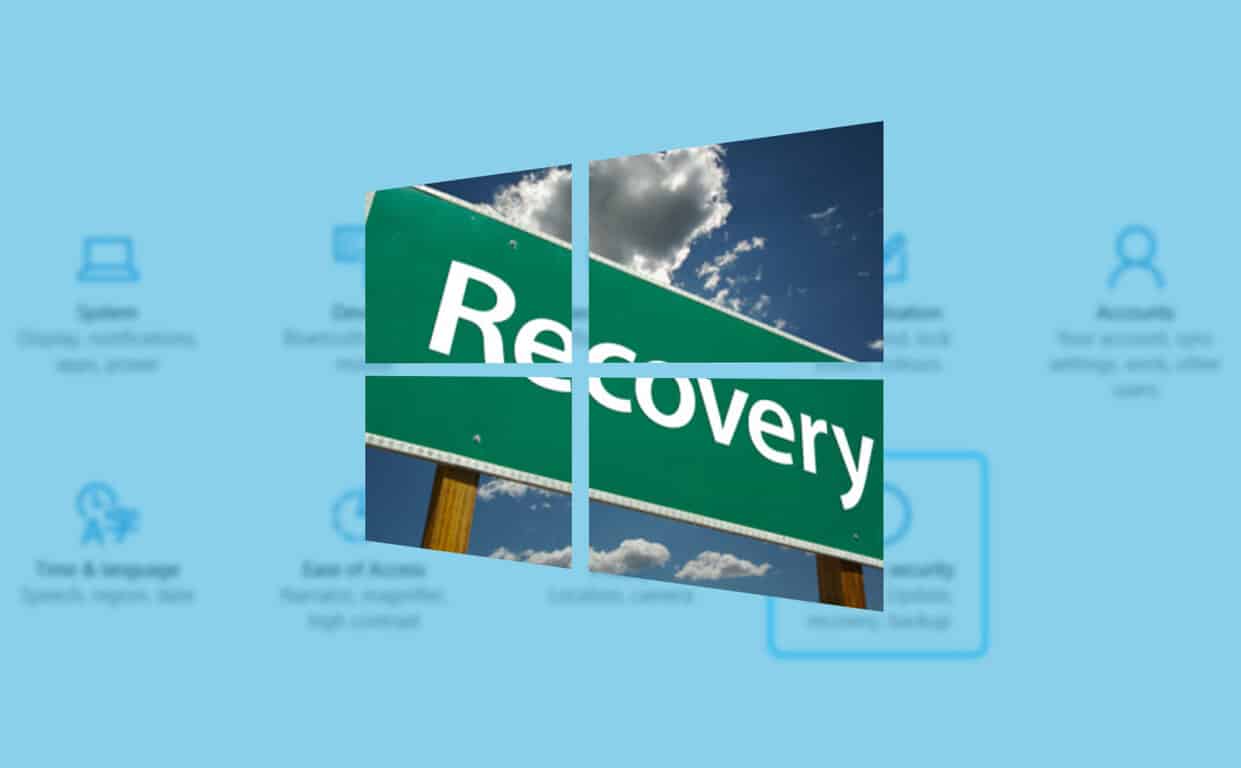Windows 10 lähtestamine ja värskendamine annab teile puhta alguse ja protsess on ülilihtne. Siin on, kuidas.
Ühendage oma Windows 10 installikandja
Avage Windows 10 seaded
Minge seadete jaotisse Värskendus ja turvalisus
Valige vasakpoolsest servast Taastamine .
Jaotises Lähtesta see arvuti valige Alusta
Valige kas Säilita minu failid VÕI Eemalda kõik
Mõnikord ei lähe asjad päris nii, nagu me tahaksime. Mõnikord peame hammustama ja värskendama oma Windows 10 installimisi või tegema uue installi. Õnneks on see Windows 10-s ülilihtne. Nagu, ülilihtne. Meil on vaid paar asja, mis tuleb ära märkida, enne kui päästikule vajutame.
Mida me vajame:
* Puhas install AINULT * USB pulk Windows 10 valmis minema (Saate teada, kuidas seda teha siin - pea sammu 5)
Varundage oma failid turvalisuse huvides.
Nüüd on meil asjad valmis, hakkame edasi, eks?
Kui teete puhast installi, ühendage Windowsi installikandja. Ärge tehke sellega midagi, vaid ühendage see vooluvõrku. Windows vajab seda hiljem, kui teete puhta installi.
Kui olete seda teinud, minge menüüsse Start ja seejärel Seaded.
Minge alustamiseks ja seejärel seadete juurde
Seejärel klõpsake nuppu Värskendus ja turvalisus.
Minge värskenduste ja turvalisuse juurde
Selle akna vasakpoolses servas leidke taastamine.
Vasakul suunduge taastumisse
Jätkake jaotises Lähtesta see arvuti ja klõpsake nuppu Alusta.
Selle arvuti lähtestamise all klõpsake nuppu Alusta.
Nüüd palutakse teil valida kaks võimalust. Hoidke mu failid alles ja eemaldage kõik . Klõpsake sellel, mida soovite teha. Sel juhul jätan oma failid alles.
Klõpsake meetodil, mida soovite kasutada
Kui soovite puhast installimist ja kõike eemaldada, peate oma Windows Media vooluvõrku ühendama ja laskma sellel täielikult tühjendada ja Windows 10 uuesti installida.
Teie arvuti saab nüüd asjad valmis, see töötab selle kallal, mida peate Interneti või CD (CD, ma tean õigesti) kaudu uuesti installima.
Windows laadib nüüd uuesti installitavate rakenduste loendit
Kui see on tehtud, annan teile nüüd teada, mis eemaldatakse. Võtke see teadmiseks. Olen unustanud lugematuid kordi rakendusi installida.
Pange tähele: see on see, mida peate uuesti installima
See võib mõnele teist ilmuda. Kui installisite hiljuti Windows 10, kuvatakse teile teade, et te EI saa taastada Windows 7/8.1. Kui teete värskendust, pidage seda seda tehes meeles.
Kui näete seda, ei saa te Windows 7/8 juurde tagasi pöörduda. 1
Kui Windows on oma tegevuse lõpetanud, palutakse teil nüüd "RESET". See on surmapäästiku aeg, kui olete selle nupu vajutanud, pole enam tagasiteed, seega veenduge, et teil oleks kõik vajalik. Mind ei peeta vastutavaks selle eest, et kaotasite oma tohutu kassimeemide kollektsiooni.
On aeg minna.
Nüüd saate rahulikult istuda ja lasta Windowsil asja ära teha. Mõne aja pärast kuvatakse teile Windows 10 puhas või värske installimine. Lihtne, eks?
Loodan, et see on teile kasulik. Kui kasutate operatsioonisüsteemi Windows 7 või Windows 8.1, võib puhas installimine või värskendamine lahendada palju Windows 10 probleeme. Kena värske installi tegemine on alati hea samm, kui soovite parimat jõudlust.