PARANDUS: Google Hangoutsi videokaamera probleemid

Kui teil on Google Hangoutsi kasutamise ajal probleeme videovoogudega, peaksite järgima mõnda selle juhendi veaotsingu samme.
Tõrkeotsing, kui teie veebikaamera Windows 10-s ei tööta.
Kontrollige Seaded > Privaatsus > Kaamera, et veenduda, et rakendused pääsevad teie kaamerale juurde.
Veenduge, et teie kaamera on ühendatud ja kuvatakse seadmehalduris.
Kontrollige kasutatava rakenduse või brauseri seadeid.
Kas alustate konverentskõnet, et avastada veebikaamera käivitumist? Windows 10 kaameraprobleemide tõrkeotsingul tuleb kontrollida mõnda asja.
Alustuseks kontrollige ilmselget: kas teie kaamera on tegelikult ühendatud? Mõnel mudelil võib olla ka füüsiline sisse-/väljalülitusnupp, mille peate enne kasutamist sisse lülitama.
Järgmisena veenduge, et Windowsi rakendustel on lubatud teie kaamerat kasutada. Avage rakendus Seaded, klõpsake kategoorial Privaatsus ja minge vasakpoolsest menüüst lehele "Kaamera". Veenduge, et näeksite pealkirja „Luba juurdepääs selle seadme kaamerale” all kuvatud teadet „Selle seadme kaamera juurdepääs on sisse lülitatud”.
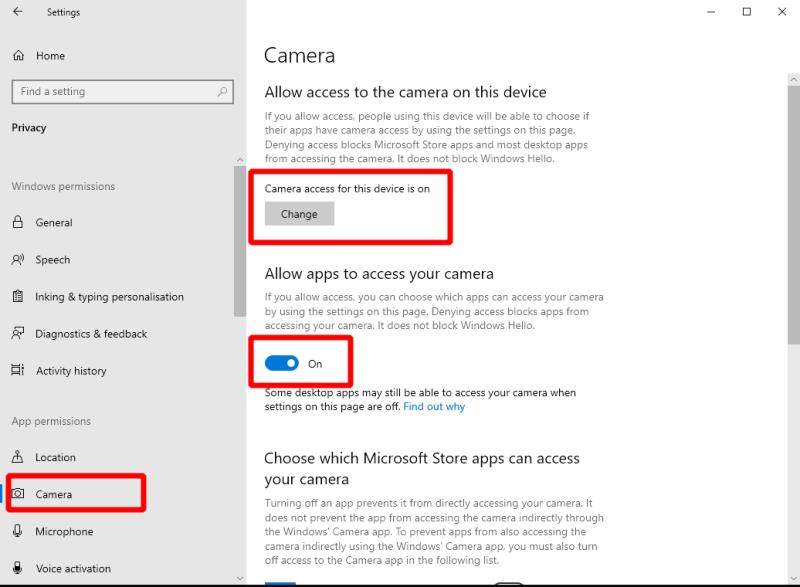
Samuti peaksite kontrollima lülitusnuppu „Luba rakendustel kaamerale juurde pääseda” – veenduge, et ka see oleks sisse lülitatud. Lõpuks lülitage lehe allosas sisse lülitusnupp „Luba töölauarakendustel juurdepääs kaamerale”, et veenduda, et „traditsioonilised” programmid (väljaspool Windowsi poodi) saavad kaamerat kasutada.
Veel üks asi, mida kontrollida, on see, et konkreetsel kasutataval rakendusel on kaamera kasutamise luba. Veenduge, et rakenduse nime kõrval olev lülitusnupp oleks asendis "Sees", kui rakendus kuvatakse loendis "Valige, millised Microsoft Store'i rakendused saavad teie kaamerale juurde pääseda".
Kui teil on endiselt probleeme, konsulteerige seadmehalduriga. Otsige menüüst Start üles "devmgmt.msc" ja vajutage sisestusklahvi. Vaadake kategooriat "Kaamerad" või "Pildindusseadmed" ja veenduge, et teie veebikaamera oleks loendis. Paremklõpsake kaamerat – kui näete valikut „Luba seade”, klõpsake seda. Teie kaamera peaks nüüd normaalselt töötama.
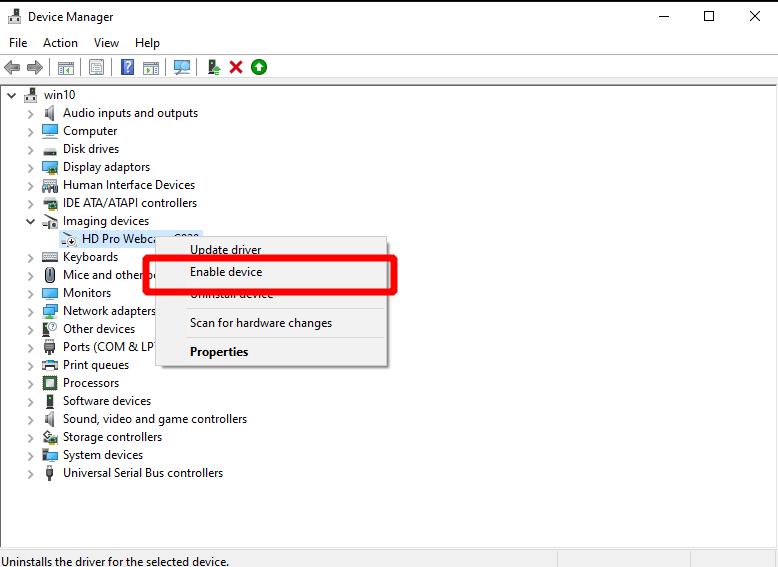
Vastasel juhul tasub otsida seadme draiveri värskendusi, kasutades valikut "Värskenda draiverit". Saate seda teha ka Windows Update'i kaudu, tagasi rakenduses Seaded.
Probleem võib peituda rakenduses, mida proovite kasutada. Kontrollimaks, kas see nii on, avage mõni muu kaamerat kasutav rakendus ja kontrollige, kas see töötab õigesti. Hea kandidaat selle testi jaoks on Windowsi sisseehitatud kaamerarakendus.
Kuigi me ei saa nõustada rakendusepõhiselt, peaksite proovima avada oma rakenduse seaded ja otsida kaamera valikuid. Veenduge, et kõik asjakohased sätted on sisse lülitatud ja et videoseadmeks oleks valitud õige kaamera. Need seaded märgistatakse rakenduste kaupa erinevalt.
See viimane jaotis kehtib spetsiaalselt veebibrauserite kohta. Kui alustate brauseris videokõnet, peate võib-olla pöörama erilist tähelepanu sellele, et veebisait pääseks juurde teie kaamerale.
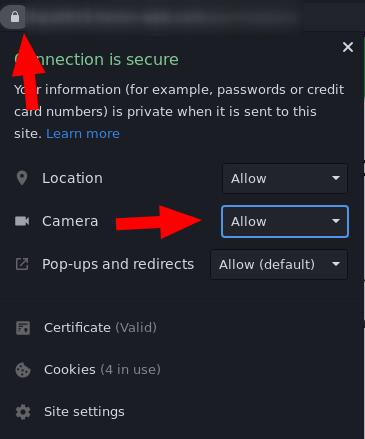
Näiteks Chrome'i kasutamisel klõpsake saidi lubade dialoogi laiendamiseks aadressiribast vasakul oleval lukuikoonil. Veenduge, et luba "Kaamera" on seatud väärtusele "Luba", ja värskendage lehte. See peaks võimaldama saidil juurdepääsu teie kaamerale. Kui see ei aita, võib probleem olla selle juhendi ülaosas üksikasjalikult kirjeldatud Windowsi sätetes.
Kui teil on Google Hangoutsi kasutamise ajal probleeme videovoogudega, peaksite järgima mõnda selle juhendi veaotsingu samme.
Kas alustate konverentskõnet, et avastada veebikaamera käivitumist? Windows 10 kaameraprobleemide tõrkeotsingul tuleb kontrollida mõnda asja.
Hiljuti kirjutasime sellest, kuidas saaksite kasutada Android-telefoni (või isegi Kinecti!) Microsoft Teamsi veebikaamerana Windows 10-s. Lubasime kolmapäeval järgida
Spetsiaalne veebikaamera võib karantiini ja ülemaailmse pandeemia ajal kodus töötamiseks palju ära teha. Enamiku sülearvutite veebikaamerad ei ole sageli kõrged
Kui otsite, kuidas luua Facebookis küsitlust, et saada inimeste arvamust, siis meilt leiate kõik lahendused alates sündmustest, messengerist kuni looni; saate Facebookis küsitluse luua.
Kas soovite aegunud pääsmeid kustutada ja Apple Walleti korda teha? Järgige selles artiklis, kuidas Apple Walletist üksusi eemaldada.
Olenemata sellest, kas olete täiskasvanud või noor, võite proovida neid värvimisrakendusi, et vallandada oma loovus ja rahustada meelt.
See õpetus näitab, kuidas lahendada probleem, kuna Apple iPhone'i või iPadi seade kuvab vales asukohas.
Vaadake, kuidas saate režiimi Mitte segada iPadis lubada ja hallata, et saaksite keskenduda sellele, mida tuleb teha. Siin on juhised, mida järgida.
Vaadake erinevaid viise, kuidas saate oma iPadi klaviatuuri suuremaks muuta ilma kolmanda osapoole rakenduseta. Vaadake ka, kuidas klaviatuur rakendusega muutub.
Kas seisate silmitsi sellega, et iTunes ei tuvasta oma Windows 11 arvutis iPhone'i või iPadi viga? Proovige neid tõestatud meetodeid probleemi koheseks lahendamiseks!
Kas tunnete, et teie iPad ei anna tööd kiiresti? Kas te ei saa uusimale iPadOS-ile üle minna? Siit leiate märgid, mis näitavad, et peate iPadi uuendama!
Kas otsite juhiseid, kuidas Excelis automaatset salvestamist sisse lülitada? Lugege seda juhendit automaatse salvestamise sisselülitamise kohta Excelis Macis, Windows 11-s ja iPadis.
Vaadake, kuidas saate Microsoft Edge'i paroole kontrolli all hoida ja takistada brauserit tulevasi paroole salvestamast.











