Suumikoosoleku peatamine: samm-sammuline juhend
Pandeemia algusest peale on USA-s asuv videokõnede ja -konverentside rakendus Zoom andnud endast parima, et konkurents tolmu sekka jätta. Tänu nende tasuta litsentsile ja suurele hulgale…
Pandeemia algusest peale on USA-s asuv videokõnede ja -konverentside rakendus Zoom andnud endast parima, et konkurents tolmu sekka jätta. Tänu nende tasuta litsentsile ja hulgale valdkonna juhtivatele funktsioonidele ei ajanud nad suureks saades vaeva. Kuid nende edu ei olnud ilma korraliku kriitikata.
Suumpommitamine – intsidendid, kus ähvardavad isikud tungisid Zoomi koosolekuid häirima – tõmbasid miljonite inimeste tähelepanu üle kogu maailma ja ajendasid Google’i reklaamima oma Google Meeti platvormi kui kõige turvalisemat lahendust.
Zoom sai õnneks ainult torkega motiveeritud ja lubas ainult platvormi võimalikult turvaliseks muuta. Täna räägime ühest uuest turvafunktsioonist, mis aitaks Zoomil tõusta turvalise raskekaaluna.
Seotud: kuidas voogesitada oma Zoomi koosolekut Facebook Live'i ja YouTube'i
Sisu
Mis on peatamise funktsioonis head?
Zoom on kasutusele võtnud uue turvafunktsiooni, mis aitab koosolekute häireid ära hoida. See võimaldab nüüd koosoleku korraldajal ja kaaskorraldajal koosoleku üle kontrolli haarata ja selle igal hetkel peatada .
See aitab ka koosoleku korraldajatel teatada kontost, mida nad peavad kahtlaseks.
Seotud: Kuidas vähendada Zoomi, Google Meeti ja Microsoft Teamsi helitugevust
Kuidas paus suumis töötab
Kui koosolek on alanud, saavad kõik koosolekul osalejad vestelda, rääkida ja oma mõtteid jagada. Kõik funktsioonid on head ja elegantsed, kuni välja hüppab petis ja hakkab sobimatut sisu jagama. Sel hetkel võivad võõrustaja ja kaassaatejuht koosoleku ajutiselt peatada ja süüdlast otsida.
Ajutiselt peatatud koosolek kahtlustaks kogu rakenduses toimuvat tegevust – helistamist, vestlust , ekraani jagamist ja palju muud.
Kui probleemiga on tõhusalt tegeletud ja Zoomi arendajaid usalduse rikkumisest teavitatakse, võib koosolek jätkuda sealt, kus see pooleli jäi. Nii lihtne see ongi.
Seotud: kuidas esitleda suumis
Kuidas Zoomi koosolekut peatada
Kui sissejuhatus on pooleli, vaatame, kuidas see kõik koos toimib. Loomulikult peate koosoleku alustamiseks olema sisse logitud oma Zoomi mandaatidega.
Nüüd, kui märkate kahtlast või täiesti lugupidamatut kasutajat, võite lihtsalt klõpsata turvaikoonil ja vajutada nuppu "Peata osaleja tegevused".
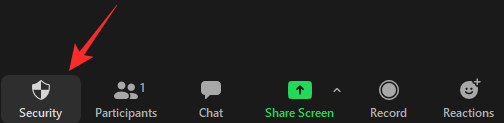
Niipea kui selle aktiveerite, peatuvad kõik koosolekutoimingud – kõne, vestlus, ekraani jagamine, märkuste lisamine jne – ning saate võimaluse tuvastada kahtlane kasutaja, jagada tema kohta üksikasju ja isegi lisada ekraanipilt. Kui olete selle lõpetanud, peate vajutama nuppu "Esita".
Kõnealune kahtlane kasutaja tõstetakse koosolekult välja ja teil on võimalus koosolekut jätkata funktsioonidega, mida peate vajalikuks. Zoom võtab teiega lisateabe saamiseks isegi e-posti teel ühendust.
Seotud: Laadige alla suumitaustad tasuta
Kas tasuta kasutajad saavad koosoleku peatada?
Zoom, nagu kõik juhtivad videokoostöötööriistad, kaldub reserveerima oma tasulistele kasutajatele uusimaid ja parimaid funktsioone. See samm muudab tehingu potentsiaalsete esmaklassiliste kasutajate jaoks palju tulusamaks, kuna nad näevad selgelt, millest nad ilma jäid.
Õnneks peidab Zoom oma olulisi turvavärskendusi tasulise seina taha harva ja see pole erand. Zoomi kohaselt on uus koosoleku pausi funktsioon tehtud kättesaadavaks nii platvormi tasulistele kui ka tasuta kasutajatele ning see peaks töötama samamoodi.
SEOTUD
Kui otsite, kuidas luua Facebookis küsitlust, et saada inimeste arvamust, siis meilt leiate kõik lahendused alates sündmustest, messengerist kuni looni; saate Facebookis küsitluse luua.
Kas soovite aegunud pääsmeid kustutada ja Apple Walleti korda teha? Järgige selles artiklis, kuidas Apple Walletist üksusi eemaldada.
Olenemata sellest, kas olete täiskasvanud või noor, võite proovida neid värvimisrakendusi, et vallandada oma loovus ja rahustada meelt.
See õpetus näitab, kuidas lahendada probleem, kuna Apple iPhone'i või iPadi seade kuvab vales asukohas.
Vaadake, kuidas saate režiimi Mitte segada iPadis lubada ja hallata, et saaksite keskenduda sellele, mida tuleb teha. Siin on juhised, mida järgida.
Vaadake erinevaid viise, kuidas saate oma iPadi klaviatuuri suuremaks muuta ilma kolmanda osapoole rakenduseta. Vaadake ka, kuidas klaviatuur rakendusega muutub.
Kas seisate silmitsi sellega, et iTunes ei tuvasta oma Windows 11 arvutis iPhone'i või iPadi viga? Proovige neid tõestatud meetodeid probleemi koheseks lahendamiseks!
Kas tunnete, et teie iPad ei anna tööd kiiresti? Kas te ei saa uusimale iPadOS-ile üle minna? Siit leiate märgid, mis näitavad, et peate iPadi uuendama!
Kas otsite juhiseid, kuidas Excelis automaatset salvestamist sisse lülitada? Lugege seda juhendit automaatse salvestamise sisselülitamise kohta Excelis Macis, Windows 11-s ja iPadis.
Vaadake, kuidas saate Microsoft Edge'i paroole kontrolli all hoida ja takistada brauserit tulevasi paroole salvestamast.








