PARANDUS: Massiivi väärtuse tõrget rakenduses Arvutustabelid ei leitud

Vea Massiivi väärtust ei leitud rakenduses Arvutustabelid parandamiseks peate lisama oma valemid massiivi valemitesse.

Kui olete kunagi mõelnud, kuidas lisada viga baarid Google lehed, siis tuli õige koht.
Nii nagu Microsoft Excelis, võimaldab ka Sheets kuvada dokumendi sees vearibasid. Vearibad kujutavad graafiliselt erinevaid tarkvarasse sisestatud andmeid .
See suvand võimaldab teil näha oma andmete objektiivset esitust, et jälgida mõõtmiste erinevusi.
Selles artiklis uurime parimat viisi, kuidas lisada Google'i arvutustabelite dokumentidele vearibasid. Lisateabe saamiseks lugege edasi.
Kuidas saan Google'i arvutustabelitesse vearibasid lisada?
Looge graafik ja kontrollige valikut Vearibad
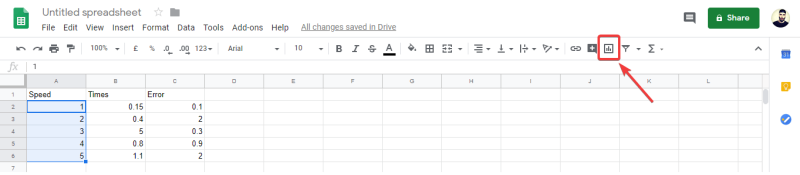
Kas vajate Google Docsi jaoks head brauserit? Siin on parimad valikud selle töö jaoks!
Tänases juhendi artiklis arutasime parimat viisi Google'i arvutustabelite dokumentidele vearibade lisamiseks. See suvand võimaldab teil väärtuste erinevusi visuaalselt jälgida graafikuna.
Loodame, et see juhend aitas teil mõista, kuidas neid olulisi elemente oma dokumentidele lisada.
Palun andke meile teada, kas see juhend aitas selge vastuse saamisel, kasutades allpool olevat kommentaaride jaotist.
Korduma kippuvad küsimused
Esimene asi, mida peate tegema, on kopeerida oma veaväärtused ja hankida need kõik järjestikku. Seejärel tõstke äsja tehtud realt esile lahtrid, mis vastavad teie seeria andmepunktidele.
Microsoft Exceli vearibasid kasutatakse selleks, et anda teile üldine ettekujutus sellest, kui täpne on mõõtmine või kui kaugel see on tegelikust väärtusest.
Veariba pikkus annab teile andmepunkti määramatuse taseme. Lühike tähendab, et need väärtused on kontsentreeritud, ja pikk veariba näitab, et väärtused on rohkem hajutatud ja vähem usaldusväärsed. Kui olete huvitatud statistikast, siis siin on nimekiri parima statistikatarkvaraga.
Vea Massiivi väärtust ei leitud rakenduses Arvutustabelid parandamiseks peate lisama oma valemid massiivi valemitesse.
Saate lisada Google'i arvutustabelites sõnade legendi, valides graafikute jaoks diagrammiredaktori külgriba väljalt Silt andmevahemiku.
Vearibade lisamiseks Google'i arvutustabelitesse peate veenduma, et teie andmed on õiged, looma graafiku ja märkima suvandi Error bars.
Kui otsite, kuidas luua Facebookis küsitlust, et saada inimeste arvamust, siis meilt leiate kõik lahendused alates sündmustest, messengerist kuni looni; saate Facebookis küsitluse luua.
Kas soovite aegunud pääsmeid kustutada ja Apple Walleti korda teha? Järgige selles artiklis, kuidas Apple Walletist üksusi eemaldada.
Olenemata sellest, kas olete täiskasvanud või noor, võite proovida neid värvimisrakendusi, et vallandada oma loovus ja rahustada meelt.
See õpetus näitab, kuidas lahendada probleem, kuna Apple iPhone'i või iPadi seade kuvab vales asukohas.
Vaadake, kuidas saate režiimi Mitte segada iPadis lubada ja hallata, et saaksite keskenduda sellele, mida tuleb teha. Siin on juhised, mida järgida.
Vaadake erinevaid viise, kuidas saate oma iPadi klaviatuuri suuremaks muuta ilma kolmanda osapoole rakenduseta. Vaadake ka, kuidas klaviatuur rakendusega muutub.
Kas seisate silmitsi sellega, et iTunes ei tuvasta oma Windows 11 arvutis iPhone'i või iPadi viga? Proovige neid tõestatud meetodeid probleemi koheseks lahendamiseks!
Kas tunnete, et teie iPad ei anna tööd kiiresti? Kas te ei saa uusimale iPadOS-ile üle minna? Siit leiate märgid, mis näitavad, et peate iPadi uuendama!
Kas otsite juhiseid, kuidas Excelis automaatset salvestamist sisse lülitada? Lugege seda juhendit automaatse salvestamise sisselülitamise kohta Excelis Macis, Windows 11-s ja iPadis.
Vaadake, kuidas saate Microsoft Edge'i paroole kontrolli all hoida ja takistada brauserit tulevasi paroole salvestamast.
![Teksti ja siltide legendi lisamine Googlei arvutustabelitesse [Täielik juhend] Teksti ja siltide legendi lisamine Googlei arvutustabelitesse [Täielik juhend]](https://blog.webtech360.com/resources3/images10/image-572-1009002029247.jpg)









