SharePointi automaatne sünkroonimine OneDriveiga

Saate Sharepointi OneDrive'iga automaatselt sünkroonida selles juhendis kirjeldatud rühmapoliitika redaktori ja Intunesi meetoditega.
OneDrive on Windowsi jaoks üks olulisemaid pilvesalvestusteenuseid. Microsoft SharePoint on koostööplatvorm, mida paljud organisatsioonid kasutavad dokumentide haldamiseks ja säilitamiseks.
Kasutajad saavad sünkroonida SharePoint Online'i teekide faile OneDrive for Businessiga erinevates seadmetes. Sisemisi SharePointi teeke on olnud võimalik automaatselt sünkroonida kasutajarühmaga alates 2018. aastast.
SharePointi teegi/OneDrive'i automaatsel sünkroonimisel on siiski mõned eeltingimused ja piirangud. Need on eeltingimused ja piirangud:
Kui kõik vajalikud eeltingimused on täidetud, saate konfigureerida SharePointi teegi automaatselt OneDrive’iga sünkroonima rühmapoliitika redaktori või Microsoft Intunesi kaudu.
Grupipoliitika kasutamiseks on teil vaja ka Windows 10 Pro või Enterprise. Nii saate SharePointi OneDrive'iga automaatselt sünkroonida.
Kuidas SharePointi automaatselt OneDrive'iga sünkroonida?
1. Installige OneDrive'i ADMX- ja ADML-poliitikafailid
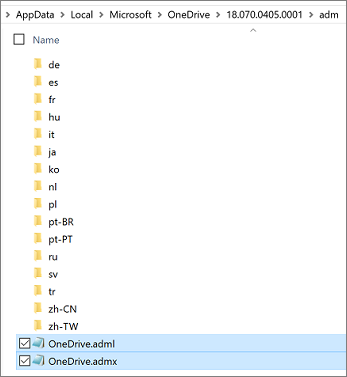
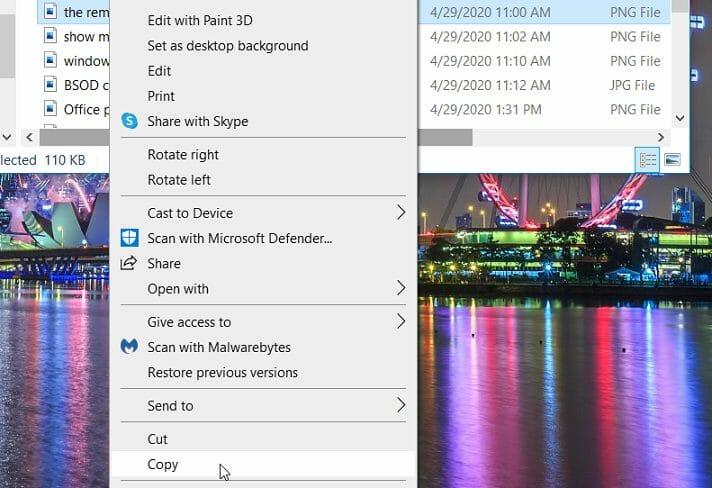
MÄRGE
Peate installima sünkroonimiskliendi administraatori mallifailid, nagu eespool kirjeldatud nii rühmapoliitika redaktori kui ka Intune'i meetodite jaoks.
2. Sünkroonige SharePointi automaatselt OneDrive'iga rühmapoliitika redaktori kaudu
Kopeerige raamatukogu ID
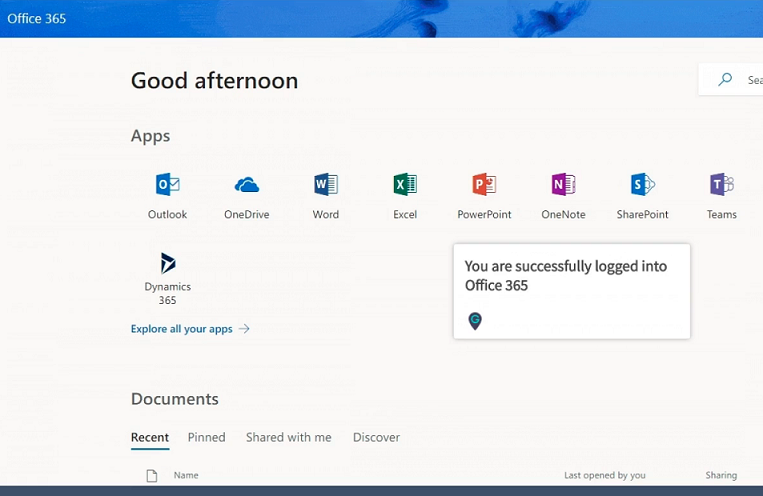
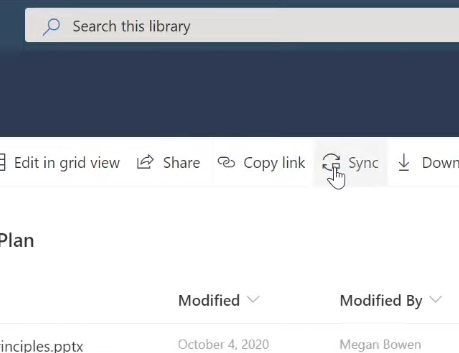
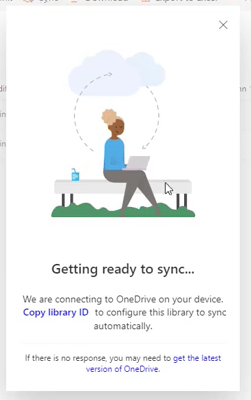
Käivitage võimalike vigade avastamiseks System Scan

Laadige alla Restoro
PC Repair Tool

Windowsi probleemide leidmiseks klõpsake nuppu Start Scan .

Patenteeritud tehnoloogiatega seotud probleemide lahendamiseks klõpsake nuppu Paranda kõik .
Käivitage arvuti skannimine Restoro Repair Tooliga, et leida turvaprobleeme ja aeglustumist põhjustavaid vigu. Pärast skannimise lõpetamist asendab parandusprotsess kahjustatud failid värskete Windowsi failide ja komponentidega.
Lubage meeskonna saidi teekide poliitika
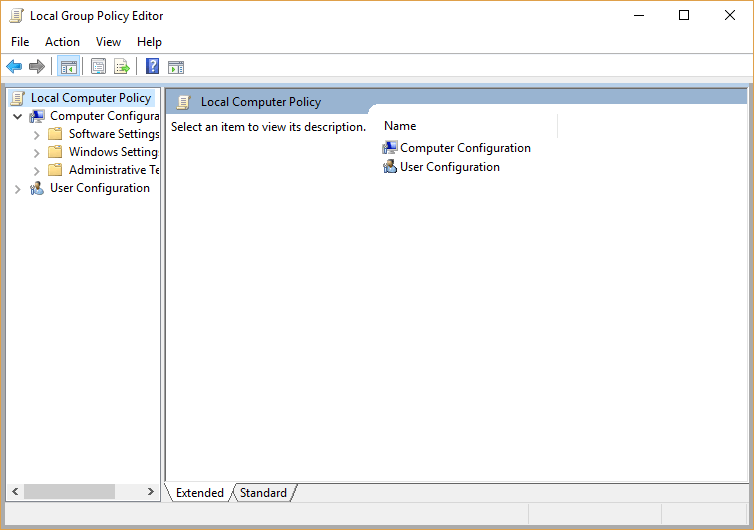
OneDrive'i sünkroonimispoliitika on saadaval ka jaotises Arvuti konfiguratsioon > Administraatori mallid > OneDrive rühmapoliitikas . See seadmepoliitika kehtib kõikidele kasutajatele, kes sisse logivad.
3. Sünkroonige SharePoint OneDrive'iga Microsoft Intune EndPoint Manageriga
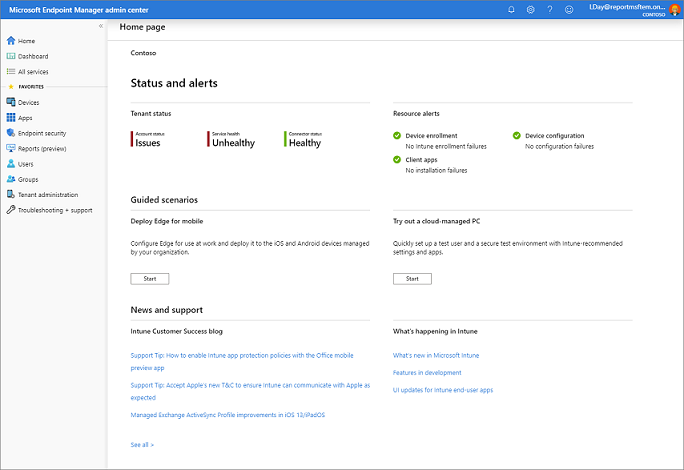
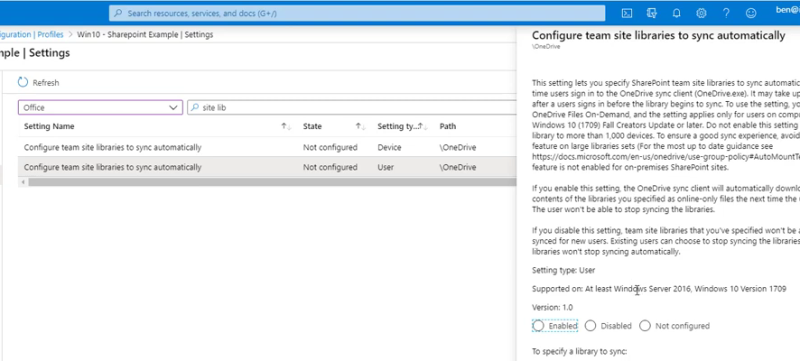
Miks minu SharePoint ei sünkroonita OneDrive'iga?
Sharepointi sünkroonimisprobleemid OneDrive’iga võivad tekkida OneDrive’i rakenduse installiprobleemide ja kohalike/serverifailide kopeerimise konfliktide tõttu.
Microsoft Office'i üleslaadimiskeskuse vahemälu võib peatada ka SharePointi sünkroonimise OneDrive'iga. Võimalike paranduste kohta vaadake meie OneDrive'i sünkroonimata jätmise juhendit .
Nii saate konfigureerida SharePointi teegid automaatselt OneDrive'iga sünkroonima rühmapoliitika redaktori või Intune'iga.
Olenemata sellest, millist meetodit kasutate, võtke arvesse, et järgmisel OneDrive’i sisselogimisel võib SharePointi teegi automaatseks sünkroonimiseks kuluda kuni kaheksa tundi.
 Kas teil on endiselt probleeme? Parandage need selle tööriistaga:
Kas teil on endiselt probleeme? Parandage need selle tööriistaga:
Restoro on sel kuul alla laadinud 540 432 lugejat.
Kui otsite, kuidas luua Facebookis küsitlust, et saada inimeste arvamust, siis meilt leiate kõik lahendused alates sündmustest, messengerist kuni looni; saate Facebookis küsitluse luua.
Kas soovite aegunud pääsmeid kustutada ja Apple Walleti korda teha? Järgige selles artiklis, kuidas Apple Walletist üksusi eemaldada.
Olenemata sellest, kas olete täiskasvanud või noor, võite proovida neid värvimisrakendusi, et vallandada oma loovus ja rahustada meelt.
See õpetus näitab, kuidas lahendada probleem, kuna Apple iPhone'i või iPadi seade kuvab vales asukohas.
Vaadake, kuidas saate režiimi Mitte segada iPadis lubada ja hallata, et saaksite keskenduda sellele, mida tuleb teha. Siin on juhised, mida järgida.
Vaadake erinevaid viise, kuidas saate oma iPadi klaviatuuri suuremaks muuta ilma kolmanda osapoole rakenduseta. Vaadake ka, kuidas klaviatuur rakendusega muutub.
Kas seisate silmitsi sellega, et iTunes ei tuvasta oma Windows 11 arvutis iPhone'i või iPadi viga? Proovige neid tõestatud meetodeid probleemi koheseks lahendamiseks!
Kas tunnete, et teie iPad ei anna tööd kiiresti? Kas te ei saa uusimale iPadOS-ile üle minna? Siit leiate märgid, mis näitavad, et peate iPadi uuendama!
Kas otsite juhiseid, kuidas Excelis automaatset salvestamist sisse lülitada? Lugege seda juhendit automaatse salvestamise sisselülitamise kohta Excelis Macis, Windows 11-s ja iPadis.
Vaadake, kuidas saate Microsoft Edge'i paroole kontrolli all hoida ja takistada brauserit tulevasi paroole salvestamast.








