Salvestatud Wi-Fi parooli vaatamine Windows 10-s

Kas soovite vaadata Windows 10 salvestatud WiFi-võrgu parooli? Windows ei avalda rakenduse Seaded ega juhtpaneeli kaudu Wi-Fi paroole. Kuid,
Salvestatud Wi-Fi parooli vaatamiseks operatsioonisüsteemis Windows 10 toimige järgmiselt.
Käivitage Powershell.
Käivitage "netsh wlan show profile name="NETWORK" key=clear, asendades NETWORK oma Wi-Fi võrgu nimega.
Kas soovite vaadata Windows 10 salvestatud WiFi-võrgu parooli? Windows ei avalda rakenduse Seaded ega juhtpaneeli kaudu WiFi-paroole. Siiski on konsooli abil endiselt võimalik oma parooli vaadata lihttekstina.
Ärge muretsege, kui te pole käsurea liidestega tuttav – peate sisestama vaid ühe käsu. Alustage PowerShelli avamisega (otsige seda menüüst Start). Näete, et avaneb konsooli aken.
Sisestage viibale järgmine käsk. Peaksite oma Wi-Fi võrgu leviedastuse nime (SSID) asemel asendama NETWORK.
netsh wlan näita profiili nimi="NETWORK" key=clear
Käsu käivitamiseks vajutage sisestusklahvi.
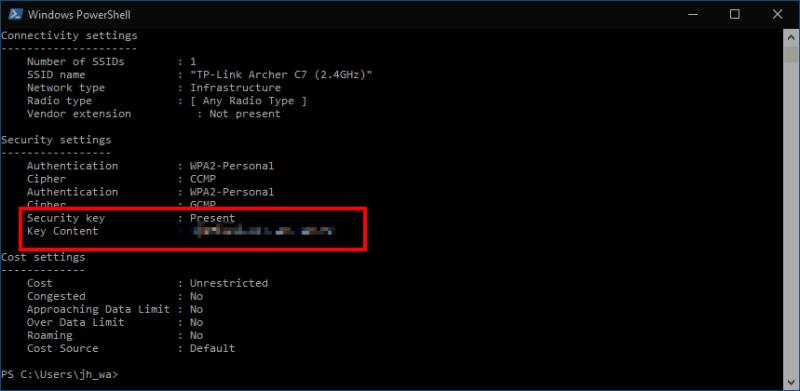
Näete pikka teabeloendit, mis kirjeldab üksikasjalikult kõiki WiFi-ühenduse omadusi. Otsige üles päis "Turvaseaded". Siin näete atribuuti nimega "Võtmesisu", mis kuvab teie salvestatud parooli lihttekstina.
Nüüd saate sulgeda Powershelli akna, et keegi teine parooli ei näeks. Kuigi see pole intuitiivne protsess, on Wi-Fi parooli hankimine lihtne, kui olete käsu teada. Näete ka palju muid ühenduse atribuute, sealhulgas kasutatavaid turvaseadeid ja WiFi tüüpi.
Kas soovite vaadata Windows 10 salvestatud WiFi-võrgu parooli? Windows ei avalda rakenduse Seaded ega juhtpaneeli kaudu Wi-Fi paroole. Kuid,
Mobiilsed levialad võimaldavad teil liikvel olles Internetti kasutada ilma avatud võrguga ühenduse loomise riskita. Kuigi seda seostatakse kõige sagedamini nutitelefonidega,
Windows 11 on oma eelkäijaga võrreldes kehvema maine tõttu inimeste seas aeglaselt kasvatamas. Esiteks olid uued nõuded turvalisele alglaadimisele ja TPM 2.0-le, järgmiseks aga vähenemine…
Kui ostsite või hankisite hiljuti uue Windows 10 arvuti, ei pruugi te teada, et saate oma Interneti-ühendust teiste seadmetega jagada. Windows 10 teeb selle lihtsaks
Kui otsite, kuidas luua Facebookis küsitlust, et saada inimeste arvamust, siis meilt leiate kõik lahendused alates sündmustest, messengerist kuni looni; saate Facebookis küsitluse luua.
Kas soovite aegunud pääsmeid kustutada ja Apple Walleti korda teha? Järgige selles artiklis, kuidas Apple Walletist üksusi eemaldada.
Olenemata sellest, kas olete täiskasvanud või noor, võite proovida neid värvimisrakendusi, et vallandada oma loovus ja rahustada meelt.
See õpetus näitab, kuidas lahendada probleem, kuna Apple iPhone'i või iPadi seade kuvab vales asukohas.
Vaadake, kuidas saate režiimi Mitte segada iPadis lubada ja hallata, et saaksite keskenduda sellele, mida tuleb teha. Siin on juhised, mida järgida.
Vaadake erinevaid viise, kuidas saate oma iPadi klaviatuuri suuremaks muuta ilma kolmanda osapoole rakenduseta. Vaadake ka, kuidas klaviatuur rakendusega muutub.
Kas seisate silmitsi sellega, et iTunes ei tuvasta oma Windows 11 arvutis iPhone'i või iPadi viga? Proovige neid tõestatud meetodeid probleemi koheseks lahendamiseks!
Kas tunnete, et teie iPad ei anna tööd kiiresti? Kas te ei saa uusimale iPadOS-ile üle minna? Siit leiate märgid, mis näitavad, et peate iPadi uuendama!
Kas otsite juhiseid, kuidas Excelis automaatset salvestamist sisse lülitada? Lugege seda juhendit automaatse salvestamise sisselülitamise kohta Excelis Macis, Windows 11-s ja iPadis.
Vaadake, kuidas saate Microsoft Edge'i paroole kontrolli all hoida ja takistada brauserit tulevasi paroole salvestamast.











