Power BI Desktopiga alustamine
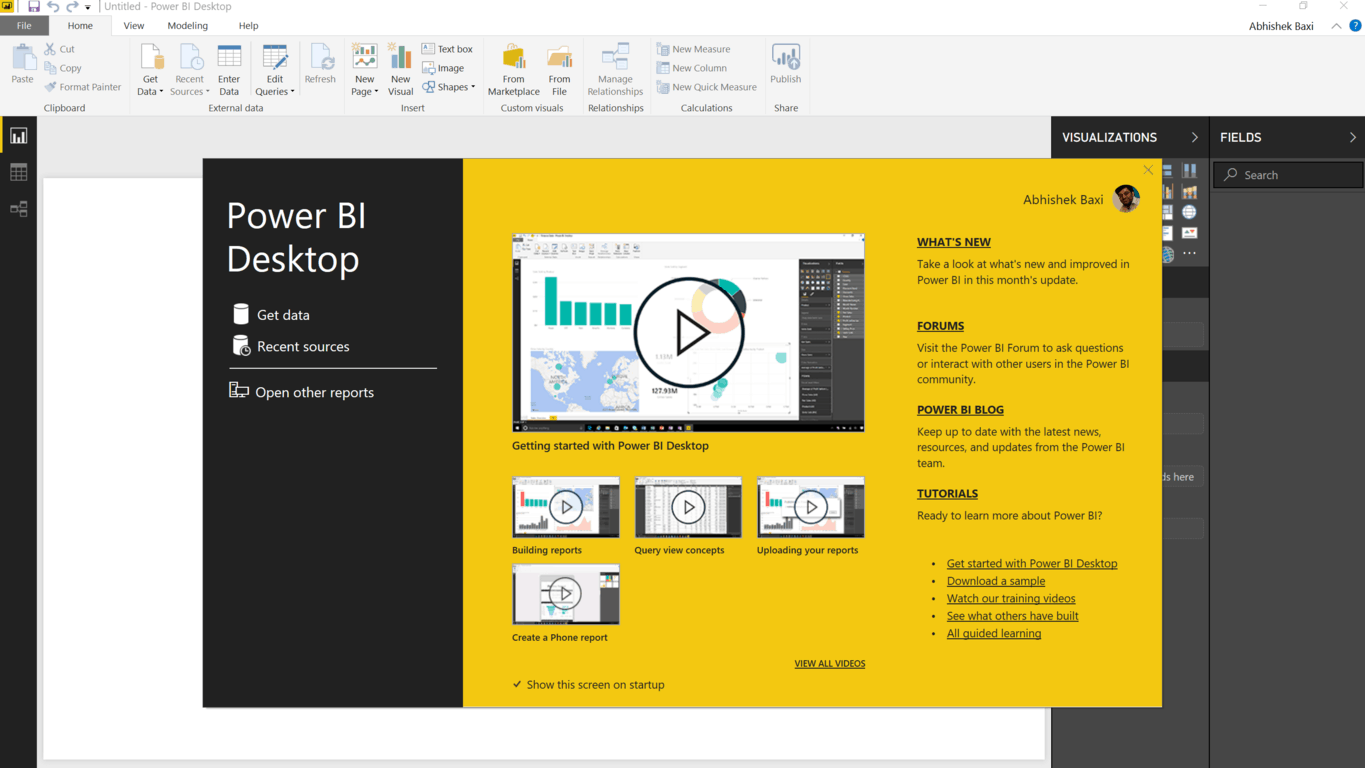
Power BI Desktop võimaldab teil koostada andmemudeleid ja aruandeid andmete visualiseerimiseks, võimaldades samal ajal jagada oma tööd Power BI teenuses avaldamise teel.
Power BI Desktop võimaldab teil koostada andmemudeleid ja aruandeid andmete visualiseerimiseks, võimaldades samal ajal jagada oma tööd Power BI teenuses avaldamise teel.
Power BI Desktop on tasuta allalaaditav – ei, te ei vaja Office 365 tellimust ega midagi. Saate selle alla laadida otse MSI-paketina (Windows 7/Windows Server 2008 R2 või uuem) või installida rakenduse Microsoft Store'ist . Viimane toob teieni loomulikult automaatsed värskendused ja ei nõua installimiseks administraatoriõigusi.
Pange tähele, et Power BI Desktopi allalaaditud versiooni ja poeversiooni installimist samasse arvutisse (kõrvuti installimine) ei toetata.
Power BI Desktopiga alustamiseks tutvume teatud andmetega ühenduse loomiseks ja aruandesse lisamiseks.
Alustamiseks klõpsake Power BI Desktopi rakenduses nuppu Hangi andmed ja avage näidisandmekogum (kasutasin selle artikli jaoks Trumpi heakskiidu reitingu jaoks Exceli näidisfaili). Power BI Desktop loob ühenduse Exceli lehega ja näitab teile arvutustabelis olevaid andmeid. Peate valima tabeli, millega soovite töötada, ja klõpsama nuppu Laadi.
Seejärel loob Power BI Desktop arvutustabeliga ühenduse ja loeb andmeread ning leiate jaotisest Väljad saadaolevate veergude loendi. Nende andmete põhjal visualiseerimiste loomise alustamiseks on vaja vaid valida väljad, mida soovite visualiseerida, ja seejärel klõpsata vahekaardil Visualiseerimised mis tahes visualiseeringut, et lisada see lõuendile (tühi valge ala). Lihtsalt lohista ja kukuta!
Saate muuta telge ja lisada rohkem kui ühe visualiseerimise samade andmetega. Power BI mõistab teie andmeid ja joonistab diagrammid, kui liigute saadaolevate valikute vahel. Kui hõljutate kursorit diagrammil mõne andmeväärtuse kohal, ilmub aken, mis näitab teile konkreetseid väärtusi.
Esitluse kohandamiseks ja andmete tükeldamiseks on saadaval mitu võimalust. Power BI Desktopiga tutvumiseks vaadake kindlasti need vahekaardil Visualisatsioonid läbi.
Järgmises õpetuses viimistleme vajaliku diagrammi ja avaldame selle Power BI Service'is. Püsige lainel!
Power BI Desktop võimaldab teil koostada andmemudeleid ja aruandeid andmete visualiseerimiseks, võimaldades samal ajal jagada oma tööd Power BI teenuses avaldamise teel.
Microsoft teatas hiljuti uuest õppeplatvormist, et saaksite end Azure'i, PowerAppsi, Dynamics 365, Flow ja PowerBI kohta harida ning peagi on tulemas rohkem
Kui otsite, kuidas luua Facebookis küsitlust, et saada inimeste arvamust, siis meilt leiate kõik lahendused alates sündmustest, messengerist kuni looni; saate Facebookis küsitluse luua.
Kas soovite aegunud pääsmeid kustutada ja Apple Walleti korda teha? Järgige selles artiklis, kuidas Apple Walletist üksusi eemaldada.
Olenemata sellest, kas olete täiskasvanud või noor, võite proovida neid värvimisrakendusi, et vallandada oma loovus ja rahustada meelt.
See õpetus näitab, kuidas lahendada probleem, kuna Apple iPhone'i või iPadi seade kuvab vales asukohas.
Vaadake, kuidas saate režiimi Mitte segada iPadis lubada ja hallata, et saaksite keskenduda sellele, mida tuleb teha. Siin on juhised, mida järgida.
Vaadake erinevaid viise, kuidas saate oma iPadi klaviatuuri suuremaks muuta ilma kolmanda osapoole rakenduseta. Vaadake ka, kuidas klaviatuur rakendusega muutub.
Kas seisate silmitsi sellega, et iTunes ei tuvasta oma Windows 11 arvutis iPhone'i või iPadi viga? Proovige neid tõestatud meetodeid probleemi koheseks lahendamiseks!
Kas tunnete, et teie iPad ei anna tööd kiiresti? Kas te ei saa uusimale iPadOS-ile üle minna? Siit leiate märgid, mis näitavad, et peate iPadi uuendama!
Kas otsite juhiseid, kuidas Excelis automaatset salvestamist sisse lülitada? Lugege seda juhendit automaatse salvestamise sisselülitamise kohta Excelis Macis, Windows 11-s ja iPadis.
Vaadake, kuidas saate Microsoft Edge'i paroole kontrolli all hoida ja takistada brauserit tulevasi paroole salvestamast.








