PARANDUS: TeamVieweri prooviversioon on aegunud [täielik parandus]
![PARANDUS: TeamVieweri prooviversioon on aegunud [täielik parandus] PARANDUS: TeamVieweri prooviversioon on aegunud [täielik parandus]](https://blog.webtech360.com/resources3/images10/image-276-1008170958828.jpg)
Aegunud TeamVieweri prooviversiooni vea püsivaks parandamiseks Windowsis järgige kindlasti selle juhendi juhiseid.
Kas otsite usaldusväärset ja turvalist kaugtöölaua tarkvara? Mikogo aitab miljonitel kasutajatel ja IT-spetsialistidel ühendada, teha koostööd ja lahendada mitmesuguseid tehnilisi probleeme. Mõned põhifunktsioonid on järgmised:
Kui proovite luua ühendust kaugkliendilt serveri või arvutiga, võite kohata partnerit, kes ei loonud ühendust ruuteri veaga TeamVieweris . Täielik viga on järgmine:
No connection to partner! Partner did not connect to router. Error code:WaitforConnectFailed!
See tõrge ilmneb tavaliselt siis, kui partnerarvuti pole võrku ühendatud. Kuid selle võib käivitada ka vigane installimine ja mõlemasse arvutisse installitud TeamVieweri ühildumatud versioonid.
Selles artiklis oleme välja toonud paar tõrkeotsingu näpunäidet, mis aitavad teil lahendada TeamVieweri partner ei loonud ühendust ruuteri veaga.
Kuidas parandada TeamVieweri partneri ühenduse loomise ebaõnnestumise viga?
1. Keelake IPV6 mõlemas arvutis
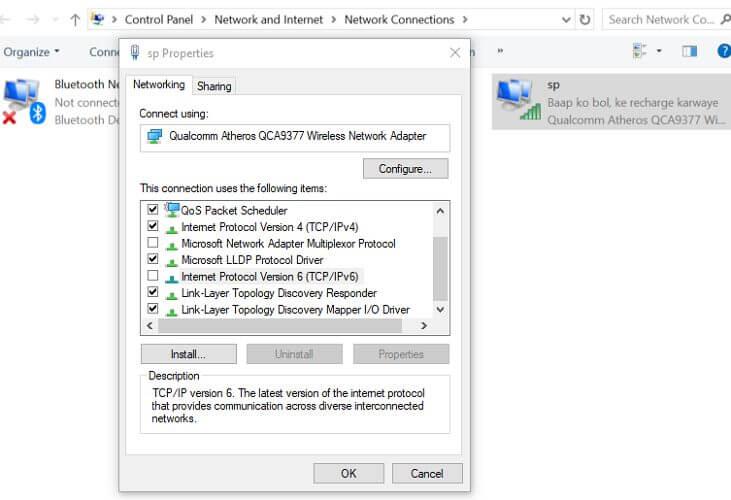
Kui olete IPV6 keelanud, korrake samme kindlasti ka oma kliendi arvutis.
Proovige TeamVieweriga ühendust luua ja kontrollige, kas TeamVieweri partneriga ei saanud antud võrguaadressil ühendust võtta, on viga lahendatud.
Kui teil on Windowsi telefon ja soovite oma arvutit kaugjuhtida TeamVieweri abil, vaadake seda kasulikku artiklit ja õppige, kuidas seda teha.
2. Kontrollige TeamVieweri versiooni ja värskendage
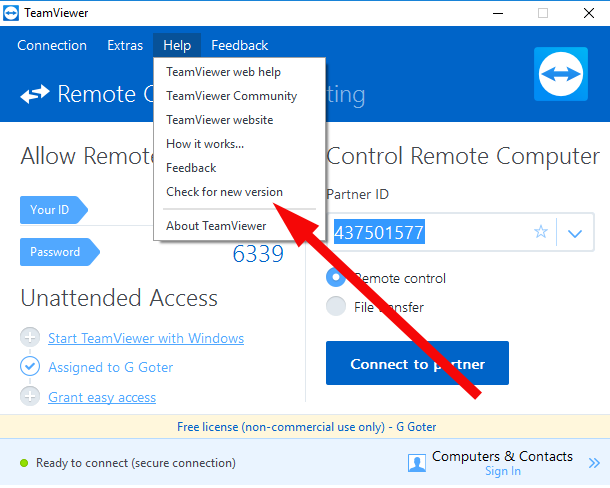
Kui teie või klient kasutab TeamVieweri vananenud versiooni, võib ühenduse loomine ebaõnnestuda, mille tulemusena Teamviewer ei tööta partnerarvutis.
Konfliktide vältimiseks veenduge, et mõlemas arvutis töötaks TeamVieweri uusim versioon.
3. Lubage TeamViewerile täielik juurdepääsukontroll
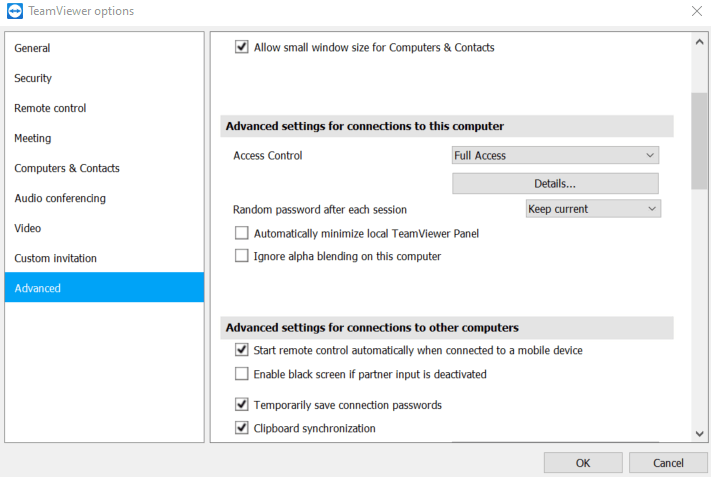
4. Loputage DNS-i konfiguratsioon
Aegunud DNS-kirjed võivad põhjustada ühenduse probleeme. DNS-i vahemälu tühjendamine võib aidata teil lahendada kõik rikutud DNS-kirjetest põhjustatud ühenduse probleemid.
5. Taaskäivitage võrk
Paljusid võrguga seotud probleeme saab hõlpsasti lahendada Interneti-modemi või ruuteri taaskäivitamisel.
Partner ei ruuteriga viga TeamViewer saab lahendada, keelates IPv6 protokolli.
Kui probleem püsib ka pärast IPV6 protokolli keelamist, proovige tühjendada DNS-i vahemälu ja anda TeamViewerile täielik juurdepääsukontroll.
Kui probleemid jätkuvad, võite proovida mõnda muud kaugjuhtimispuldi tarkvara. Saada Mikogo proovida, sest see on up-to-standardsete funktsioone. Või võite valida ka ühe neist kaughaldustarkvaradest , need on samuti suurepärase kvaliteediga.
Selle artikli jaoks on see kõik. Loodame, et üks meie lahendustest lahendas teie probleemi. Andke meile allolevas kommentaaride jaotises kindlasti teada, mis teile korda läks.
 Kas teil on endiselt probleeme? Parandage need selle tööriistaga:
Kas teil on endiselt probleeme? Parandage need selle tööriistaga:
Restoro on sel kuul alla laadinud 540 432 lugejat.
Korduma kippuvad küsimused
TeamViewer on tööriist, mida saab kasutada Interneti kaudu kaugjuurdepääsuks ja -toeks. Meie üksikasjalikust artiklist TeamVieweri ja selle funktsioonide kohta saate teada kõike, mida tarkvara kohta teada on vaja .
Teamviewer võimaldab faile üle kanda. Kui leiate, et see on keeruline või failiedastus ei tööta korralikult, vaadake meie kiiret artiklit, mis on pühendatud TeamVieweri failiedastusprobleemide lahendamisele .
Kirjutasime TeamVieweri ühenduse probleemile pühendatud ulatusliku juhendi , mis õpetab teile, kuidas oma partneriga ühendust luua, kui te ei saa seda teha.
Aegunud TeamVieweri prooviversiooni vea püsivaks parandamiseks Windowsis järgige kindlasti selle juhendi juhiseid.
Partner ei loonud TeamVieweris ruuteri veaga ühendust, alustage võrguseadetes IPV6 kaitse keelamisest, lubage telerile täielik juurdepääsu kontroll.
Kui otsite, kuidas luua Facebookis küsitlust, et saada inimeste arvamust, siis meilt leiate kõik lahendused alates sündmustest, messengerist kuni looni; saate Facebookis küsitluse luua.
Kas soovite aegunud pääsmeid kustutada ja Apple Walleti korda teha? Järgige selles artiklis, kuidas Apple Walletist üksusi eemaldada.
Olenemata sellest, kas olete täiskasvanud või noor, võite proovida neid värvimisrakendusi, et vallandada oma loovus ja rahustada meelt.
See õpetus näitab, kuidas lahendada probleem, kuna Apple iPhone'i või iPadi seade kuvab vales asukohas.
Vaadake, kuidas saate režiimi Mitte segada iPadis lubada ja hallata, et saaksite keskenduda sellele, mida tuleb teha. Siin on juhised, mida järgida.
Vaadake erinevaid viise, kuidas saate oma iPadi klaviatuuri suuremaks muuta ilma kolmanda osapoole rakenduseta. Vaadake ka, kuidas klaviatuur rakendusega muutub.
Kas seisate silmitsi sellega, et iTunes ei tuvasta oma Windows 11 arvutis iPhone'i või iPadi viga? Proovige neid tõestatud meetodeid probleemi koheseks lahendamiseks!
Kas tunnete, et teie iPad ei anna tööd kiiresti? Kas te ei saa uusimale iPadOS-ile üle minna? Siit leiate märgid, mis näitavad, et peate iPadi uuendama!
Kas otsite juhiseid, kuidas Excelis automaatset salvestamist sisse lülitada? Lugege seda juhendit automaatse salvestamise sisselülitamise kohta Excelis Macis, Windows 11-s ja iPadis.
Vaadake, kuidas saate Microsoft Edge'i paroole kontrolli all hoida ja takistada brauserit tulevasi paroole salvestamast.









