PARANDUS: SharePoint ei ava Exceli või Wordi dokumente

Kui te ei saa Exceli ja Wordi failide avamiseks või jagamiseks SharePointi kasutada, on meil teile mõni kiire lahendus. Ärge kartke neid proovida.

SharePoint on mugav koostööplatvorm, millelt saavad kasutajad tavaliselt MS Office'i dokumente avada.
Mõned SP-kasutajad on aga foorumites teatanud, et nad ei saa SharePointi dokumenditeekides Wordi ega Exceli dokumente avada .
Dokumendid ei avane, kui nad valivad need avamiseks SP-s oleva MS Office'i klienditarkvaraga.
Siin on mõned lahendused, mis võivad lahendada SharePointi probleemid Exceli või Wordi dokumentide avamisel .
Mida teha, kui SharePoint ei ava Exceli/Wordi faile?
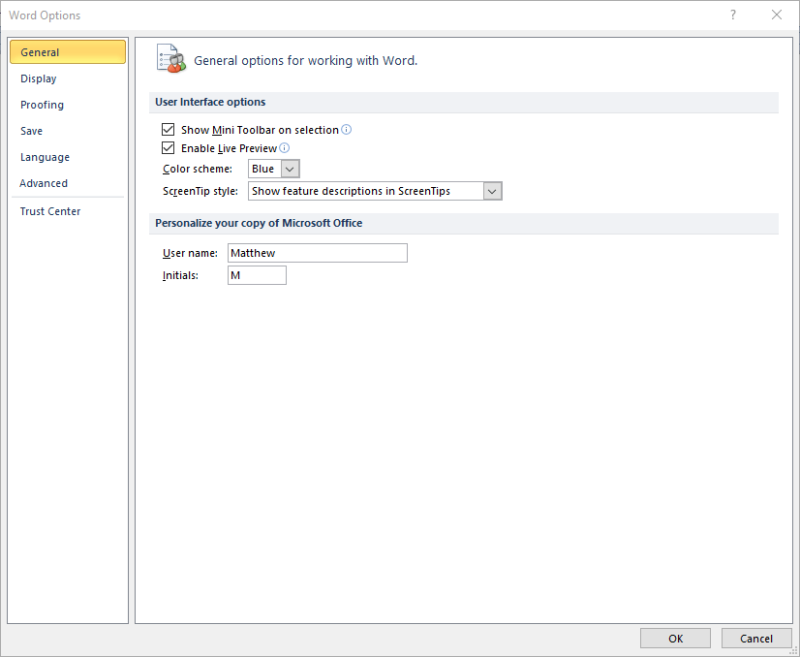
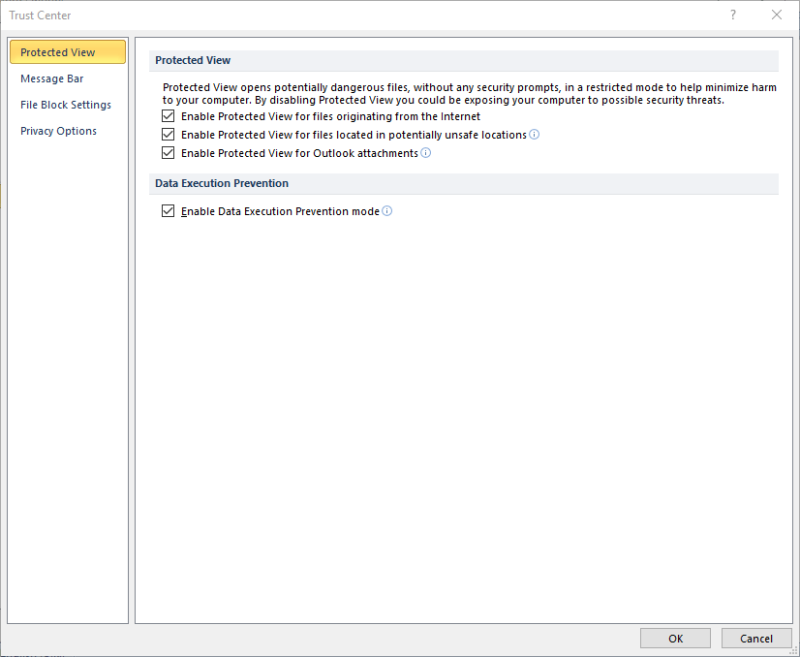
Võib juhtuda, et kaitstud vaade blokeerib dokumendi avamise.
Kui see juhtub, ilmnes Wordis faili avamisel tõrge, kuvatakse tõrketeade või dokument võib hanguda.
Selle parandamiseks võite ülalkirjeldatud viisil MS Office'i rakenduste jaoks kaitstud vaate välja lülitada.
Kui SharePoint keeldub Exceli või Wordi dokumente avamast, peaksite järgmiseks kasutama võimsat Stellar Repair Toolkit Office'i.
See tööriistakomplekt sisaldab kõike, alates funktsioonidest, mis on mõeldud rikutud MS Wordi dokumentide ja failide parandamiseks, rikutud MS Exceliga tegelemisest ja andmete taastamisest uutesse Exceli failidesse.
Tavakasutajad, kes otsivad mugavust, hindavad tõenäoliselt seda, et see parandab isegi Wordi failidesse sisestatud pilte ja säilitab töölehe atribuudid.


Stellar Repair Toolkit Office
Kui SharePoint ei ava Exceli või Wordi dokumente, proovige kasutada Stellar Repair Toolkit Office’i, kuna see on ülesande jaoks valmis!
Hankige see tasuta
Külastage veebisaiti
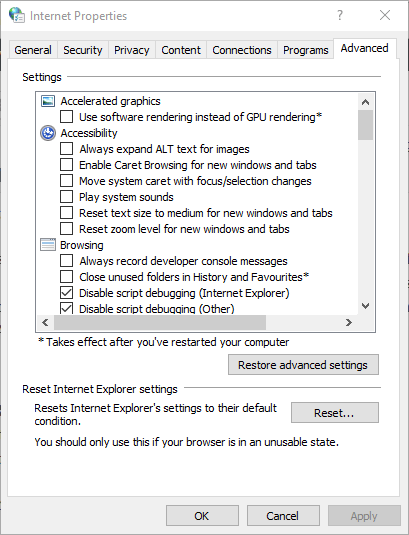
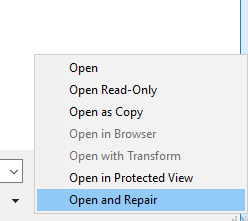
Teie Exceli või Wordi fail võib olla rikutud. Kui jah, siis peate faili avamiseks parandama. Nii saate rikutud Office'i dokumendi parandada.
Parandage rikutud failid nende suurepäraste tööriistadega kiiresti!
Kui kasutate SharePointi Google Chrome'is , Edge'is või Firefoxis, kaaluge selle asemel Internet Explorer 11 kasutamist.
32-bitine Internet Explorer on SharePointiga kõige paremini ühilduv brauser, kuna see toetab täielikult ActiveX-juhtelemente. ActiveX on oluline dokumentide käivitamiseks SharePointi varasemates versioonides.
Nii et proovige avada Wordi või Exceli fail IE-s SharePointi dokumenditeegist. Internet Exploreri käivitamiseks sisestage Cortana otsingukasti märksõna IE.
Pange tähele, et teie SharePointi konto peaks ühtima teie MS Office'i kliendikontoga. Kui kasutate SharePointi ja MS Office'i jaoks erinevaid kontosid, võib see olla põhjus, miks SP ei ava Exceli ja Wordi faile.
Mõned kasutajad on teatanud, et nad peavad pärast MS Office'i tellimuste uuendamist oma SharePoint Online'i kontod uuesti lisama. Nii saate oma MS Office'i kontot kontrollida ja muuta .
Need on mõned lahendused, mis võivad SharePointi parandada, nii et saate Wordi ja Exceli faile otse selle dokumenditeegist uuesti avada.
Samuti veenduge, et teie brauser sisaldab SharePoint Online'i oma usaldusväärsete saitide hulgas. Kui avastasite mõne muu SharePointi paranduse, mis ei ava MS Office'i dokumente, jagage seda allpool.
Kui te ei saa Exceli ja Wordi failide avamiseks või jagamiseks SharePointi kasutada, on meil teile mõni kiire lahendus. Ärge kartke neid proovida.
Kahjuks sisselogimine ei tööta praegu [Paranda SharePointi viga]
Kui näete Active Directory kaudu SharePointi uue kasutaja lisamisel veateadet, peate oma serveri atribuute muutma.
Kui otsite, kuidas luua Facebookis küsitlust, et saada inimeste arvamust, siis meilt leiate kõik lahendused alates sündmustest, messengerist kuni looni; saate Facebookis küsitluse luua.
Kas soovite aegunud pääsmeid kustutada ja Apple Walleti korda teha? Järgige selles artiklis, kuidas Apple Walletist üksusi eemaldada.
Olenemata sellest, kas olete täiskasvanud või noor, võite proovida neid värvimisrakendusi, et vallandada oma loovus ja rahustada meelt.
See õpetus näitab, kuidas lahendada probleem, kuna Apple iPhone'i või iPadi seade kuvab vales asukohas.
Vaadake, kuidas saate režiimi Mitte segada iPadis lubada ja hallata, et saaksite keskenduda sellele, mida tuleb teha. Siin on juhised, mida järgida.
Vaadake erinevaid viise, kuidas saate oma iPadi klaviatuuri suuremaks muuta ilma kolmanda osapoole rakenduseta. Vaadake ka, kuidas klaviatuur rakendusega muutub.
Kas seisate silmitsi sellega, et iTunes ei tuvasta oma Windows 11 arvutis iPhone'i või iPadi viga? Proovige neid tõestatud meetodeid probleemi koheseks lahendamiseks!
Kas tunnete, et teie iPad ei anna tööd kiiresti? Kas te ei saa uusimale iPadOS-ile üle minna? Siit leiate märgid, mis näitavad, et peate iPadi uuendama!
Kas otsite juhiseid, kuidas Excelis automaatset salvestamist sisse lülitada? Lugege seda juhendit automaatse salvestamise sisselülitamise kohta Excelis Macis, Windows 11-s ja iPadis.
Vaadake, kuidas saate Microsoft Edge'i paroole kontrolli all hoida ja takistada brauserit tulevasi paroole salvestamast.
![Kahjuks sisselogimine ei tööta praegu [Paranda SharePointi viga] Kahjuks sisselogimine ei tööta praegu [Paranda SharePointi viga]](https://blog.webtech360.com/resources3/images10/image-341-1009025312039.png)









