PARANDUS: Microsoft Teamsi märguanded ei kao kuhugi

Kui teie Microsoft Teamsi märguanne ei kao, avage rakenduse seaded, lülitage teatised välja, oodake mõni minut ja seejärel lülitage need uuesti sisse.

Kui leiate, et Microsoft Teamsi hüpikteatis ei kao olenemata sellest, mida proovite, peate teadma, et te pole ainus, kellel see probleem on.
Paljud inimesed on teatanud samast probleemist erinevate süsteemi seadistuste ja tarkvara erinevate versioonidega.
Mõnel juhul olid kasutajad sellest probleemist nii pettunud, et nad installisid oma Windows 10 süsteemid uuesti, et näha, kas probleem ikka veel ilmneb.
Üks kasutaja pidi Microsofti foorumites selle probleemi kohta ütlema järgmist :
I have a notification badge on my Teams desktop application which won’t go away. There are no new messages or items anywhere, it’s just a (1) badge with nothing behind it. I think the issue was caused when a password change caused my teams to log me out while reading a new message. I tried restarting my computer as well as reinstalling teams. The phone app doesn’t display the notification, only desktop, and browser.
Uurime parimaid viise selle probleemi lahendamiseks ja Microsoft Teamsi tüütust tühjast teatisest vabanemiseks . Lisateabe saamiseks lugege edasi.
Mida teha, kui Microsoft Teamsi märguanded ei kao
1. Lähtestage oma Microsoft Teamsi teatised
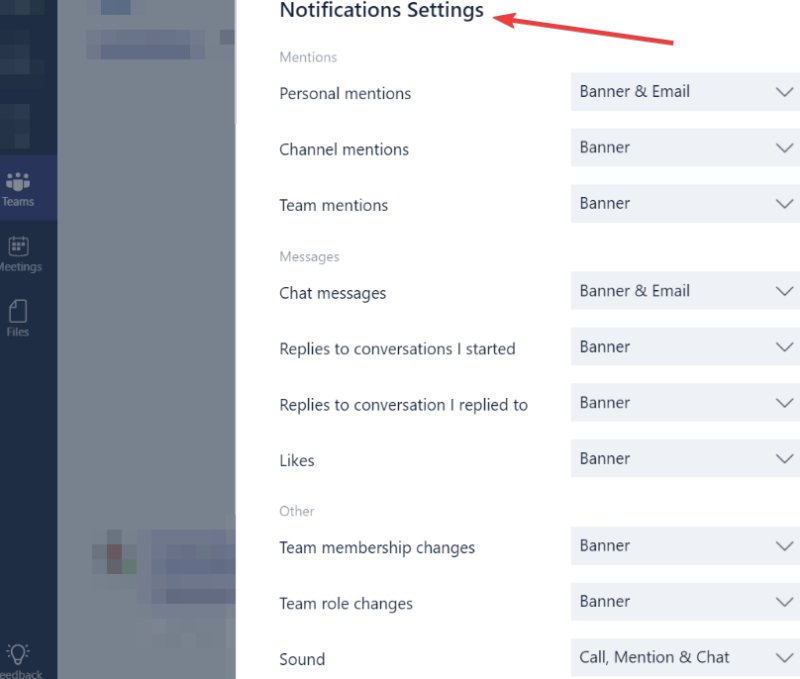
2. Puhastage Microsoft Teamsi vahemälud
Mingil teadmata põhjusel on teie Microsoft Teamsi rakenduse vahemälu levinud üle teie kõvaketta.
Vahemälu tühjendamiseks liikuge nendesse asukohtadesse ja kustutage kaustadest kõik failid:
%AppData%MicrosoftTeamsrakenduse vahemälu
%AppData%MicrosoftTeamsblob_storage
%AppData%MicrosoftTeamsandmebaasid
%AppData%MicrosoftTeamscache
%AppData%MicrosoftTeamsgpucache
%AppData%MicrosoftTeamsIndexeddb
%AppData%MicrosoftTeamsLocal Storage
%AppData%MicrosoftTeamstmp
Märkus. Kasutage brauserite vahemälu tühjendamiseks CCleanerit . Kui te pole kindel, kuidas. saate seda juhendit vaadata .
KASULIK JUHEND: kuidas Microsoft Teamsi tausta hägustada
3. Kasutage teatise sulgemiseks Alt+Tab meetodit
Mõne kasutaja puhul õnnestus märguanne lõplikult sulgeda, kui vajutate klaviatuuril Alt+Tab klahve ja seejärel klõpsate akna nurgas X-i.
4. Kustutage rakendus ja installige see uuesti
Microsoft Teamsi kustutamiseks tehke järgmist.
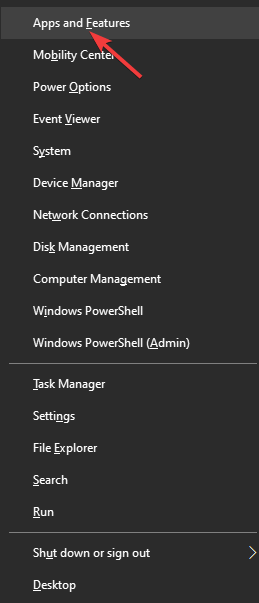
Microsoft Teamsi uuesti installimiseks tehke järgmist.
5. Muutke rakenduse sätteid
Järeldus
Tänases juhendis uurisime parimaid tõrkeotsingu meetodeid, et vabaneda Microsoft Teamsi tühjadest teatistest, mis ei kao kuhugi.
Loodame, et siin esitatud meetodid aitasid teie probleemi lahendada.
Palun andke meile teada, kui see juhend oli teile kasulik, kasutades allolevat kommentaaride jaotist.
Microsoft Teamsi meilimärguannete blokeerimiseks avage Seaded > Teavitused ja keelake meiliteatised.
Microsoft Teamsi teatiste väljalülitamiseks konkreetsete vestluste puhul liikuge lihtsalt selle vestluse algusesse, klõpsake valikul Rohkem valikuid ja seejärel Lülita teatised välja.
Windows 10 kasutajad ei saa praegu valida, millist tüüpi helisignaali märguannete puhul esitatakse. See valik on saadaval ainult Androidis.
Teatiste saamiseks Microsoft Teamsi vestlustest, milles osalete, liikuge oma meeskonna kanalile, valige Rohkem suvandeid ja seejärel Kanaliteatised. Nüüd valige vestlused selle tegevuse tüübiks, mille kohta teateid soovite saada.
Korduma kippuvad küsimused
Windows 10 kasutajad ei saa praegu valida, millist tüüpi helisignaali märguannete puhul esitatakse. See valik on saadaval ainult Androidis.
Microsoft Teamsi teatiste keelamiseks avage Seaded > Teavitused. Seejärel liikuge jaotisse Tegevus ja klõpsake teatud kanalite teavituste väljalülitamiseks valikul Rohkem valikuid.
Microsoft Teamsi meilimärguannete blokeerimiseks avage Seaded > Teavitused ja keelake meiliteatised.
Microsoft Teamsi teatiste väljalülitamiseks konkreetsete vestluste puhul liikuge lihtsalt selle vestluse algusesse, klõpsake valikul Rohkem valikuid ja seejärel Lülita teatised välja.
Windows 10 kasutajad ei saa praegu valida, millist tüüpi helisignaali märguannete puhul esitatakse. See valik on saadaval ainult Androidis.
Teatiste saamiseks Microsoft Teamsi vestlustest, milles osalete, liikuge oma meeskonna kanalile, valige Rohkem suvandeid ja seejärel Kanaliteatised. Nüüd valige vestlused selle tegevuse tüübiks, mille kohta teateid soovite saada.
Kui otsite, kuidas luua Facebookis küsitlust, et saada inimeste arvamust, siis meilt leiate kõik lahendused alates sündmustest, messengerist kuni looni; saate Facebookis küsitluse luua.
Kas soovite aegunud pääsmeid kustutada ja Apple Walleti korda teha? Järgige selles artiklis, kuidas Apple Walletist üksusi eemaldada.
Olenemata sellest, kas olete täiskasvanud või noor, võite proovida neid värvimisrakendusi, et vallandada oma loovus ja rahustada meelt.
See õpetus näitab, kuidas lahendada probleem, kuna Apple iPhone'i või iPadi seade kuvab vales asukohas.
Vaadake, kuidas saate režiimi Mitte segada iPadis lubada ja hallata, et saaksite keskenduda sellele, mida tuleb teha. Siin on juhised, mida järgida.
Vaadake erinevaid viise, kuidas saate oma iPadi klaviatuuri suuremaks muuta ilma kolmanda osapoole rakenduseta. Vaadake ka, kuidas klaviatuur rakendusega muutub.
Kas seisate silmitsi sellega, et iTunes ei tuvasta oma Windows 11 arvutis iPhone'i või iPadi viga? Proovige neid tõestatud meetodeid probleemi koheseks lahendamiseks!
Kas tunnete, et teie iPad ei anna tööd kiiresti? Kas te ei saa uusimale iPadOS-ile üle minna? Siit leiate märgid, mis näitavad, et peate iPadi uuendama!
Kas otsite juhiseid, kuidas Excelis automaatset salvestamist sisse lülitada? Lugege seda juhendit automaatse salvestamise sisselülitamise kohta Excelis Macis, Windows 11-s ja iPadis.
Vaadake, kuidas saate Microsoft Edge'i paroole kontrolli all hoida ja takistada brauserit tulevasi paroole salvestamast.








