Miks minu koosoleku aeg suumis aegub?

Zoom on viimastel nädalatel kujunenud üheks enimkasutatavaks videokonverentsirakenduseks. Tänu tohutule tootlikkuse funktsioonide repertuaarile on organisatsioonid pöördunud…
Zoom on viimastel nädalatel kujunenud üheks enimkasutatavaks videokonverentsirakenduseks. Tänu tohutule tootlikkuse funktsioonide repertuaarile on organisatsioonid pöördunud populaarse platvormi poole, et taastada keset käimasolevat ülemaailmset kriisi normaalsustunnet. Paljude kasutajate jaoks on tasuta Zoom piisavalt hea, samas kui selle tasulised plaanid pole ka liiga kulukad.
USA-s asuv ettevõte on andnud endast parima, et kasutusele võtta mugavamad funktsioonid , hoides samal ajal platvormi võimalikult turvalisena. Vaatamata Zoomi pingutustele satuvad kasutajad tõenäoliselt aeg-ajalt probleemidesse. Täna arutleme ühe sellise tüütu ebamugavuse üle, millega kasutajad Zoomiga kokku puutuvad, ning ütleme teile, kas ja kuidas saaksite probleemi lõplikult maha matta. Nii et ilma pikema jututa asume asja juurde.
Sisu
Mida tähendab ajalõpp?
Kõiki Zoomi platvormil korraldatavaid koosolekuid nimetatakse suumikoosolekuteks. Olenevalt teie konto tüübist võib Zoom Meeting kesta 40 minutist 24 tunnini. Kui Zoom Meeting jõuab kestuse läveni, näevad kasutajad hirmutavat teadet "koosoleku aegumise aeg". Kui taimer saab otsa, eskortitakse kõik kasutajad nimetatud koosolekult välja.
SEOTUD: Kuidas vaadata kõiki Zoomi koosolekul osalejaid oma ekraanil galeriivaatega
Suumi koosoleku ajalõpu juhised
Nagu eelmises jaotises mainitud, sõltub teie koosoleku pikkus teie litsentsi tüübist – tasuta või tasulisest.
Tasuta — põhikasutajad
Kui teil on tasuta litsents, saate korraldada piiramatul arvul Zoom Meetings, kuid nende koosolekute pikkus ei tohi ületada 40 minutit – kui on kaasatud kolm või enam osalejat. Üksikkohtumised, koosolekud, kus pole võõrustajaid ja ainult kaks osalejat, ja ainult võõrustajaga kohtumised võivad kesta kuni 24 tundi.
SEOTUD: Snap-kaamera allalaadimine ja kasutamine suumis
Tasulised kasutajad
Tasulised kasutajad seevastu selliseid piiranguid ei koge. Kolme või enama osalejaga koosolekud – olenevalt tasulise litsentsi tüübist 100–10 000 – võivad kesta kuni 24 tundi. Sama 24-tunni reegel kehtib koosolekute kohta, kus ei ole võõrustajat ja osalejaid on suvalise arvuga ning koosolekute puhul, kus on ainult võõrustaja ja osalejaid pole.
Kui aga koosolek algab ühe võõrustaja ja n arvu osalejatega, kuid järele jääb ainult üks osaleja, lõppeks koosolek 40 minuti pärast.
SEOTUD: Breakout Roomi loomine ja kasutamine suumis
Miks teie kohtumine aegub?
Pärast ülaltoodud jaotise läbimist on üsna ilmne, et koosolekute 40-minutilisest piirangust pikemaks ajamiseks vajate tasulist litsentsi. Seega, kui proovite korraldada oma organisatsiooni koosolekut, veenduge, et oleksite sisse logitud oma tasulise Zoomi kontoga seotud mandaatidega. Lisaks võite paluda administraatoril teile nõutavad õigused anda.
Kui olete tasuline kasutaja, kuid olete liitunud tavakasutaja korraldatud koosolekuga, aegub koosolek tavapäraselt 40 minuti pärast. Tavakasutaja võib 40-minutilisest ajalõpust mööda minna, kui ta liitub tasulisest suumiruumist.
Lõpuks, kui olete tavakasutaja ja kasutate tasulist kontot, peaksite siiski järgima 40-minutilist piiri.
SEOTUD: suumivaba – kõik, mida pead teadma
Kuidas lahendada 40-minutilise koosoleku ajalõpu probleem
Kuidas häkkida tasuta kasutajate 40-minutist piirangut
Suumi tasuta plaan on suurepärane, kuid teie kestus on piiratud 40 minutiga. Õnneks on siin väike nipp, et kohtumist jätkata ka pärast 40-minutilist ajapiirangut.
Minge oma töölauarakendusse Zoom ja klõpsake koosoleku planeerimisel. Ajastamise ajal veenduge, et teie kalender oleks seatud valikule Muud kalendrid. Pärast ajakava koostamist kopeerige kutselink ja levitage see osalejatele.
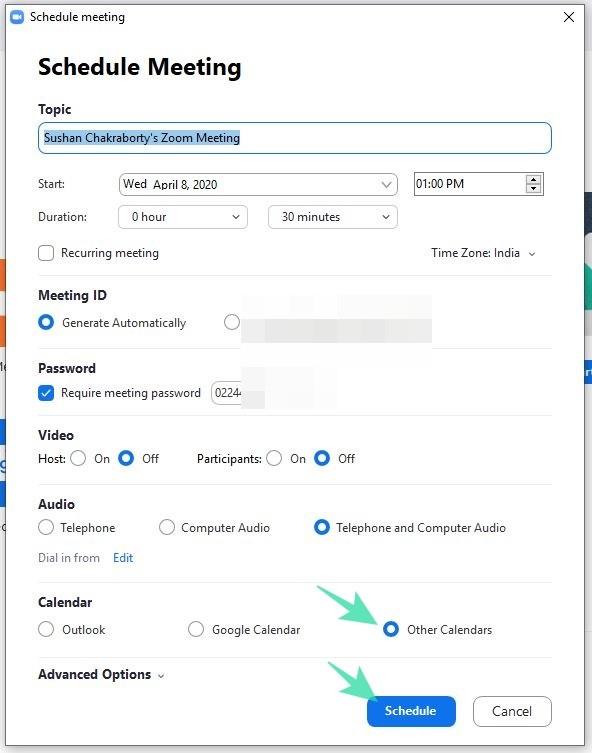
Nüüd, kui teie – võõrustaja – läheneb 40-minutilisele piirile, peate klõpsama suvandil Lahku koosolekult . Kui teised osalejad klõpsavad pärast võõrustaja lahkumist algsel kutselingil (nagu näidatud 1. osas), käivitub uus 40-minutiline taimer. Ärge aga klõpsake nuppu Lõpeta kõigi jaoks ja lõpetage koosolek kõigi osalejate jaoks.
SEOTUD: Force Zoom koosolek veebibrauseris
Kas teil on Zoomiga lõbus? Noh, lisage see lõbu lisamiseks mänge mängides. Ja meil on ka palju tasuta suumi tausta, et teie sõpradele muljet avaldada.
Zoom on viimastel nädalatel kujunenud üheks enimkasutatavaks videokonverentsirakenduseks. Tänu tohutule tootlikkuse funktsioonide repertuaarile on organisatsioonid pöördunud…
Maailm on isolatsioonis ja annab endast parima, et ohjeldada COVID-19 levikut – kohutavat pandeemiat, mis on nakatanud üle 1,4 miljoni inimese üle maailma. Sotsiaalne distantseerumine on ainus mõju…
Kas suhtlete Zoomi kaudu paljude inimestega? Kas peate pidevalt erinevate pisipiltide vahel vahetama, et kõigi videokõnes osalejatega kursis olla? See võib olla väsitav, aeganõudev ja võtab…
Kui otsite, kuidas luua Facebookis küsitlust, et saada inimeste arvamust, siis meilt leiate kõik lahendused alates sündmustest, messengerist kuni looni; saate Facebookis küsitluse luua.
Kas soovite aegunud pääsmeid kustutada ja Apple Walleti korda teha? Järgige selles artiklis, kuidas Apple Walletist üksusi eemaldada.
Olenemata sellest, kas olete täiskasvanud või noor, võite proovida neid värvimisrakendusi, et vallandada oma loovus ja rahustada meelt.
See õpetus näitab, kuidas lahendada probleem, kuna Apple iPhone'i või iPadi seade kuvab vales asukohas.
Vaadake, kuidas saate režiimi Mitte segada iPadis lubada ja hallata, et saaksite keskenduda sellele, mida tuleb teha. Siin on juhised, mida järgida.
Vaadake erinevaid viise, kuidas saate oma iPadi klaviatuuri suuremaks muuta ilma kolmanda osapoole rakenduseta. Vaadake ka, kuidas klaviatuur rakendusega muutub.
Kas seisate silmitsi sellega, et iTunes ei tuvasta oma Windows 11 arvutis iPhone'i või iPadi viga? Proovige neid tõestatud meetodeid probleemi koheseks lahendamiseks!
Kas tunnete, et teie iPad ei anna tööd kiiresti? Kas te ei saa uusimale iPadOS-ile üle minna? Siit leiate märgid, mis näitavad, et peate iPadi uuendama!
Kas otsite juhiseid, kuidas Excelis automaatset salvestamist sisse lülitada? Lugege seda juhendit automaatse salvestamise sisselülitamise kohta Excelis Macis, Windows 11-s ja iPadis.
Vaadake, kuidas saate Microsoft Edge'i paroole kontrolli all hoida ja takistada brauserit tulevasi paroole salvestamast.










