PARANDUS: Slack ei laadi uusi sõnumeid automaatselt

Slack ei laadi teie uusi sõnumeid? Siis on see juhend teie jaoks! Saate teada, kuidas Slacki parandada, kui see ei laadi uusi sõnumeid.
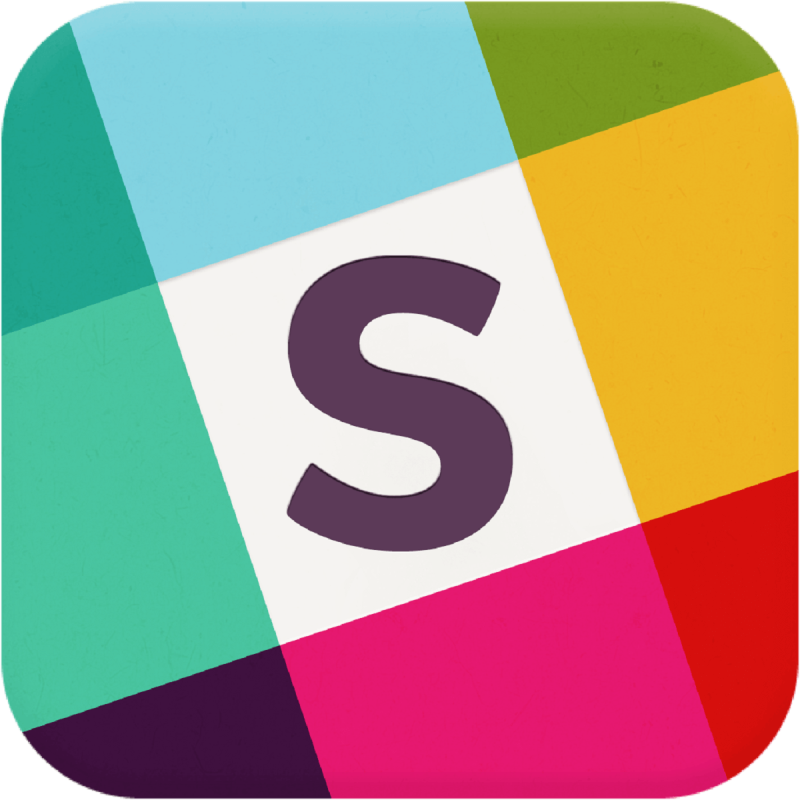
Slack on ilmselt kõige populaarsem meeskonna organiseerimise tööriist. Funktsioonide rohkus ja üldine kasutatavus pakuvad kasutajatele suurepärase tööruumi tööriista.
Kuigi probleeme on üsna vähe, puutuvad kasutajad neist aeg-ajalt kokku. Üks selge viga, millega me kokku puutume, on see, et Slack ei saanud seda sõnumit saata .
Ilmselt ilmub see siis, kui kasutaja üritab sõnumit saata ja teda peatatakse. Pakume teile allpool 5 võimalikku lahendust. Kaaluge nende proovimist ja andke meile kommentaarides teada, kas need aitasid teid.
Kuidas lahendada Slacki sõnumsideprobleeme
Kuigi me keskendume tavaliselt üksikjuhtumitele, on sellisel teenusel nagu Slack mõnikord üldisi probleeme, mis vaevavad paljusid kasutajaid. Selle kontrollimiseks ja võimaliku serveriprobleemi tuvastamiseks peate navigeerima veebisaidile Slack Status. Sealt saate teada, kas probleem on teie poolel või miski, mis häirib ka teisi.
Liikuge siin jaotisesse Slack Status, et teada saada, milline on juhtum. Jaotis Sõnumside peaks andma teile piisavalt teavet tõrketeate "Slack ei saanud seda sõnumit saata" kohta.
Veel üks asi, mille pärast peate muretsema, on kindel, et kasutate stabiilset ühendust. Seda on muidugi lihtne kindlaks teha ja üldiselt üsna lihtne tõrkeotsing. Lisaks on see parim viis alustada ametliku veebipõhise ühenduse testimise tööriista Slacki tõrkeotsinguga .
See tööriist kontrollib teie ühendust Slackiga ja annab teile väärtuslikku teavet. Lihtsalt logige sisse ja käivitage test.
Kui olete võimalike probleemidega pisut hakkama saanud, võite ühenduse tõrkeotsinguks proovida järgmisi samme.
— SEOTUD: Slacki kanali redigeerimine, kustutamine või arhiivimine – Slacki juhendid
Kui me läheme tavapärastest ühenduse probleemidest kaugemale, on järgmine peatus rakendus ise. Täidetud vahemälu võib olla igasuguste vigade põhjuseks.
Nüüd ei saa me kindlalt öelda, kas see on nii tõrketeate "Slack ei saanud seda teadet saata" puhul, kuid vahemälu tühjendamine Slackist ei maksa teile midagi.
Olenevalt sellest, millist rakendust (standard- või UWP-versioon) kasutate, saate vahemälu lähtestada, järgides neid samme.
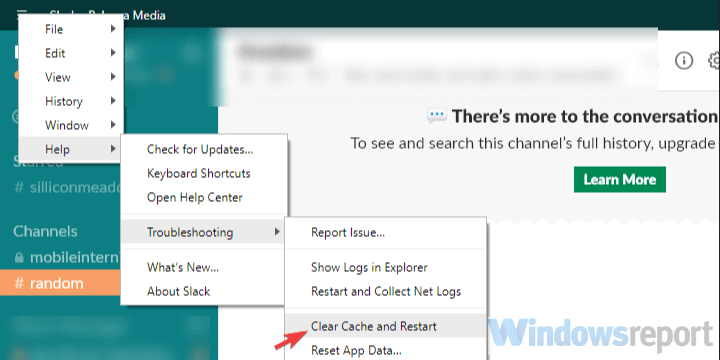
Slack UWP Microsoft Store'ist
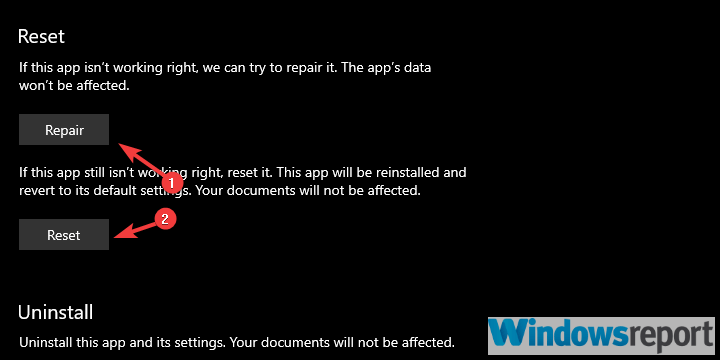
Kõigi ühendusest sõltuvate rakenduste edukaks toimimiseks peate need lubama Windowsi tulemüüri kaudu. Slack pole erand.
Seda tehakse tavaliselt automaatselt, kui installite kliendi või Microsoft Store'i rakenduse. See võib aga muutuda ja me peame kinnitama, et Slack suudab suhelda avalike ja privaatvõrkude kaudu.
Seda saab kontrollida ja vajalikke muudatusi teha järgmiselt.
Kui kasutate sisseehitatud tulemüüriga kolmanda osapoole pahavaratõrjetarkvara, soovitame lisada ka Slacki lubatud loendisse.
Lõpuks, kui tõrge „Slack ei saanud seda teadet saata” püsib, võite proovida rakenduse uuesti installida. Lisaks kaaluge praegu alternatiivide kasutamist, olgu selleks siis veebipõhine rakendus, UWP või tavaline töölauarakendus.
Seda öeldes võime selle artikli lõpetada. Ärge unustage meile allolevas kommentaaride jaotises teada anda alternatiivsetest lahendustest, millest olete teadlik, või postitada küsimusi. Ootame teid huviga.
Korduma kippuvad küsimused
Saate saata tekstsõnumeid otse Slackist rakenduse nimega Avochato abil. See rakendus lõimib kõik teie vestlused, muutes teie saadetud ja vastuvõetud sõnumite jälgimise tõeliselt lihtsaks. Avochato kasutamiseks registreeruge, looge oma konto ja saate unikaalse telefoninumbri, mida saate kasutada helistamiseks ja tekstisõnumite saatmiseks.
Slacki sõnumite vaatamiseks klõpsake kanalisse sisenemiseks kanali nimel ja lugege kõiki seal saadaolevaid sõnumeid. Samuti on sinine riba, mis kuvab uute sõnumite arvu, mis on saadetud pärast seda, kui olite vastaval kanalil viimati aktiivne.
Slack suudab hoida kõiki kanalitel vahetatavaid sõnumeid seni, kuni vastav tööruum on olemas. Siiski on teatud sätteid, mida kasutajad saavad lubada, et määrata ajavahemik, mille möödudes on Slackil lubatud sõnumeid jäädavalt kustutada.
Kui sõnum on Slackis kustutatud, on see igaveseks kadunud ja kasutajad ei saa seda taastada. Kustutatud sõnumid kaovad platvormilt täielikult ja neid ei arvestata tasuta paketi 10 000 sõnumite limiidi hulka.
Slack ei laadi teie uusi sõnumeid? Siis on see juhend teie jaoks! Saate teada, kuidas Slacki parandada, kui see ei laadi uusi sõnumeid.
Amazon ja Slack on ühendanud käed, et laiendada oma ettevõtte kliendibaasi. Slack kasutab mitut AWS-i pilvepõhist ressurssi.
Kui saate Microsoft Teamsi sisse logides turvatsooni seadistusvea, peate veebisaidi IE ja Edge'i usaldusväärsete saitide loendisse lisama.
Paljud kasutajad teatasid, et Microsoft Teamsi kaamera ei tööta. Probleemi kiireks lahendamiseks järgige seda artiklit.
Kui Microsoft Teamsi laadimine nurjub ja ilmub veateade Midagi läks valesti, veenduge, et kasutasite õiget e-posti aadressi ja kontrollige oma mandaate.
Kas teil on kahju, kas teil oli probleeme sülearvuti vea leidmisega? Parandage see, värskendades kasutajaprofiili ja kasutades teist rakendust.
Kui Microsoft Teams ei desinstalli, tühjendage esmalt Teamsi vahemälu ja seejärel kasutage PowerShelli skripti. See peaks tüütu probleemi lahendama.
Kui proovite Microsoft Teamsi sisse logida, kuid saate veakoodi caa7000a, peaksite programmi koos mandaatidega täielikult desinstallima.
Microsoft Teamsi faili tundmatu vea parandamiseks Logige välja ja taaskäivitage meeskonnad, võtke ühendust toega ja võrgukogukonnaga, avage failid võrguvalikuga või installige MT uuesti.
Kui teie või teie kanali liikmed ei näe Microsoft Teamsi faile, peaksite kaaluma kaustade ümberkorraldamist SharePointis.
Probleemi lahendamiseks Microsoft Teams ei saa lisada külalisprobleeme, kontrollige latentsusaega, andke probleem Powershelli käskude abil ja installige kõik ootel olevad värskendused.
Microsoft Teamsi mikrofoni mittetöötava parandamiseks kontrollige mikrofoni privaatsusseadet, seejärel keelake Skype'i automaatkäivitus ja käivitage heli tõrkeotsing.
Outlooki Microsoft Teamsi lisandmooduli puuduva probleemi lahendamiseks veenduge, et lisandmoodul oleks Outlookis ja Microsoft Teamsi koosoleku privaatsusseadetes lubatud.
Microsoft Teamsi parandamiseks selle lehe skriptis ilmnes tõrge, peate keelama kolmanda osapoole teenused ja välja lülitama skripti tõrketeatised.
Microsoft Teamsi veakoodi 503 parandamiseks logige sisse Microsoft Teami veebikliendi kaudu, kontrollige teenusega seotud probleeme, tühjendage mandaadihaldur ja võtke ühendust toega.
Kui Slack ei leia teatud kanaleid ja kuvab veateate, kanalit ei leitud, kasutage probleemi lahendamiseks seda kiirjuhendit.
Kui teie Microsoft Teamsi rühma kasutajad ei saa üldsusele otseülekandeid edastada, peate kontrollima, kas reaalajas sündmuste eeskirjad on määratud.
PARANDUS: Microsoft Teamsi veakood 6
Microsoft Teamsi veakoodi 4c7 parandamiseks peate lubama vormide autentimise, järgides meie samm-sammult juhendit.
Kui te ei saa teistest teenustest kontakte Microsoft Teamsi importida, kasutage programmi, mis suudab need kaks ühendada, või lisage kontaktid käsitsi.
Kui otsite, kuidas luua Facebookis küsitlust, et saada inimeste arvamust, siis meilt leiate kõik lahendused alates sündmustest, messengerist kuni looni; saate Facebookis küsitluse luua.
Kas soovite aegunud pääsmeid kustutada ja Apple Walleti korda teha? Järgige selles artiklis, kuidas Apple Walletist üksusi eemaldada.
Olenemata sellest, kas olete täiskasvanud või noor, võite proovida neid värvimisrakendusi, et vallandada oma loovus ja rahustada meelt.
See õpetus näitab, kuidas lahendada probleem, kuna Apple iPhone'i või iPadi seade kuvab vales asukohas.
Vaadake, kuidas saate režiimi Mitte segada iPadis lubada ja hallata, et saaksite keskenduda sellele, mida tuleb teha. Siin on juhised, mida järgida.
Vaadake erinevaid viise, kuidas saate oma iPadi klaviatuuri suuremaks muuta ilma kolmanda osapoole rakenduseta. Vaadake ka, kuidas klaviatuur rakendusega muutub.
Kas seisate silmitsi sellega, et iTunes ei tuvasta oma Windows 11 arvutis iPhone'i või iPadi viga? Proovige neid tõestatud meetodeid probleemi koheseks lahendamiseks!
Kas tunnete, et teie iPad ei anna tööd kiiresti? Kas te ei saa uusimale iPadOS-ile üle minna? Siit leiate märgid, mis näitavad, et peate iPadi uuendama!
Kas otsite juhiseid, kuidas Excelis automaatset salvestamist sisse lülitada? Lugege seda juhendit automaatse salvestamise sisselülitamise kohta Excelis Macis, Windows 11-s ja iPadis.
Vaadake, kuidas saate Microsoft Edge'i paroole kontrolli all hoida ja takistada brauserit tulevasi paroole salvestamast.













![Microsoft Teamsi veakood 503 [LAHENDATUD] Microsoft Teamsi veakood 503 [LAHENDATUD]](https://blog.webtech360.com/resources3/images10/image-182-1008231237201.png)



![Microsoft Teamsi veakoodi 4c7 parandamine [kiirejuhend] Microsoft Teamsi veakoodi 4c7 parandamine [kiirejuhend]](https://blog.webtech360.com/resources3/images10/image-419-1008190156110.jpg)









