Kustutatud/arhiivitud meilide taastamine Gmailis

Kui soovite teada, kuidas Gmailis kustutatud arhiivitud e-kirju taastada, soovitame teil abiks kasutada prügikasti või Microsoft Outlooki.
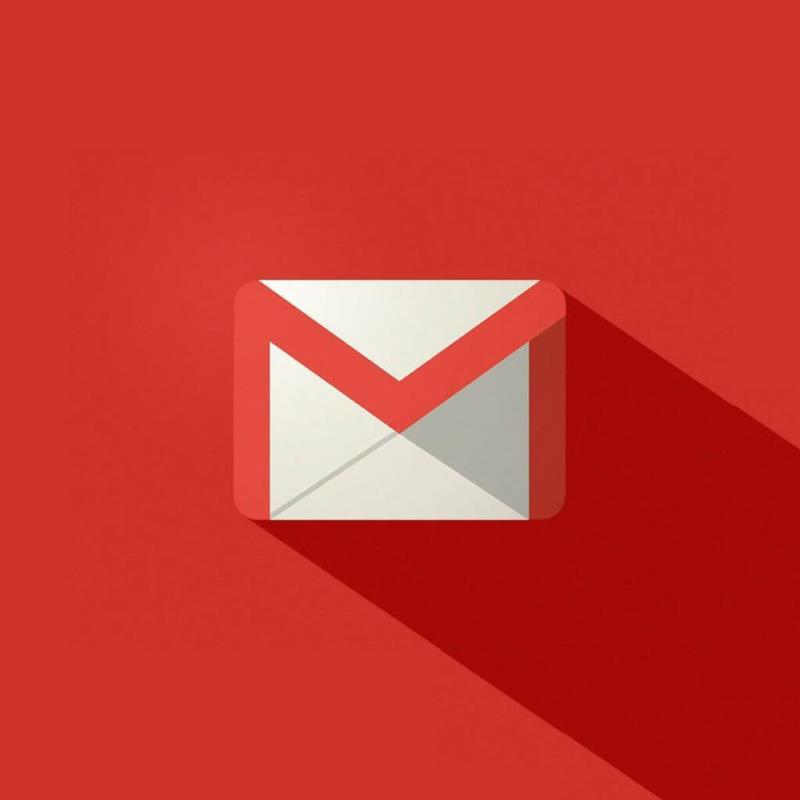
Kas soovite teada, kuidas kustutatud või arhiveeritud Gmaili sõnumeid taastada? Pole põhjust muretsemiseks, see postitus on teie jaoks.
Arhiveeritud Gmaili ei salvestata tärniga tähistatud kausta ega kuvata teie Gmaili konto kaustas Postkast . Siiski pääsete ligi arhiivitud kirjadele kaustas Kõik kirjad .
Mõnikord kustutavad Windowsi kasutajad arhiveeritud meilid kogemata või tahtlikult, kuid neil võib olla vaja need taastada. Siiski ei pruugita prügikasti kaustast kirju taastada, kui need kustutatakse käsitsi või automaatselt pärast 30-päevast ooteperioodi.
Kui olete arhiveeritud Gmaili juba oma Gmaili konto kaustast Prügikast kustutanud, on see probleem lahendatav, kuid muul juhul peate võib-olla võtma ühendust Gmaili serveri administraatoriga, et aidata teil oma e-kirju taastada.
Juhuslikult kustutatud arhiivitud Gmaili sõnumite taastamine
1. Taasta prügikastist kustutamine
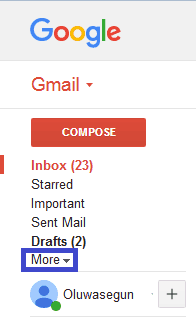
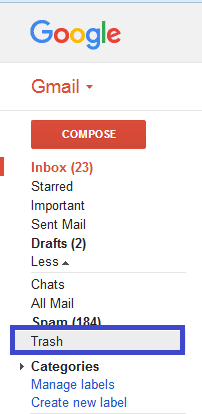
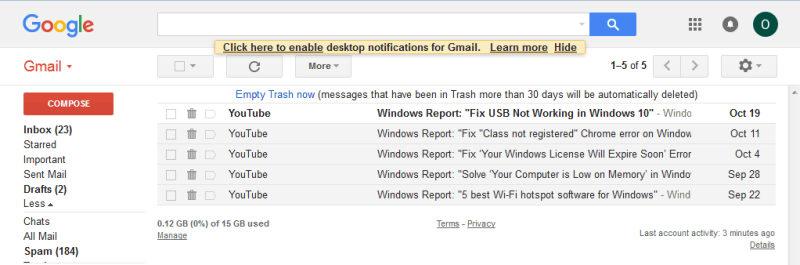
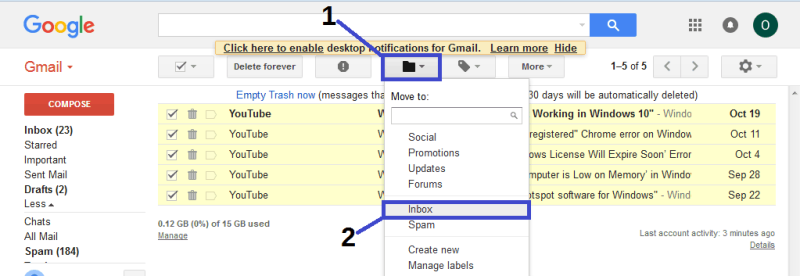
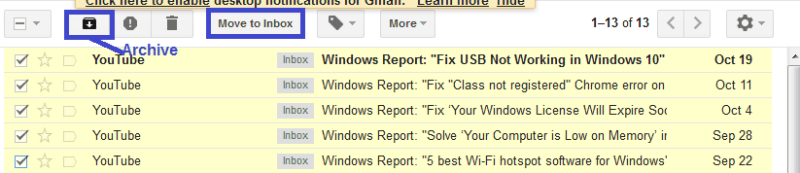
See meetod nõuab konkreetse kirja tuvastamist, mille sa arhiivist kustutasid; märkige kirjade kõrval olev ruut.
Teise võimalusena võite otsida kustutatud kirja otsinguribalt ja teisaldada selle tagasi sisendkausta või arhiivitud kausta.
2. Kasutage alternatiivset meiliklienti
Võib-olla on aeg meiliklienti täielikult vahetada, kuna Gmaili asendamiseks on saadaval palju suurepäraseid alternatiive.
Ja meie peamine soovitus sel konkreetsel juhul oleks Mailbird .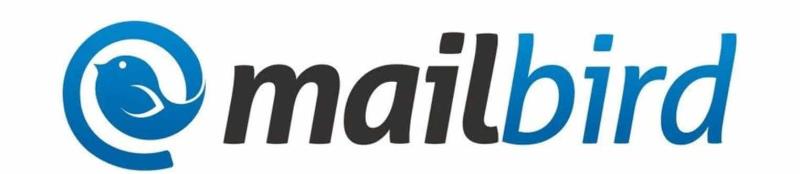
Praegu on Mailbird üks populaarsemaid meilikliente ja ka üks parimaid meilirakendusi Windows 10 jaoks.
Tööriist on väga mugav, sünkroonides kõik teie meilid ja kontaktid mitmelt kontolt ühte ühtsesse postkasti. Lisaks pakub see nimetatud eesmärgi täitmiseks palju hõlpsasti seadistatavaid kohandatavaid funktsioone ja valikuid.
Kasutajad kiidavad Mailbirdi minimalistliku kasutajaliidese, vähese mõju süsteemile ja paljude mugavate otseteede kasutamise lihtsuse eest.
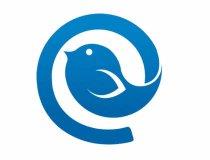
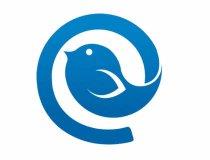
Postilind
Kasutage Mailbirdi, et saada kasu sujuvast ja kergest meilikogemusest, mis toob kõik teie meilikontod ühte kohta.
Hankige tasuta
Külastage veebisaiti
3. Kasutage Microsoft Outlooki
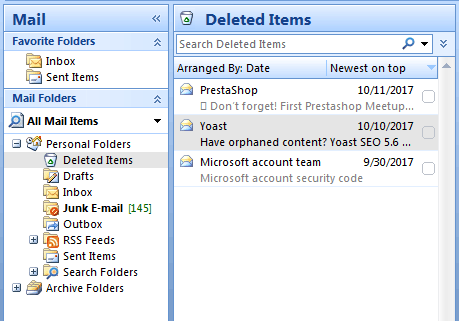
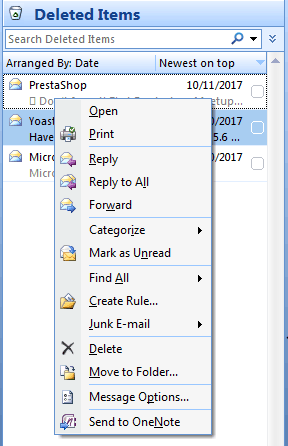
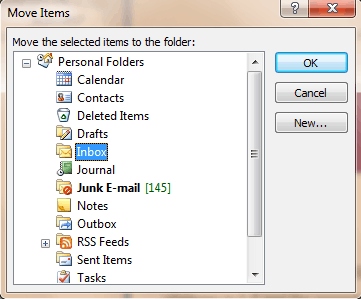
Mõned ettevõtted/organisatsioonid kasutavad oma ettevõtte e-posti aadressina Microsoft Exchange'i serverit.
Lisaks on Gmailiga võimalik luua ka kohandatud domeeni e-mail, kasutades iga kuu mõistliku hinnaga kasutaja kohta saadaolevat G-Suite'i .
4. Võtke ühendust Gmaili tugimeeskonnaga
Teine võimalus kustutatud arhiveeritud kirja toomiseks on võtta ühendust Gmaili tugimeeskonnaga. Mõnikord võib kaust Prügikast olla kogemata või automaatselt tühjendatud; siiski võite saata Gmaili tugimeeskonnale taotluse, et aidata teil Gmaili kontol kustutatud kirju taastada.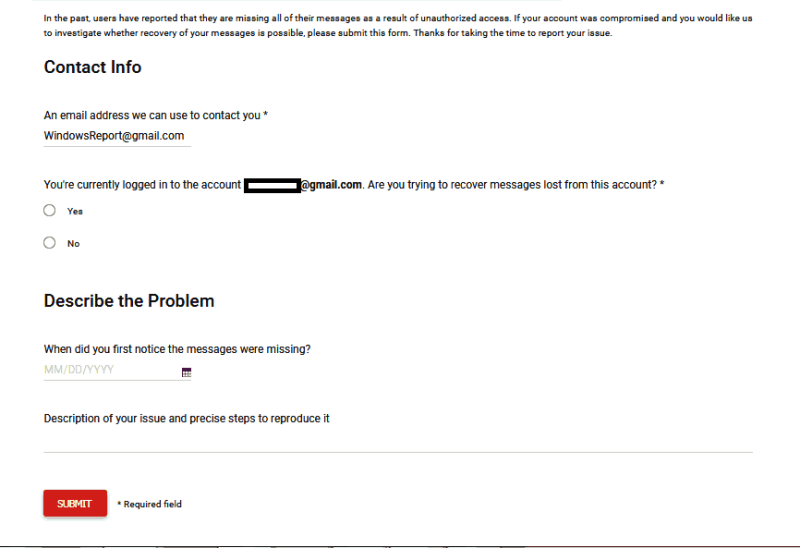
Kui kavatsete võtta ühendust Gmaili tugitiimiga, minge Gmaili puuduvate meilide lehele .
Täitke vorm ja sisestage olulised üksikasjad, näiteks oma e-posti aadress, kust kustutatud arhiveeritud meilid on kustutatud, kas olete praegu sisse logitud, ja probleemi lühikirjeldus (kustutatud meili olemus).
Pärast vormi täitmist klõpsake nuppu Esita ; Gmaili tugimeeskond taastab kindlasti teie eest kustutatud meili.
Kokkuvõttes saate Windowsi arvutis kustutatud arhiveeritud Gmaili sõnumite taastamiseks kasutada mõnda neist meetoditest. Soovime teilt kõige rohkem kuulda, lähtudes käsitletud teemast; kui teil on küsimusi, võite allpool kommenteerida.
Kui soovite teada, kuidas Gmailis kustutatud arhiivitud e-kirju taastada, soovitame teil abiks kasutada prügikasti või Microsoft Outlooki.
Mõned Windowsi kasutajad teatasid, et Gmaili probleem on midagi valesti. Koostasime selle postituse, et aidata teil see probleem kiiresti lahendada!
Kui otsite, kuidas luua Facebookis küsitlust, et saada inimeste arvamust, siis meilt leiate kõik lahendused alates sündmustest, messengerist kuni looni; saate Facebookis küsitluse luua.
Kas soovite aegunud pääsmeid kustutada ja Apple Walleti korda teha? Järgige selles artiklis, kuidas Apple Walletist üksusi eemaldada.
Olenemata sellest, kas olete täiskasvanud või noor, võite proovida neid värvimisrakendusi, et vallandada oma loovus ja rahustada meelt.
See õpetus näitab, kuidas lahendada probleem, kuna Apple iPhone'i või iPadi seade kuvab vales asukohas.
Vaadake, kuidas saate režiimi Mitte segada iPadis lubada ja hallata, et saaksite keskenduda sellele, mida tuleb teha. Siin on juhised, mida järgida.
Vaadake erinevaid viise, kuidas saate oma iPadi klaviatuuri suuremaks muuta ilma kolmanda osapoole rakenduseta. Vaadake ka, kuidas klaviatuur rakendusega muutub.
Kas seisate silmitsi sellega, et iTunes ei tuvasta oma Windows 11 arvutis iPhone'i või iPadi viga? Proovige neid tõestatud meetodeid probleemi koheseks lahendamiseks!
Kas tunnete, et teie iPad ei anna tööd kiiresti? Kas te ei saa uusimale iPadOS-ile üle minna? Siit leiate märgid, mis näitavad, et peate iPadi uuendama!
Kas otsite juhiseid, kuidas Excelis automaatset salvestamist sisse lülitada? Lugege seda juhendit automaatse salvestamise sisselülitamise kohta Excelis Macis, Windows 11-s ja iPadis.
Vaadake, kuidas saate Microsoft Edge'i paroole kontrolli all hoida ja takistada brauserit tulevasi paroole salvestamast.









