Kuidas seadistada oma Windows Mixed Reality peakomplekti

Istuge maha, lõdvestuge ja järgige kaasa, kui juhendame teid uue Mixed Reality peakomplekti seadistamise protsessis.
Kas kasutasite hiljuti võimalust hakata Windows Mixed Reality'i varakult kasutusele võtma või loodate sel pühadehooajal kingituseks saada Windows Mixed Reality peakomplekti? Kui jah, siis peaksite teadma, et häälestusprotsess on kiire, lihtne ja lihtne. Kui olete Windows Mixed Reality PC Checki käivitamisega veendunud , et teie arvuti on võimeline , on uue peakomplektiga alustamiseks vaid umbes viis sammu, nii et järgige koos meiega, kui me juhendame teid seadistamisprotsessis!
Pärast läätsede seest kaitsekile eemaldamist on esimene samm Windows Mixed Reality maailma sisenedes peakomplekti ühendamine arvutiga. Meie Lenovo Exploreri peakomplekt kasutab HDMI- ja USB 3.0-pistikut, nagu ka paljud teised peakomplektid. Igatahes veenduge, et ühendate peakomplekti USB-otsa USB 3.0 porti, mitte USB 2.0 porti. Pidage meeles, et kui teie arvutil pole HDMI-porti, saate peakomplekti ühendamiseks kasutada üht neist soovitatud adapteritest .

Peakomplekti kaablite ühendamine
Pärast peakomplekti ühendamist peaks Windows Mixed Reality portaal automaatselt käivituma. Ärge pange veel peakomplekti pähe ja olge kannatlik. Enne peakomplekti kandmist peate järgima juhiseid ja tegema mõned lisatoimingud. Segareaalsuse portaal kontrollib esmalt, kas saate peakomplekti arvutiga kasutada. Pärast seda käivitatakse rakendus, mis on teie peakomplektiga seotud.
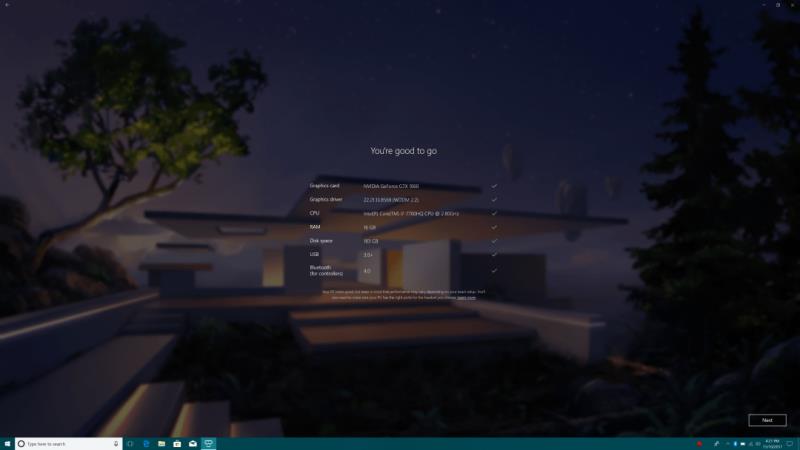
Süsteemi kontroll Windowsi segareaalsuse portaalis
Pärast vooluvõrku ühendamist peaks Windows 10 automaatselt käivitama teie peakomplektile pühendatud teisese rakenduse. Kuna me kasutame Lenovo peakomplekti, saime Lenovo Exploreri rakenduse. See rakendus selgitab, kuidas peakomplekt töötab, näidates teile kaablite, andurite ja pearihma asukohti.
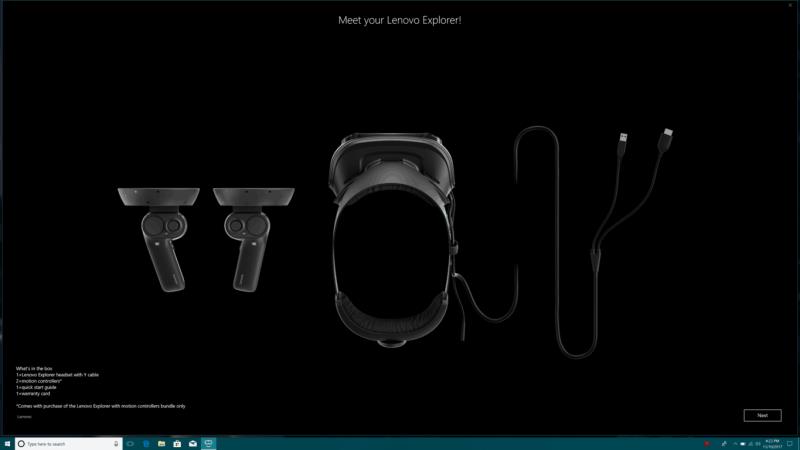
Tutvuge oma uue peakomplektiga!
Järgmisena peate seadistama oma liikumiskontrollerid või Xboxi mängupuldi. Kontrollerid on komplektis enamiku Windows Mixed Reality peakomplektidega ja on parim valik Windows Mixed Reality maailmaga tutvumiseks. Sidumisega alustamiseks peate arvutis Bluetoothi sisse lülitama. Kui teie arvutil pole Bluetoothi sisseehitatud, saate kasutada Bluetooth 4.0 USB-adapterit. Pidage meeles, et kontrollerite kasutamiseks peab arvutis olema Bluetooth 4.0.
Igatahes hoidke kontrolleri sidumiseks all umbes 3 sekundit Windowsi klahvi. Kui kõik läheb õigesti, tunnete kontrolleri vibratsiooni ja lülitub sisse. Seejärel peate avama patareipesa ja vajutama kontrolleri allosas asuvat sidumisnuppu. Asjade sidumisel hakkavad tuled vilkuma, kui kontroller hakkab teie arvutiga siduma. Pärast sidumist teavitab Windows teid sellest, tunnete tugevat vibratsiooni ja kontrolleri tuled põlevad.

Kontrollerite ühendamine
Kui kontroller on seotud ja peakomplekti tutvustus on lõpetatud, olete nüüd häälestusprotsessiga peaaegu lõpetanud. Järgmisena peate valima, kuidas soovite peakomplekti kasutada. Kui kavatsete seda kasutada suures avatud ruumis ja kaasahaaravama kogemuse saamiseks, saate valida valiku „Seadista mind kõigi kogemuste jaoks”. Seda teed minnes peate looma oma piirid, et teie arvuti teaks, millal olete oma tsoonis ja sellest väljas.
Kõikide kogemuste protsessi seadistamise osana peate hoidma peakomplekti arvuti küljes ja hoidma seda keskel, kuni ruumis ringi liigute, et luua piir. Soovitatav on luua vähemalt 5 (x) 7 jala pikkune vaba ruumi piir. Kui teil mingil hetkel sassi läheb, saate alati lähtestada, vajutades nuppu "Alusta uuesti".
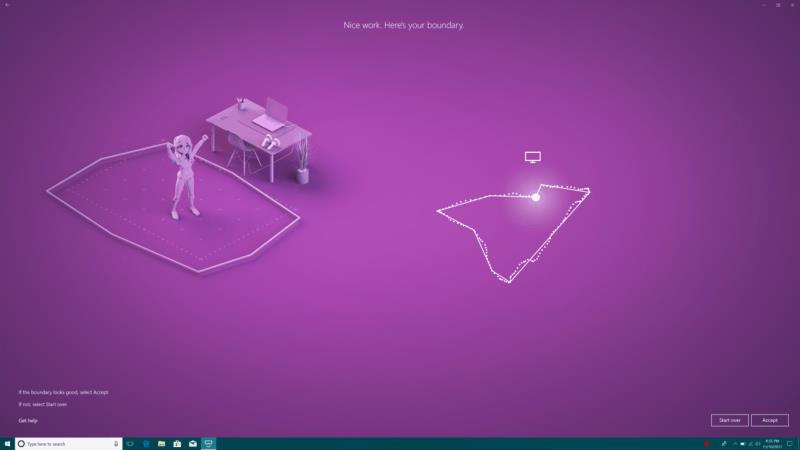
Piiri kaardistamine
Kui olete nagu mina ja teie kodus pole piisavalt ruumi Windowsi segareaalsuse täieliku kaasahaarava kogemuse jaoks, saate valida valiku „Seadista mind istuma või seisma”. See häälestusprotsess on lihtsam ja asjade alustamiseks peate vaid hoidma peakomplekti arvuti poole suunatud ja keskel. Kuid pidage meeles, et selle seadistuse puhul peate sõltuma rohkem kontrollerist ja vähem enda liigutustest.
Lõpuks teeb Windowsi segareaalsuse portaal kulisside taga lisatööd. Lisaks teie rakenduste seadistamisele laadib see teie arvutisse alla andmed Windows Mixed Reality Home virtuaalreaalsuse kogemuse jaoks. Nagu me oma täielikus ülevaates arutame, on kaljuäärne maja teie virtuaalne kodu, mis annab teile kohad rakenduste avamiseks, mängude käivitamiseks ja muuks.

Aknad segasid reaalsust kodu
Praeguseks on see kõik valmis! Lõpuks saate oma peakomplekti pähe panna ja sukelduda Windows Mixed Reality maailma. Tutvuge Windows Mixed Reality Home'i seintel olevate eelkinnitatud rakendustega või sirvige lisateabe saamiseks Microsoft Store'i rakendust! Head avastamist ja andke meile teada, kuidas see kogemus teile läheb, kirjutades meile alloleva kommentaari!
Kui otsite, kuidas luua Facebookis küsitlust, et saada inimeste arvamust, siis meilt leiate kõik lahendused alates sündmustest, messengerist kuni looni; saate Facebookis küsitluse luua.
Kas soovite aegunud pääsmeid kustutada ja Apple Walleti korda teha? Järgige selles artiklis, kuidas Apple Walletist üksusi eemaldada.
Olenemata sellest, kas olete täiskasvanud või noor, võite proovida neid värvimisrakendusi, et vallandada oma loovus ja rahustada meelt.
See õpetus näitab, kuidas lahendada probleem, kuna Apple iPhone'i või iPadi seade kuvab vales asukohas.
Vaadake, kuidas saate režiimi Mitte segada iPadis lubada ja hallata, et saaksite keskenduda sellele, mida tuleb teha. Siin on juhised, mida järgida.
Vaadake erinevaid viise, kuidas saate oma iPadi klaviatuuri suuremaks muuta ilma kolmanda osapoole rakenduseta. Vaadake ka, kuidas klaviatuur rakendusega muutub.
Kas seisate silmitsi sellega, et iTunes ei tuvasta oma Windows 11 arvutis iPhone'i või iPadi viga? Proovige neid tõestatud meetodeid probleemi koheseks lahendamiseks!
Kas tunnete, et teie iPad ei anna tööd kiiresti? Kas te ei saa uusimale iPadOS-ile üle minna? Siit leiate märgid, mis näitavad, et peate iPadi uuendama!
Kas otsite juhiseid, kuidas Excelis automaatset salvestamist sisse lülitada? Lugege seda juhendit automaatse salvestamise sisselülitamise kohta Excelis Macis, Windows 11-s ja iPadis.
Vaadake, kuidas saate Microsoft Edge'i paroole kontrolli all hoida ja takistada brauserit tulevasi paroole salvestamast.








