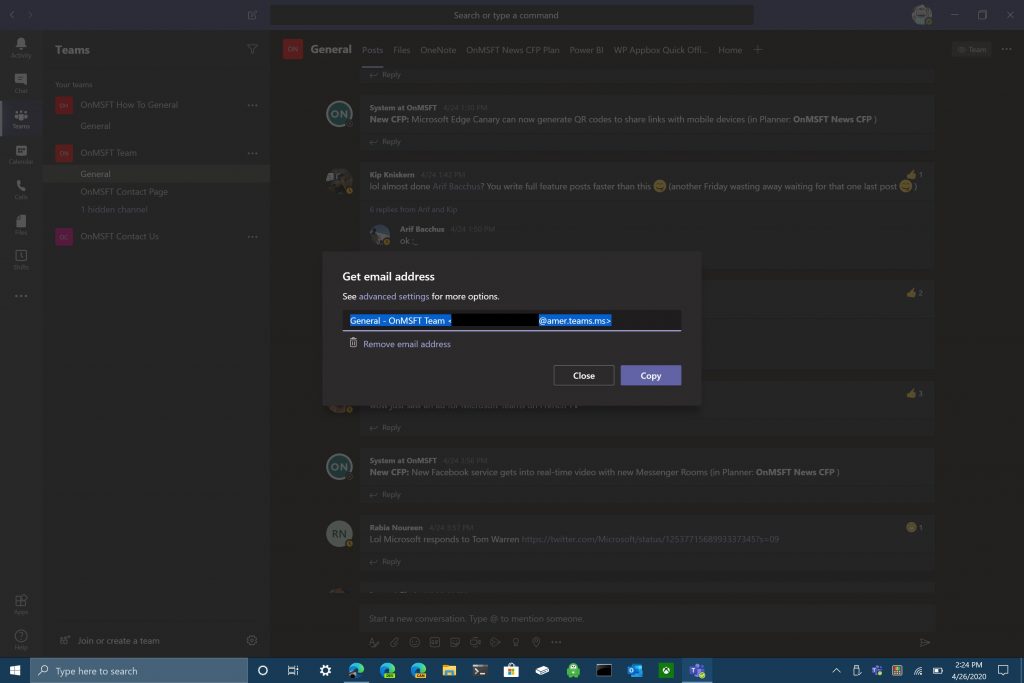Siit saate teada, kuidas Microsoft Teamsis meili saata.
1. Valige Microsoft Teamsi paremas ülanurgas kolme punktiga menüü.
2. Valige suvand "Hangi e-posti aadress".
3. Kui kuvatakse menüü Hangi meiliaadress, klõpsake konkreetse meeskonnakanali meiliaadressi lõikelauale salvestamiseks nuppu Kopeeri.
4. Kleepige oma eelistatud meilikontot kasutades e-posti aadress väljale "Saada" ja valige Saada, kui olete valmis meili oma Microsoft Teamsi kanalile saatma.
Microsoft Teams on suurepärane viis töökaaslastega sõnumite saatmiseks ja oma projektide kohta kiire tagasiside saamiseks kodus töötades. Microsoft Teams võimaldab teil oma Teamsi kanalis oma töökaaslastega jagada pilte, videoid, dokumente ja isegi kogu töölauda.
Mõelge sellele, kuidas jagate e-kirja oma töökaaslastega, kas edastate tavaliselt meili? Või kopeerite ja kleepite selle otse Teamsi, nagu kogu muu meediasisu puhul? Teamsis on meilide jagamiseks parem viis, eriti kui proovite jagada e-kirja kelleltki väljastpoolt teie organisatsiooni oma organisatsiooni kuuluvatele inimestele.
Nüüd saate saata meili otse Teamsi kanalile, ilma et peaksite meili kõigile oma töörühma liikmetele edasi saatma. Microsoft Teamsi kanalis, kuhu soovite meili saata, klõpsake paremas ülanurgas kolmel punktil ja valige menüüst "Hangi e-posti aadress".

Kui ilmub menüü "Hangi meiliaadress", klõpsake konkreetse meeskonnakanali e-posti aadressi lõikelauale salvestamiseks nuppu "Kopeeri".
Nüüd pole vaja teha muud, kui kleepida e-posti aadress oma eelistatud meilikontoga, et saata meil Microsoft Teamsi eelistatud kanalile. Microsoft Teamsi administraatoritele on ka muid täpsemaid seadeid. Microsoft Teami administraatorid saavad teie Teamsi kanali meili vaadates kasutada rippmenüüd „Täpsemad sätted”.
Täpsemate sätete rippmenüüst saate valida nende kolme valiku vahel.
Kõik võivad sellele aadressile e-kirju saata
Ainult selle meeskonna liikmed
Ainult nendelt domeenidelt saadetud meilid (nt microsoft.com, gmail.com, outlook.com, .com)
Kui olete valinud, millist meilivalikut soovite kasutada, klõpsake Microsoft Teamsi e-posti aadressi täpsemate sätete salvestamiseks nuppu "Salvesta". Võimalus saata meile oma Microsoft Teamsi kanalile on eriti kasulik tagamaks, et kõik teie meeskonnaliikmed näevad olulisi e-kirju ilma Microsoft Teamsi rakendusest lahkumata.
Kui te ei soovi, et keegi teie Teamsi kanalis üldse e-kirju jagaks, võite alati valida kanali e-posti aadressi eemaldamiseks valiku „Eemalda meiliaadress”.
Teamsi kanali e-posti aadressi eemaldamine eemaldab ainult olemasoleva e-posti aadressi. Saate siiski korrata valikut „Hangi e-posti aadress”, et luua oma Teamsi kanalile uus e-posti aadress. Võimalus luua soovi korral uus e-posti aadress aitab kaitsta teie meeskonnakanali e-posti aadressi rämpsposti saatmise eest.
Järgmine kord, kui soovite veenduda, et teie meeskonnaliikmed näevad seda meili, mis näitab, mida teie klient teie tootelt ootab, saate meili jagada otse kogu oma Microsoft Teamsi kanaliga. Saates meili otse oma Microsoft Teamsi kanalile, saate oma meeskonnaliikmetega kooskõlastada ja arutada, kuidas oma klientide vajadustele kõige paremini läheneda.
Andke meile kommentaarides teada, kuidas teile meeldib võimalus saata meile otse oma Microsoft Teamsi kanalile. Vaadake kindlasti ka ülejäänud Microsoft Teamsi kajastust meie spetsiaalses uudistekeskuses .