Kuidas printida PDF-vormingus Windows 10-s
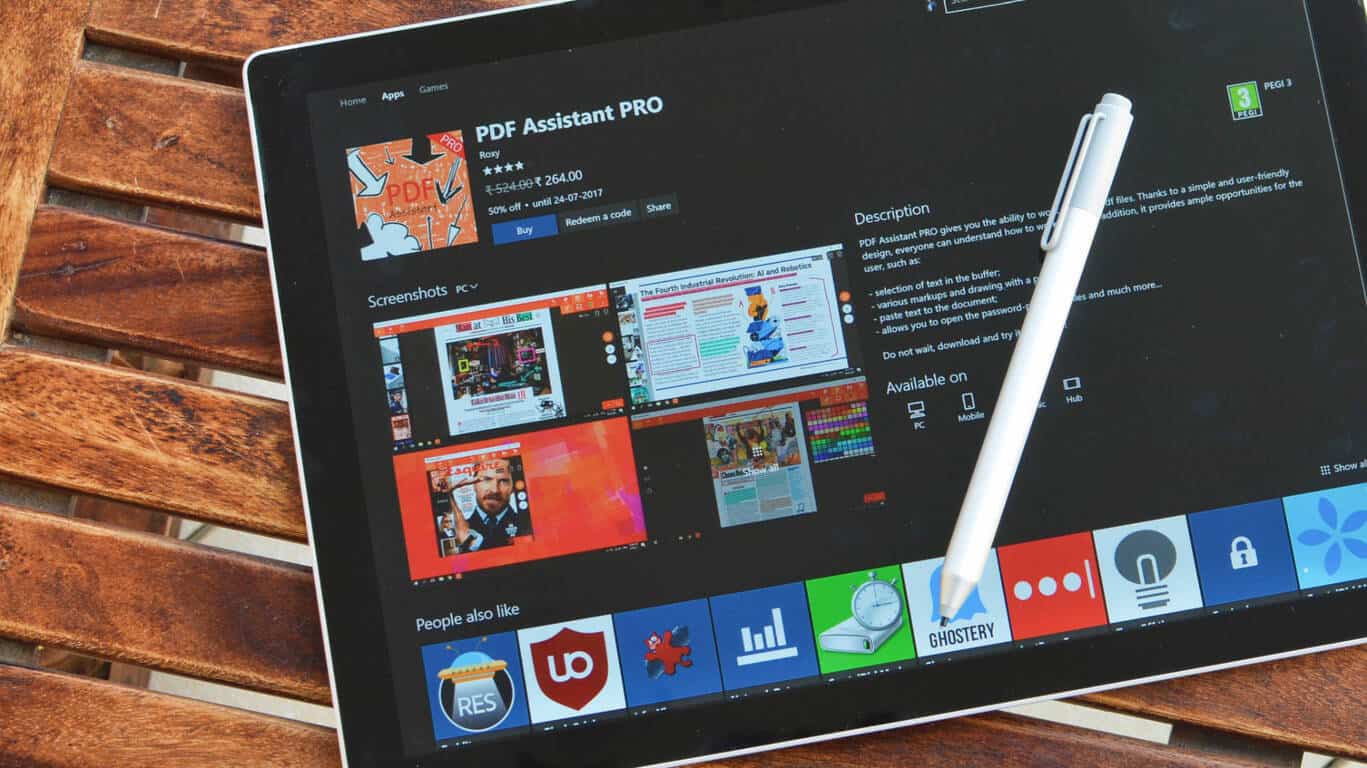
PDF on väga mitmekülgne dokumendivorming, millega on tuttavad peaaegu kõik arvutikasutajad. Järelikult on see hea valik, kui teil on vaja jagada
PDF-vormingus printimiseks Windows 10-s tehke järgmist.
Kasutage oma rakenduses printimise juhtelementi.
Valige printer "Microsoft Print to PDF".
Vajutage nuppu "Prindi" ja valige küsimisel koht, kuhu PDF-fail salvestada.
PDF on väga mitmekülgne dokumendivorming, millega on tuttavad peaaegu kõik arvutikasutajad. Seetõttu on see hea valik, kui peate jagama teavet standardvormingus, mida levitamine ei takista.
Teabe hankimine PDF-i on ajalooliselt olnud probleem. Microsoft aga lihtsustas Windows 10 asju, lisades operatsioonisüsteemi loomuliku "printimise PDF-i" funktsiooni. See tähendab, et mis tahes prinditava sisu – näiteks tekstifaili või veebilehe – saab mõne klõpsuga PDF-vormingus teisendada.
Selle juhendi jaoks "trükime" veebilehe. Saate vabalt valida mis tahes prinditava sisu, millele teil on juurdepääs.
Alustage, klõpsates kasutatavas rakenduses nuppu "Prindi". Sageli leiate selle menüüst "Fail". Paljudes rakendustes töötab Ctrl+P kiirklahvina printimise hüpikakna avamiseks.
Kuvatav viip võib sõltuvalt kasutatavast rakendusest veidi erineda. Windowsi poe kaasaegsed rakendused kuvavad suuremat akent, millel on kaasaegsem visuaalne välimus. Selle juhendi ekraanipiltidel näete mõlema stiili näiteid.
Sõltumata kuvatavast hüpikaknast peaks olema võimalus valida kasutatav printer. Valige "Microsoft Print to PDF". Nüüd saate prinditööd tavapäraselt kohandada – lehtede alamhulga printimise valikud peaksid töötama nagu tavaliselt.
Microsoft Print to PDF printer on virtuaalne printer. See võtab rakendusest saadud sisendi ja teisendab selle väljund-PDF-iks. Mis puudutab rakendust, siis dokument on "prinditud", kuid see on tõesti faili salvestatud.
Kui klõpsate "Prindi", kuvatakse File Exploreri hüpikaken. See võimaldab teil valida, kuhu PDF-fail salvestada. Seejärel luuakse PDF-fail ja salvestatakse see valitud kataloogi.
Rakendusel Microsoft Print to PDF on paar printimisvalikut, mida saate kohandada. Tavaliselt pääseb neile juurde printimise hüpikakende nuppude "Printeri atribuudid" või "Eelistused" kaudu. Saate valida printimise suuna ja muuta paberi suurust. See määrab PDF-is lehe suuruse.
Printimine PDF-vormingusse on kasulik mugavusfunktsioon, mis pakub lihtsat viisi dokumentide PDF-vormingusse teisendamiseks. Microsoft pakub XPS-dokumentide tootmiseks ka virtuaalset printerit. Installitud printerite loendis näete seda nimega "Microsoft XPS Document Writer".
PDF on väga mitmekülgne dokumendivorming, millega on tuttavad peaaegu kõik arvutikasutajad. Järelikult on see hea valik, kui teil on vaja jagada
Selles juhendis vaadake, kuidas saate Office'i faile PDF-vormingus teisendada Windowsis, macOS-is ja ka muu tarkvara kaudu.
Kui otsite, kuidas luua Facebookis küsitlust, et saada inimeste arvamust, siis meilt leiate kõik lahendused alates sündmustest, messengerist kuni looni; saate Facebookis küsitluse luua.
Kas soovite aegunud pääsmeid kustutada ja Apple Walleti korda teha? Järgige selles artiklis, kuidas Apple Walletist üksusi eemaldada.
Olenemata sellest, kas olete täiskasvanud või noor, võite proovida neid värvimisrakendusi, et vallandada oma loovus ja rahustada meelt.
See õpetus näitab, kuidas lahendada probleem, kuna Apple iPhone'i või iPadi seade kuvab vales asukohas.
Vaadake, kuidas saate režiimi Mitte segada iPadis lubada ja hallata, et saaksite keskenduda sellele, mida tuleb teha. Siin on juhised, mida järgida.
Vaadake erinevaid viise, kuidas saate oma iPadi klaviatuuri suuremaks muuta ilma kolmanda osapoole rakenduseta. Vaadake ka, kuidas klaviatuur rakendusega muutub.
Kas seisate silmitsi sellega, et iTunes ei tuvasta oma Windows 11 arvutis iPhone'i või iPadi viga? Proovige neid tõestatud meetodeid probleemi koheseks lahendamiseks!
Kas tunnete, et teie iPad ei anna tööd kiiresti? Kas te ei saa uusimale iPadOS-ile üle minna? Siit leiate märgid, mis näitavad, et peate iPadi uuendama!
Kas otsite juhiseid, kuidas Excelis automaatset salvestamist sisse lülitada? Lugege seda juhendit automaatse salvestamise sisselülitamise kohta Excelis Macis, Windows 11-s ja iPadis.
Vaadake, kuidas saate Microsoft Edge'i paroole kontrolli all hoida ja takistada brauserit tulevasi paroole salvestamast.









