Kuidas luua Windows 10 sülearvuti või tahvelarvuti aku seisundiaruannet
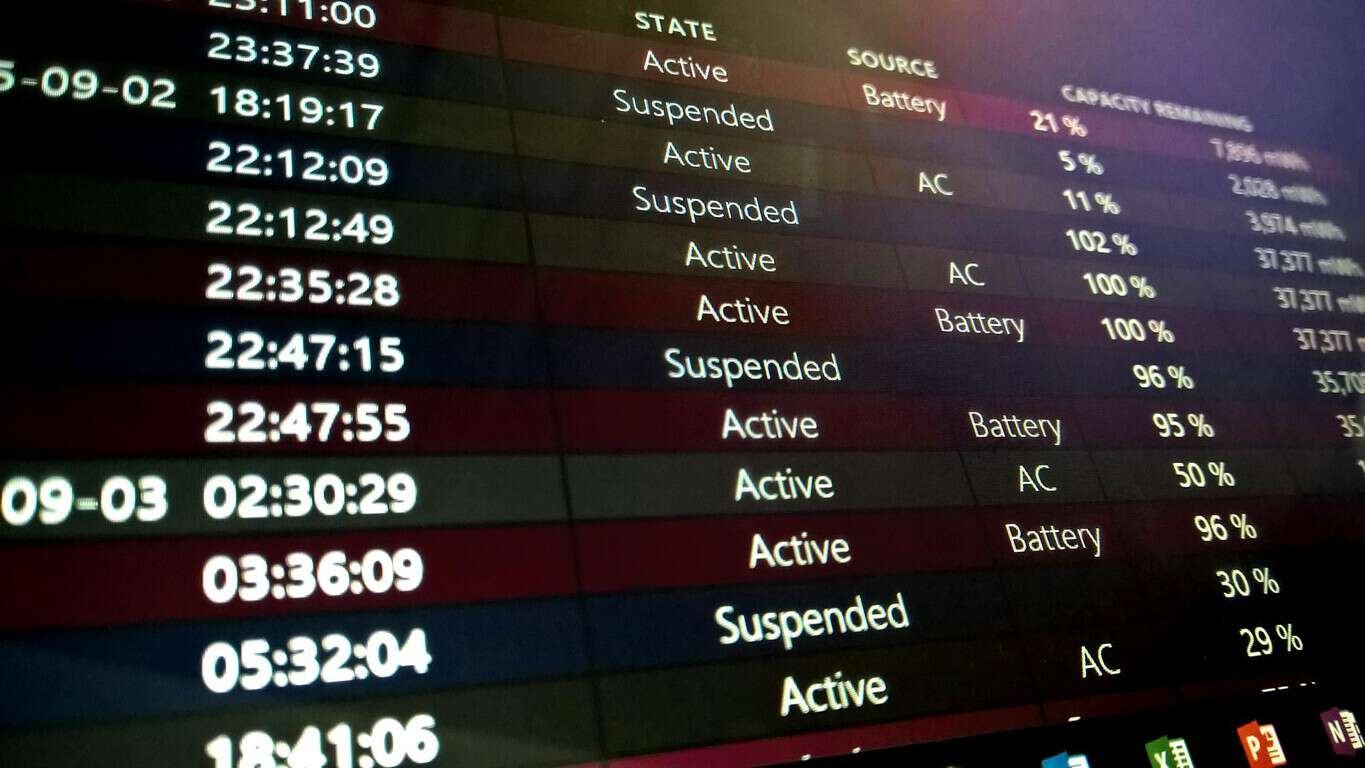
Seadme akud ei kesta igavesti. Pärast mõneaastast kindlat kasutamist märkate, et teie sülearvuti või tahvelarvuti hakkab laadima sagedamini kui
Seadme akud ei kesta igavesti. Pärast mõneaastast kindlat kasutamist märkate, et teie sülearvuti või tahvelarvuti hakkab laadima sagedamini, kuna liitiumioonelemendid hakkavad vananema. Kui soovite jälgida aku kulumist, võimaldab Windowsi sisseehitatud aku seisundiaruanne teil selle olekut aja jooksul kontrollida.
Aku seisundi aruanne võeti kasutusele operatsioonisüsteemiga Windows 8. See on peidetud funktsioon, mis annab palju teavet teie süsteemi aku ja selle olukorra kohta. Te ei pääse aruandele Windowsi liidese kaudu juurde. See on saadaval ainult administraatori käsuviiba või PowerShelli akna kaudu, nii et enamik inimesi ei tea selle olemasolust.
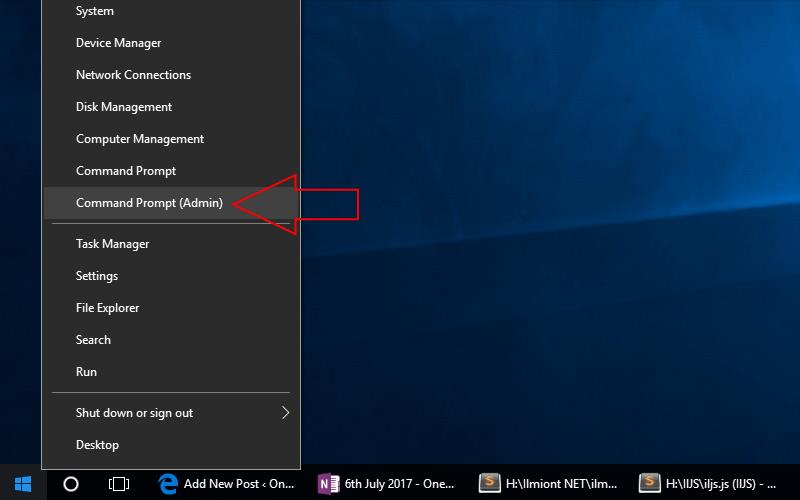
Esmalt avage terminal, paremklõpsates nuppu Start ja valides "Command Prompt (Admin)". Windows 10 loojate värskenduste järgsetes järgides võite selles menüüs käsuviiba asemel näha PowerShelli. Pole tähtis, millist te kasutate, kuid peate valima versiooni "Administraator". Terminali avamiseks kinnitage dialoog Kasutajakonto kontroll.
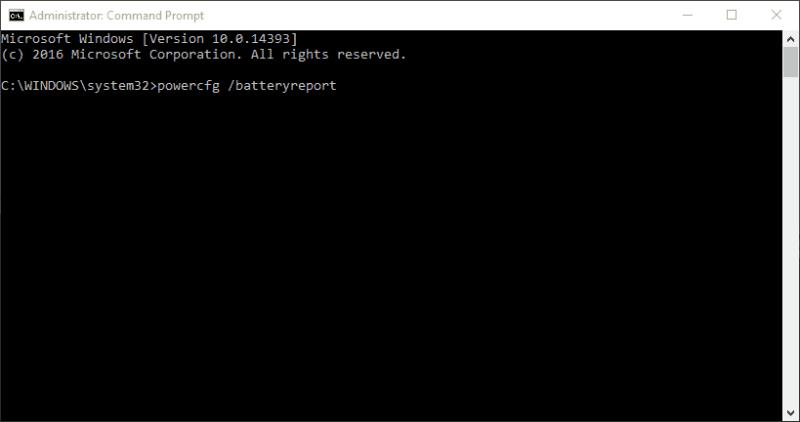
Aku aruande loomiseks peate sisestama ainult ühe käsu. Sisestage "powercfg /batteryreport" (ilma jutumärkideta) ja vajutage sisestusklahvi. See salvestab aku aruande vaikekohta Windowsi kaustas. See on loodud HTML-i veebilehena, mida saate vaadata veebibrauseris. Selle avamiseks käsurealt lahkumata tippige "battery-report.html" ja vajutage sisestusklahvi. See avab aruande teie vaikebrauseris.
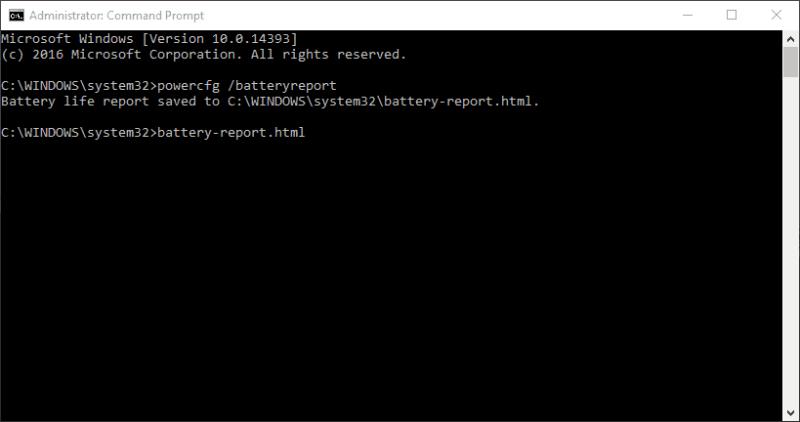
Aruande esimene jaotis sisaldab põhiteavet teie seadme ja selle akude kohta. Alamrubriigis "Paigaldatud akud" näete iga oma süsteemi aku tootjat ja mudelit. Samuti saate kontrollida iga aku projekteerimisvõimsust ja praegust täislaadimisvõimsust. Arvutusmaht näitab aku teoreetilist laetust, kui see oli tehases uus.
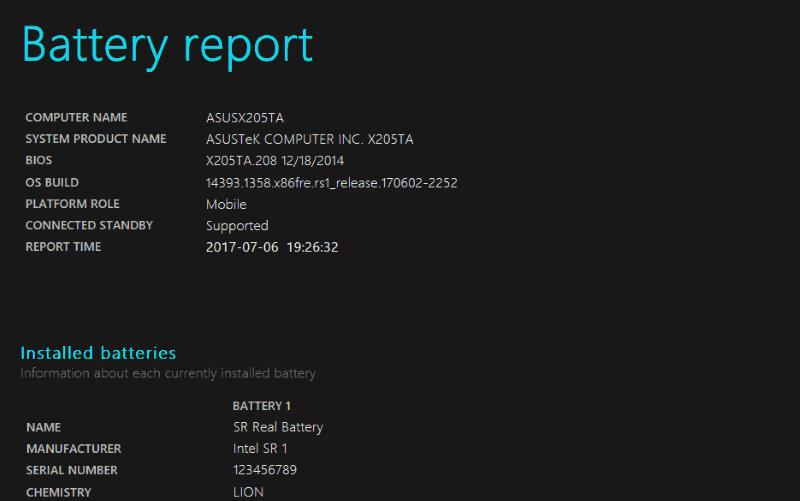
Järgmine jaotis näitab, kuidas teie seade on viimase kolme päeva jooksul energiat kasutanud. Näete, millal erinevad energiasäästurežiimid (nt ühendatud ooterežiim) olid aktiivsed ja kui palju laetust iga seansi jooksul tühjenes. Selle all on üksikasjalik "Kasutusajaloo" aruanne, mis annab ülevaate sellest, kui kaua olete oma seadet aja jooksul kasutanud.
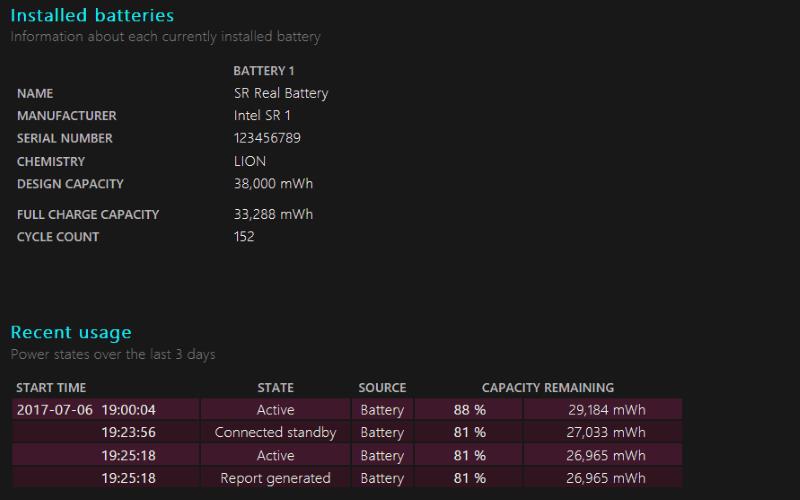
Lehe allservast leiate pealkirja "Aku mahtuvuse ajalugu". See on kõige väärtuslikum ülevaade teie aku halvenemisest aja jooksul. Peaksite nägema, et teie aku täislaadimismaht väheneb kuude möödudes järk-järgult. Peaksite märkama järk-järgulist langustrendi, kus iga kuu mõni mWh ammendub.
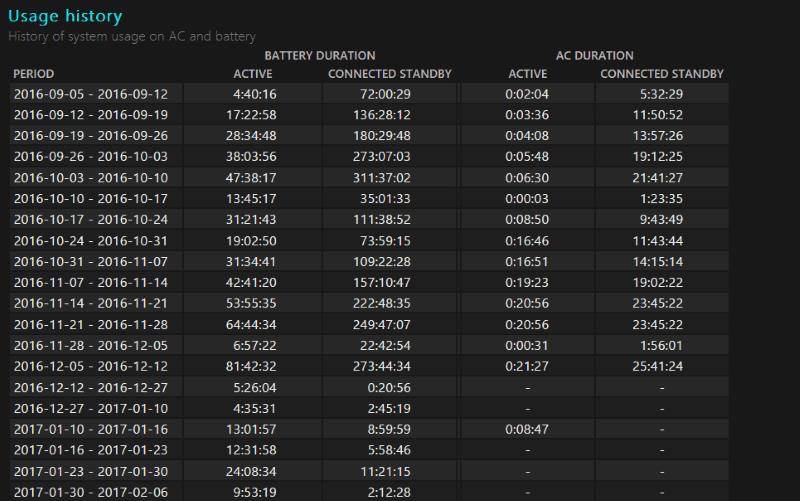
Mõnikord võib esineda kõrvalekaldeid, kus täislaadimisvõimsus taastub. Täislaadimisvõimsuse arvutamine on ebatäpne teadus ja teie aku ei lae iga tsükli jooksul alati samale tasemele. Kuid kõik olulised hüpped andmetes võivad viidata teie aku defektile. Tasub aruannet kontrollida, kui kahtlustate, et tekib rike.
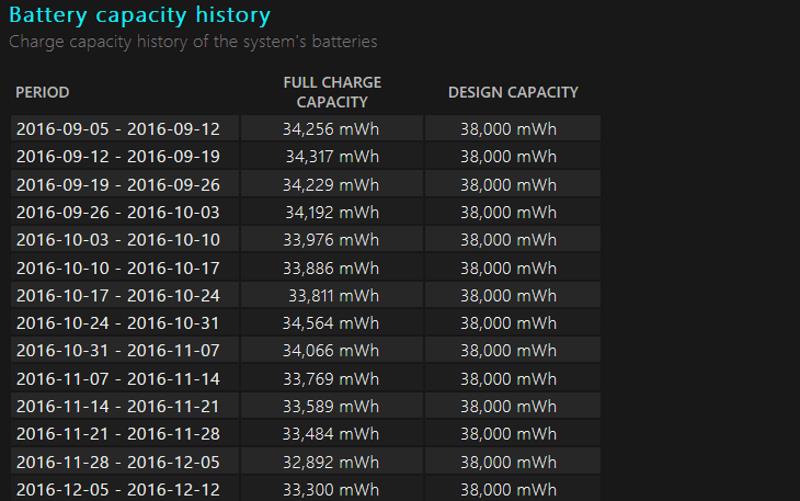
Aruande viimane jaotis näitab, kuidas teie seadme hinnanguline käitusaeg on aja jooksul muutunud. Kuigi võib eeldada, et see väheneb proportsionaalselt aku mahutavusega, võib praktikas trend olla viltu või olematu.
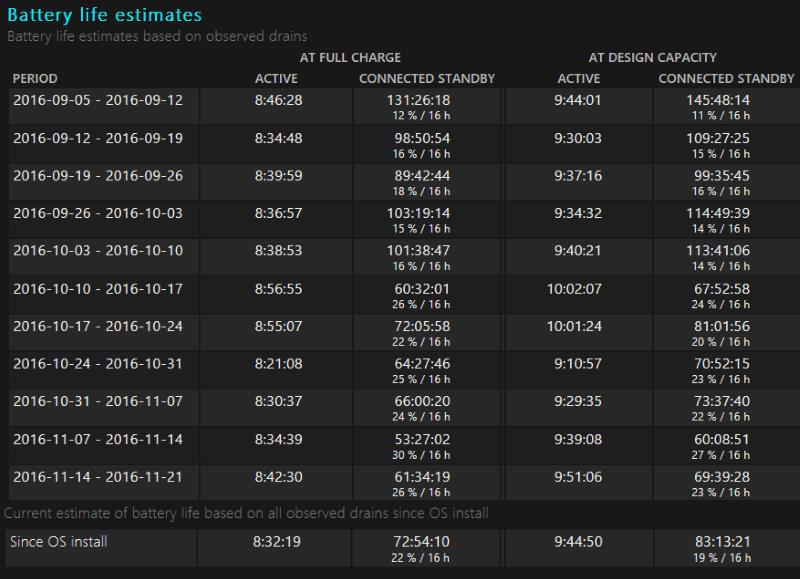
Kui te ei kasuta kuude kaupa jäigalt samu rakendusi, kõigub teie tegelik akukasutus aja jooksul märkimisväärselt. Windowsi värskendustes tehtud muudatused võivad tõhusust parandada, kompenseerides aku võimsuse järkjärgulise vähenemise. Teise võimalusena võivad mõned hilisõhtused mänguseansid üksteisele järgnevalt põhjustada teie hinnangulise aku tööea vähenemise, kuigi elemendi võimsus pole muutunud.
Parim viis seadme käitusaja vähenemise hindamiseks on vaadata aruande viimast kirjet. Windows pakub teile hinnanguid teie seadme aku tööea kohta kavandatud ja praegusel võimsusel, mis põhinevad alates operatsioonisüsteemi installimisest kogutud koondandmetel. Kuigi see pole veel kaugeltki täpne, kujutab tsiteeritud arv kõige paremini seda, kuidas järkjärguline võimsuse vähenemine on seotud reaalse käitusajaga.
Kui otsite, kuidas luua Facebookis küsitlust, et saada inimeste arvamust, siis meilt leiate kõik lahendused alates sündmustest, messengerist kuni looni; saate Facebookis küsitluse luua.
Kas soovite aegunud pääsmeid kustutada ja Apple Walleti korda teha? Järgige selles artiklis, kuidas Apple Walletist üksusi eemaldada.
Olenemata sellest, kas olete täiskasvanud või noor, võite proovida neid värvimisrakendusi, et vallandada oma loovus ja rahustada meelt.
See õpetus näitab, kuidas lahendada probleem, kuna Apple iPhone'i või iPadi seade kuvab vales asukohas.
Vaadake, kuidas saate režiimi Mitte segada iPadis lubada ja hallata, et saaksite keskenduda sellele, mida tuleb teha. Siin on juhised, mida järgida.
Vaadake erinevaid viise, kuidas saate oma iPadi klaviatuuri suuremaks muuta ilma kolmanda osapoole rakenduseta. Vaadake ka, kuidas klaviatuur rakendusega muutub.
Kas seisate silmitsi sellega, et iTunes ei tuvasta oma Windows 11 arvutis iPhone'i või iPadi viga? Proovige neid tõestatud meetodeid probleemi koheseks lahendamiseks!
Kas tunnete, et teie iPad ei anna tööd kiiresti? Kas te ei saa uusimale iPadOS-ile üle minna? Siit leiate märgid, mis näitavad, et peate iPadi uuendama!
Kas otsite juhiseid, kuidas Excelis automaatset salvestamist sisse lülitada? Lugege seda juhendit automaatse salvestamise sisselülitamise kohta Excelis Macis, Windows 11-s ja iPadis.
Vaadake, kuidas saate Microsoft Edge'i paroole kontrolli all hoida ja takistada brauserit tulevasi paroole salvestamast.








