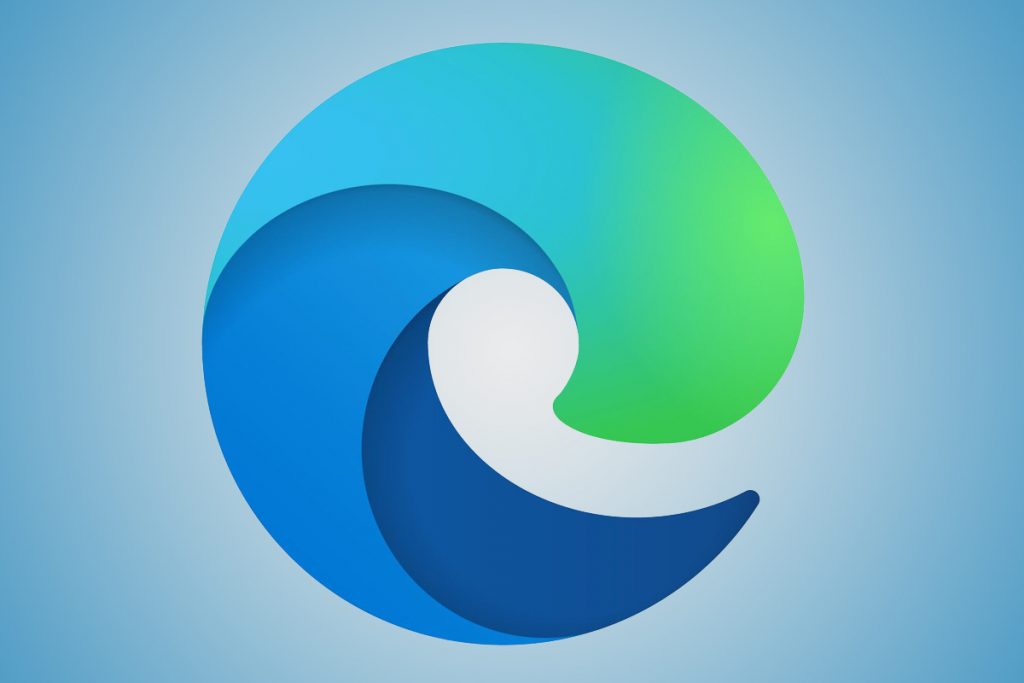Kui olete ettevõttes või äris, saate lubada Microsoft Edge'i Internet Exploreri režiimi. See annab teile lihtsustatud kasutuskogemuse, mis ühendab kaasaegse renderdusmootori ja ühilduvuse pärandveebisaitidega. Siin on, kuidas.
Avage brauser ja külastage järgmist aadressi: edge://flags/#edge-internet-explorer-integration.
Seejärel peaksite nägema ülaosas rida Enable IE Integration.
Soovite klõpsata selle rea kõrval olevat kasti ja valida rippmenüüst IE režiim.
Looge oma töölaual Edge'i otsetee.
Paremklõpsake ikooni, valige atribuudid ja lisage sihtkastis kuvatava teksti lõppu järgmine tekst. –ie-mode-test
Klõpsake nuppu Rakenda ja seejärel nuppu OK.
Minge Edge'i sätete menüüsse (…), valige rohkem tööriistu ja avage saidid Internet Exploreri režiimis . Kui see veebisait on valitud, avaneb see iga kord IE-režiimis.
Microsofti uus brauser Edge on suurepärane , sellel on ümberkujundatud kasutajaliides, kiirem jõudlus ja täiustatud laienduste tugi. Kui aga tegutsete ettevõttes või äris, on uues Edge'is üks funktsioon, mida tõenäoliselt hindate – Internet Exploreri režiim.
Uue Microsoft Edge'i Internet Exploreri režiimiga (IE-režiim) saate lihtsustatud kasutuskogemuse, mis ühendab kaasaegse renderdusmootori ja ühilduvuse pärandveebisaitidega. IE-režiim pakub ka Microsoft Edge'i integreeritud sirvimiskogemust, kasutades kaasaegsete saitide jaoks integreeritud Chromiumi mootorit ja Internet Explorer 11 (IE11) pärandsaitide jaoks, mis nõuavad Trident MSHTML-mootorit.
Selles juhendis käsitleme samme ja näitame teile, kuidas saate uues Microsoft Edge'is kasutada Internet Exploreri režiimi.
1. toiming: lubage IE-režiimi jaoks Edge Flag

Uues Microsoft Edge'is IE-režiimiga alustamiseks peate selle esmalt lipuga lubama. Avage brauser ja külastage järgmist aadressi: edge://flags/#edge-internet-explorer-integration. Seejärel peaksite nägema ülaosas rida Enable IE Integration . Soovite klõpsata selle rea kõrval olevat kasti ja valida rippmenüüst IE režiim .
2. samm: looge oma töölaual Edge'i otsetee

Järgmisena soovite luua Edge'i otsetee oma töölaual. Või kui see on juba olemas, peate seda muutma. Saate luua otsetee, avades menüü Start, leides Microsoft Edge'i ja lohistades selle töölauale. Kui see on tehtud, peate seda muutma. Paremklõpsake ikooni valida omadused ja lisada järgmine tekst teksti lõppu näha eesmärgi kasti.
--ie-mode-test
Kui olete selle teksti lisanud, klõpsake kindlasti nuppu Rakenda ja seejärel nuppu OK. Võimalik, et peate hüpikaknas klõpsama nuppu Jätka ja seejärel peate Edge'i taaskäivitama, kui see on avatud.
3. samm: kasutage Internet Exploreri režiimi

Nüüd, kui olete lipu lubanud ja otsetee kohandanud, on teil Edge'is juurdepääs IE-režiimile. Kui olete valmis, saate siseneda IE-režiimi, avades veebisaidi, millele soovite selles režiimis juurde pääseda, minge Edge'i sätete menüüsse (...), valige rohkem tööriistu ja seejärel avage saidid Internet Exploreri režiimis. Kui see veebisait on valitud, avaneb see iga kord IE-režiimis. Saate teada, et olete IE-režiimis, kui näete tegumiribal Internet Exploreri ikooni.
Mõned märkmed
Siin mainitud sammud on lahendus algajatele kasutajatele, nii et võite märgata ekraanil teadet, mis hoiatab teid stabiilsuse ja jõudluse probleemide eest. Siiski pole põhjust muretseda, kuna oleme seda meetodit proovinud ja Edge töötab kogu aeg hästi.
Kogenumad kasutajad ja IT-professionaalid saavad IE-režiimi jaoks grupipoliitika lubada, vaadates Microsofti juhiseid siit . See hõlmab Microsoft Edge'i poliitikamalli allalaadimist, kohaliku rühmapoliitika redaktori avamist ja mõningate sätete vahetamist. Kõik ei ole nende sammude või meetoditega tuttavad, seega võib olla lihtsam proovida ülaltoodud meetodit.
Samuti on oluline märkida, et IE-režiim toetab enamikku Internet Exploreri funktsioonidest. See hõlmab ActiveX-juhtelemente, brauseri abiobjekte ja IEChooserit. IE-režiim ei toeta aga Internet Exploreri tööriistaribasid, Internet Exploreri sätteid ja rühmapoliitikaid, mis mõjutavad navigeerimismenüüd, ega IE11 või Microsoft Edge F12 arendajatööriistu.